Trong hướng dẫn sau, bạn sẽ học cách tạo hiệu ứng holographic trong Illustrator bằng cách sử dụng Mesh và một loạt các hiệu ứng.

1. Cách tạo tài liệu mới và thiết lập lưới
Nhấn Control-N để tạo tài liệu mới. Chọn Pixels từ menu Units, đặt Width thành 1680 px và Height thành 1220 px, rồi nhấp vào nút Advanced Options. Chọn RGB cho Color Mode và đặt Raster Effects thành Screen (72 ppi) , sau đó nhấp vào nút Create.
Kích hoạt Grid (View > Show Grid hoặc Control-") và Snap to Grid ( View> Snap to Grid hoặc Shift-Control-" ). Bạn sẽ cần một lưới mỗi 20 px, vì vậy chỉ cần vào Edit> Preferences> Guides & Grid , nhập 20 vào ô Gridline every và 1 vào ô Subdivision. Các lưới này sẽ giúp công việc của bạn dễ dàng hơn và hãy nhớ rằng bạn có thể dễ dàng bật hoặc tắt nó bằng phím tắt Control- " .
Bạn cũng nên mở bảng Info ( Window> Info ) để xem kích thước và vị trí của các shape. Đừng quên đặt đơn vị đo thành pixel từ Edit> Preferences> Units . Tất cả các tùy chọn này sẽ làm tăng đáng kể tốc độ làm việc của bạn. Bây giờ bạn đã hoàn tất, hãy xem cách bạn có thể tạo hiệu ứng hologram trong Illustrator.
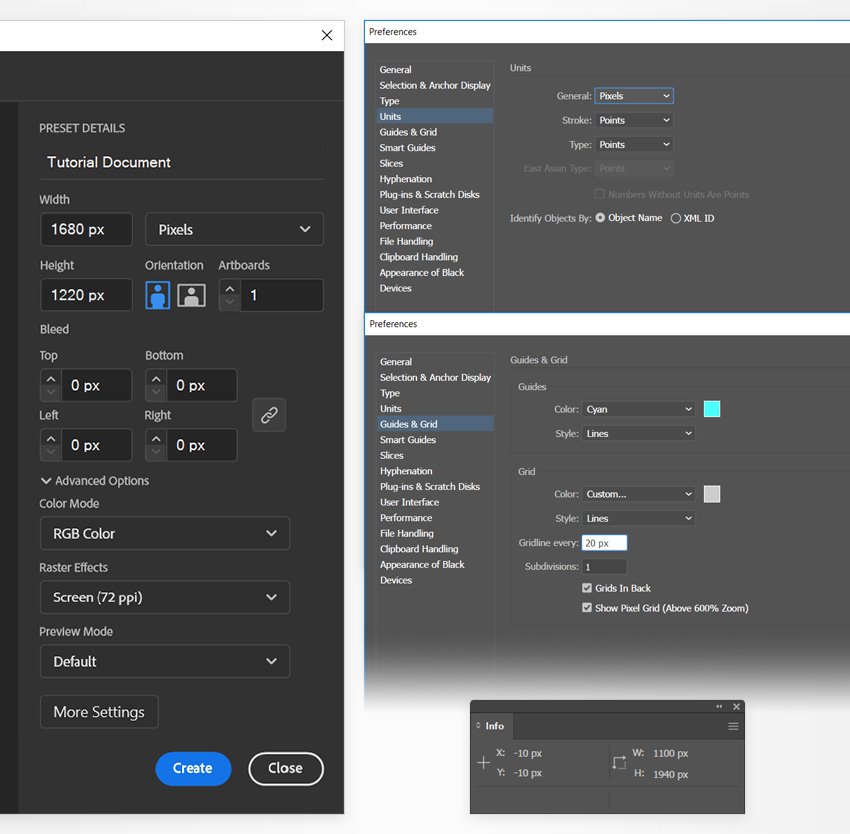
2. Làm thế nào để tạo Mesh Holographic trong Illustrator
Bước 1
Tập trung vào thanh công cụ của bạn và chọn Công cụ Rectangle Tool (M) , sau đó tập trung vào cài đặt màu. Loại bỏ màu của Stroke, và chọn màu Fill là màu vàng.
Di chuyển đến bảng vẽ của bạn và chỉ cần tạo một hình dạng 1600 x 1140px.
Giữ hình dạng này được chọn và tập trung vào bảng điều khiển. Đảm bảo rằng Alignment được đặt thành Artboard và sau đó nhấp vào nút Horizontal Align Center và Vertical Align Center để dễ dàng di chuyển hình chữ nhật màu vàng của bạn vào giữa bảng vẽ.

Bước 2
Chọn Rectangular Grid Tool từ thanh công cụ của bạn và chỉ cần nhấp vào bảng vẽ của bạn để mở cửa sổ Rectangular Grid Tool Options. Đi tới Window> Toolbars> Advanced nếu bạn không thể tìm thấy Rectangular Grid Tool .
Đặt Width thành 1600px và Height thành 1140 px , giảm Horizontal Dividers xuống 0 và tăng Vertical Dividers lên 19 , sau đó bấm OK. Đảm bảo rằng bạn đã áp dụng một nét viền đen (Stroke) 1 px cho lưới này, và sau đó sử dụng Công cụ Selection Tool (V) để đặt nó lên trên hình chữ nhật màu vàng của bạn, như được hiển thị trong hình sau.
Khi bạn đã hoàn tất, hãy di chuyển đến bảng điều khiển Layer (Window > Layers) và khóa lưới để đảm bảo rằng bạn sẽ không chọn hoặc di chuyển nó một cách ngẫu nhiên. Bạn sẽ chỉ cần nó như một điểm hướng dẫn trong các bước tiếp theo.
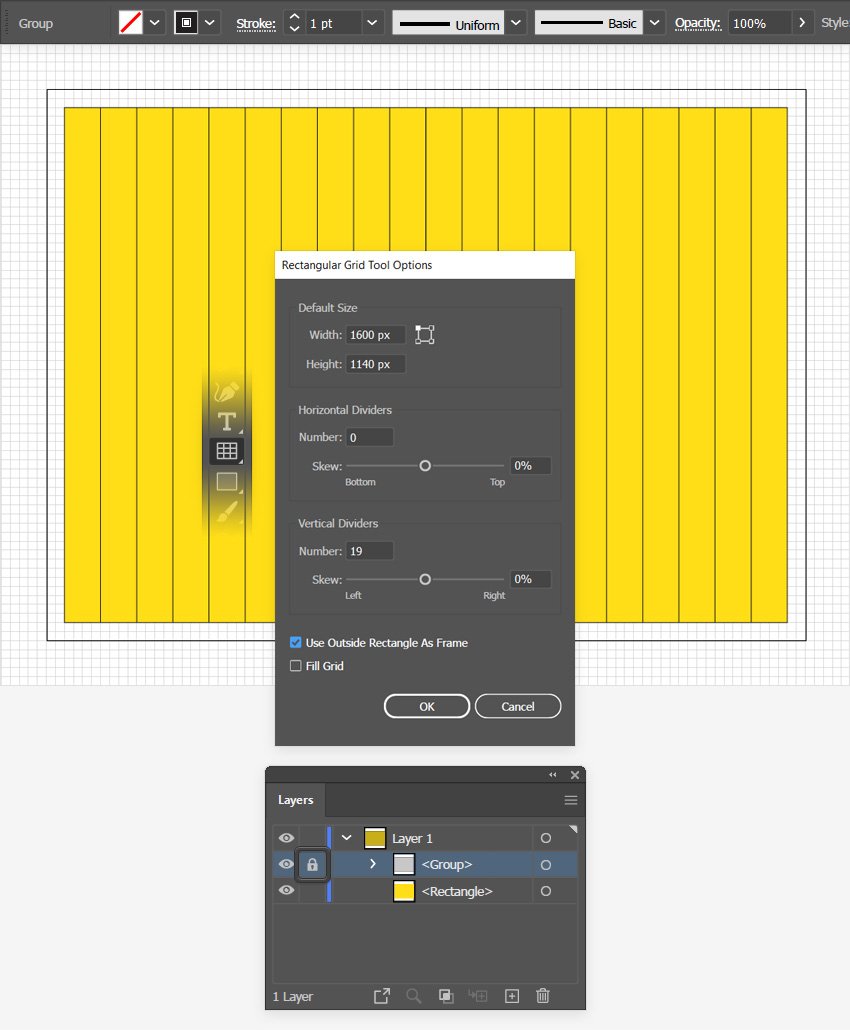
Bước 3
Chọn lại hình chữ nhật màu vàng của bạn và chuyển sang Công cụ Mesh (U).
Tập trung vào phía trên cùng của lựa chọn của bạn và sử dụng các cú nhấp chuột đơn giản để thêm 19 điểm lưới, như thể hiện trong hình ảnh sau đây. Sử dụng lưới đã khóa đó làm tham chiếu để đảm bảo rằng bạn đang thêm một điểm lưới sau mỗi 80 px .
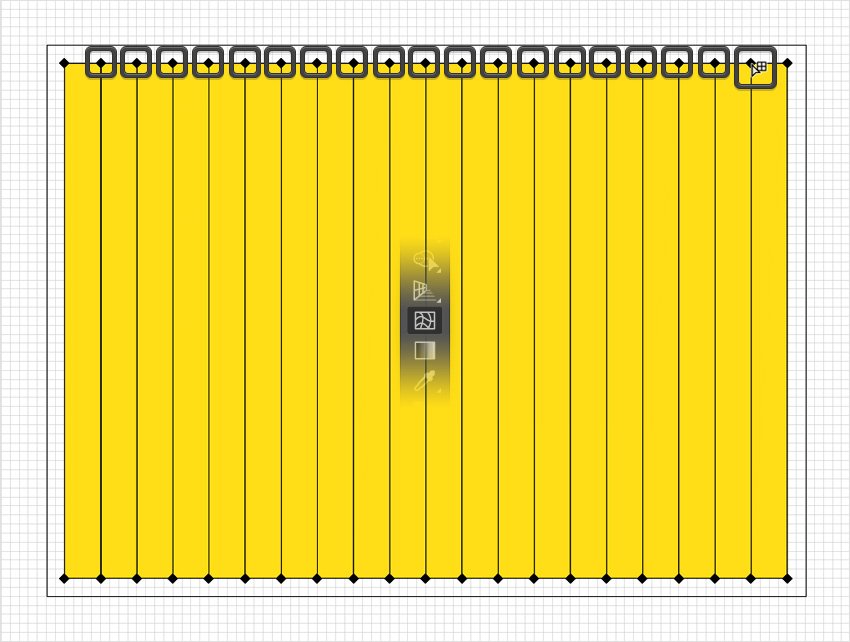
Bước 4
Bây giờ, bạn cần tập trung vào bảng Swatches ( Window> Swatches ) để lưu một loạt màu. Nhấp vào nút New Swatch đó , đặt màu thành R = 35 G = 31 B = 32 và nhấp OK để thêm nó vào bảng Swatches. Sử dụng kỹ thuật tương tự để thêm 15 màu còn lại được hiển thị bên dưới. Hãy làm theo thứ tự chính xác vì bạn sẽ dễ dàng áp dụng những điều này hơn trong các bước sau.
Sau khi hoàn tất, bạn có thể giữ phím Shift để chọn tất cả 16 màu và nhấp vào nút New Color Group để di chuyển các màu đã lưu của bạn thành một nhóm riêng biệt.

Bước 5
Đảm bảo rằng bạn không có gì được chọn và chọn Công cụ Eyedropper (I) từ thanh công cụ của bạn. Di chuyển đến bảng Swatches để chọn màu đầu tiên của bạn từ nhóm, sau đó tập trung vào hộp lưới ngoài cùng bên trái. Giữ phím Alt và chỉ cần nhấp vào bên trong hộp lưới đó. Thao tác này sẽ lấp đầy các điểm lưới xung quanh bằng màu bạn đã chọn.
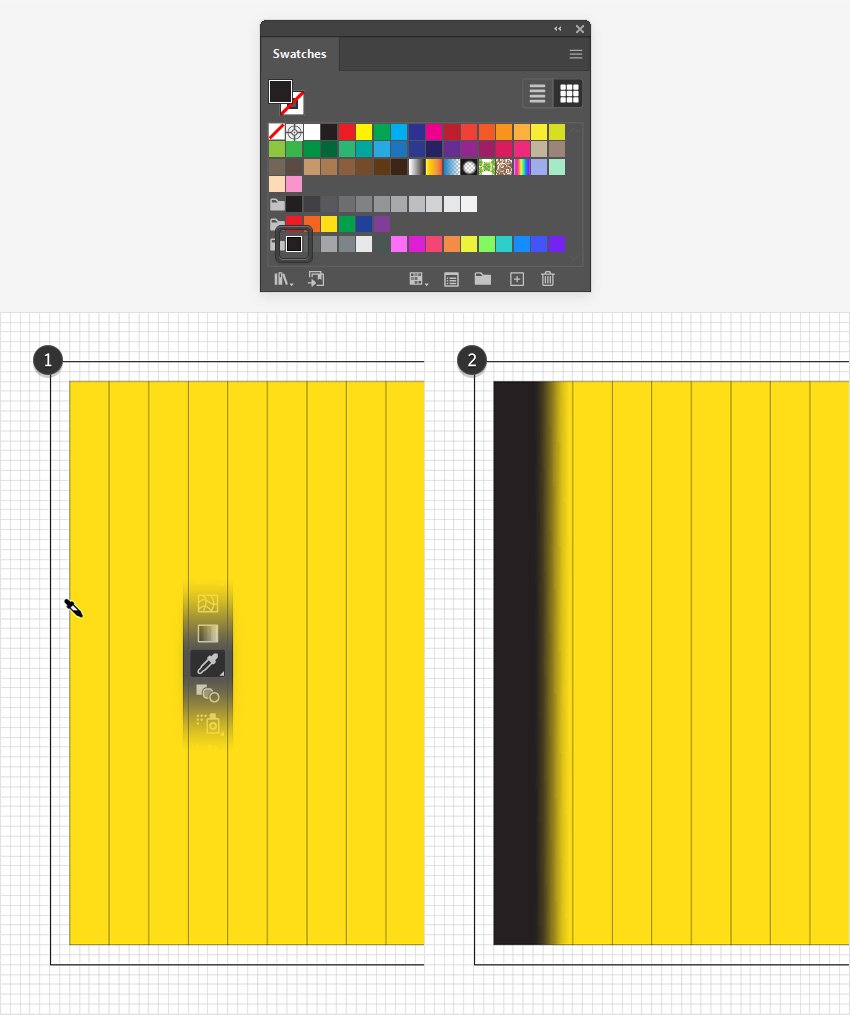
Bước 6
Đảm bảo rằng công cụ Eyedropper Tool (I) vẫn được chọn và chọn màu thứ hai của bạn từ bảng Swatche . Di chuyển đến hộp lưới tiếp theo, hãy nhớ giữ phím Alt và nhấp vào bên trong nó.
Quay lại bảng Swatches để chọn màu thứ ba từ nhóm của bạn, quay lại thiết kế, giữ phím Alt và nhấp vào bên trong hộp lưới thứ ba đó.
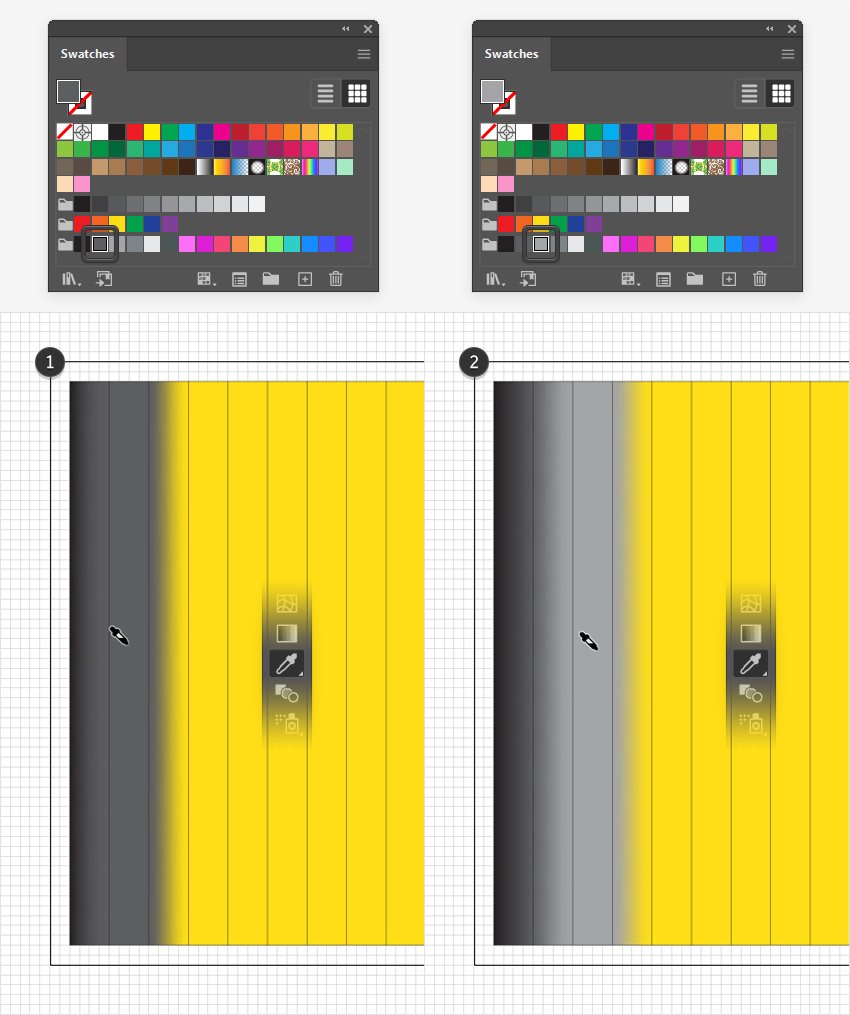
Bước 7
Đảm bảo rằng công cụ Eyedropper Tool (I) vẫn được chọn, hãy nhớ luôn giữ phím Alt và nhấp vào phần còn lại của hộp lưới của bạn bằng cách sử dụng các màu được hiển thị trong hình ảnh sau đây.
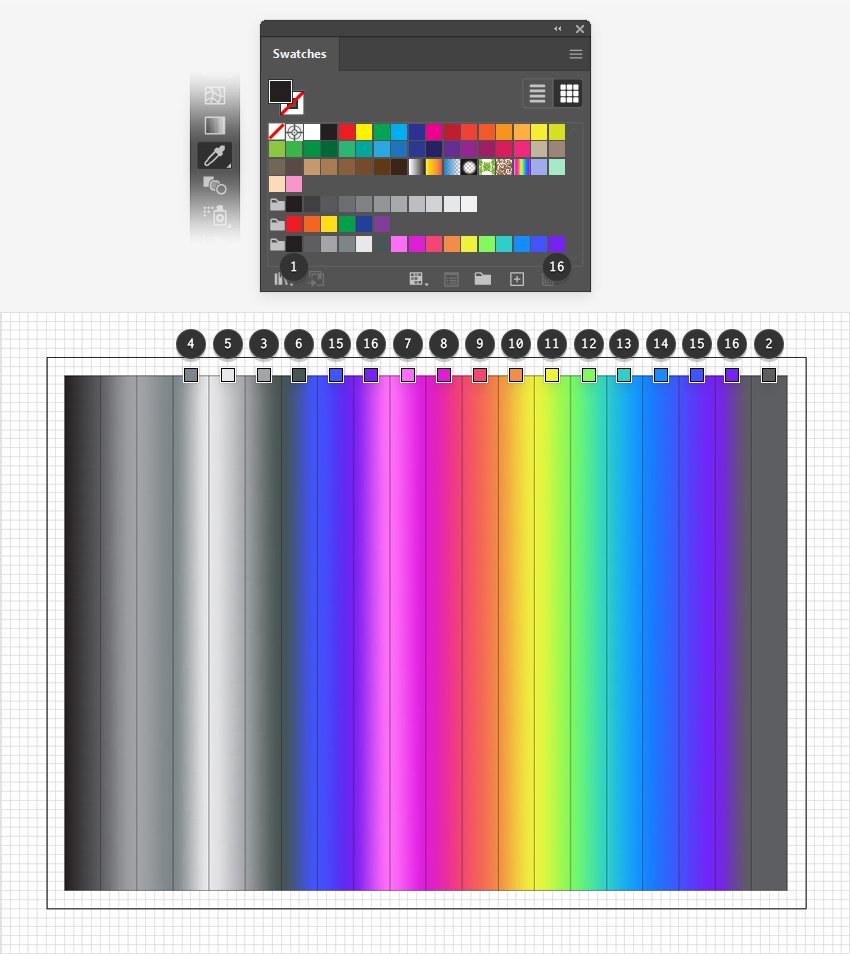
Bước 8
Sau khi hoàn tất, bạn có thể đi tới bảng điều khiển Layer để chọn lưới bị khóa đó và xóa nó.
Chuyển sang Công cụ Direct Selection Tool (A) , sử dụng công cụ này để chọn hai điểm lưới ngoài cùng bên phải (được đánh dấu trong hình sau) và thay thế màu hiện có bằng màu đầu tiên trong nhóm.
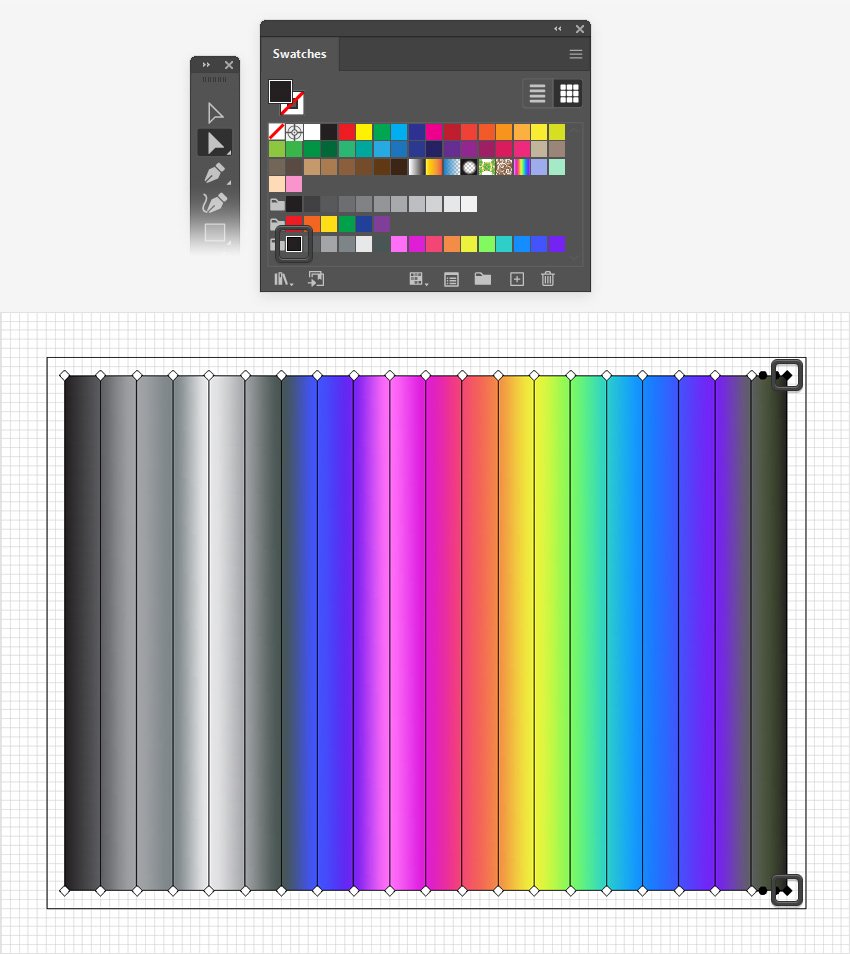
Bước 9
Sử dụng công cụ Selection Tool (V) để chọn toàn bộ lưới của bạn và giảm Opacity của nó xuống 90% .
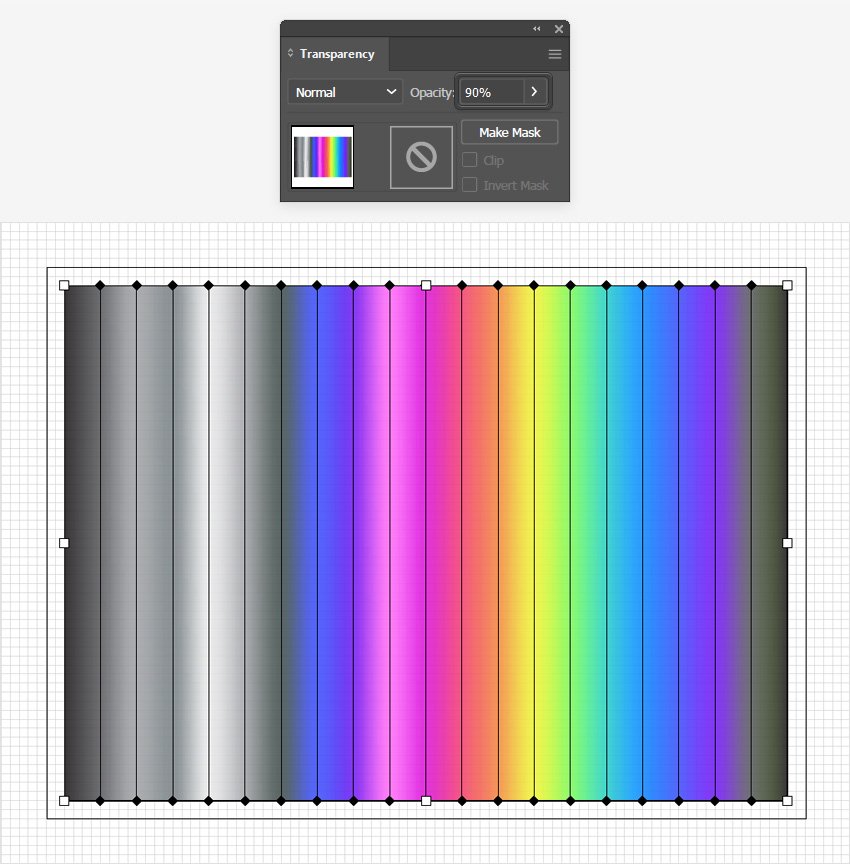
3. Tạo texture Holographic trong Illustrator
Bước 1
Chọn lại công cụ Rectangle Tool (M) và sử dụng nó để tạo một hình dạng mới 1600 x 1140 px. Tô nó với R = 66 G = 84 B = 252 và căn giữa nó, sau đó nhấn Shift-Control- [ để cho nó nằm dưới.
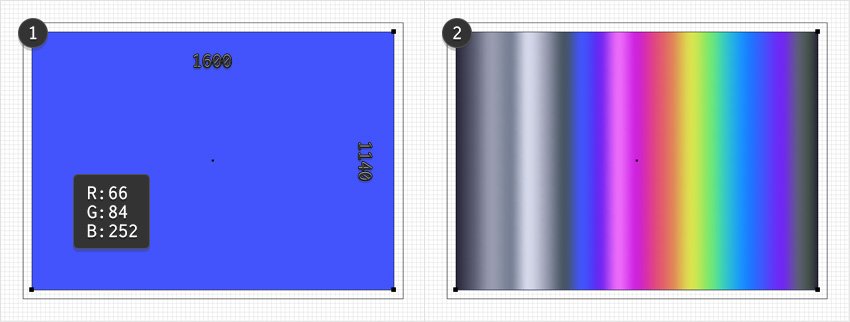
Bước 2
Tập trung vào thanh công cụ của bạn, chọn Warp Tool (Shift-R) và sau đó nhấp đúp vào nó để mở cửa sổ Warp Tool Options . Nhập các cài đặt được hiển thị trong hình ảnh sau đây và nhấp vào OK .
Đảm bảo rằng chỉ lưới của bạn được chọn và sử dụng Warp Tool (Shift-R) để làm biến dạng nó gần như được hiển thị trong hình sau.
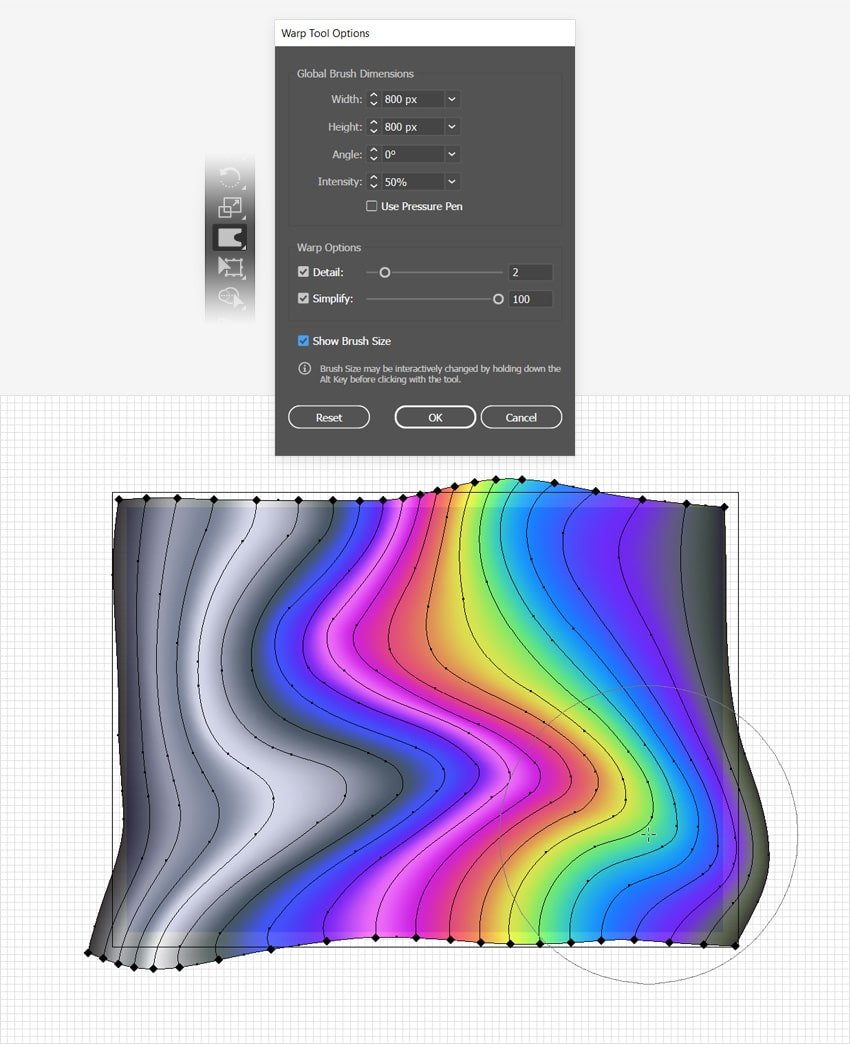
Bước 3
Tập trung vào bảng điều khiển Layer để chọn hình chữ nhật nằm sau lưới của bạn, nhấn Control-C để sao chép nó, sau đó nhấn Control-Shift-V để thêm một bản sao vào cùng một vị trí, trên đầu lưới của bạn.
Chuyển sang công cụ Selection Tool (V) và giữ phím Shift để chọn hình chữ nhật mới này cùng với lưới của bạn, sau đó đi tới Object> Clipping Mask> Make ( Control-7 ).
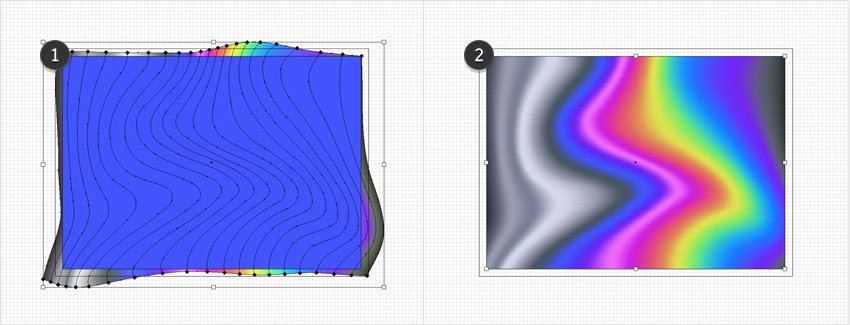
Bước 4
Bây giờ bạn đã có hiệu ứng ba chiều, hãy xem cách bạn có thể áp dụng kết cấu lá trong Illustrator. Nhấn lại Shift-Control-V để thêm một bản sao khác của hình chữ nhật đó. Giữ nó được chọn và tập trung vào bảng điều khiển Appearance ( Window> Appearance ).
Tập trung vào màu fill hiện có, thay thế màu bằng màu đen ( R = 0 G = 0 B = 0 ), giảm Opacity của nó xuống 40% và thay đổi Blending Mode thành Overlay.
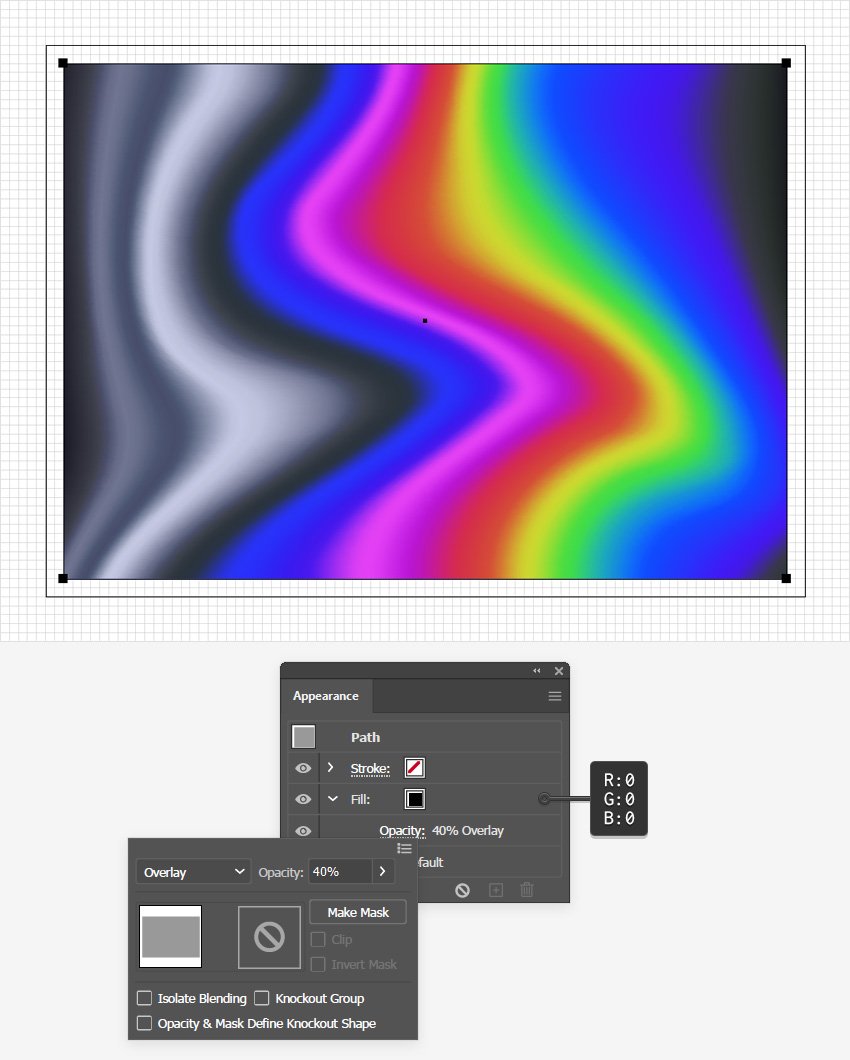
Bước 5
Đảm bảo rằng hình chữ nhật màu đen của bạn vẫn được chọn và đi tới Effect > Sketch > Note Paper. Đặt Image Balance thành 25, Graininess thành 10 và Relief thành 11, sau đó bấm OK để áp dụng hiệu ứng.
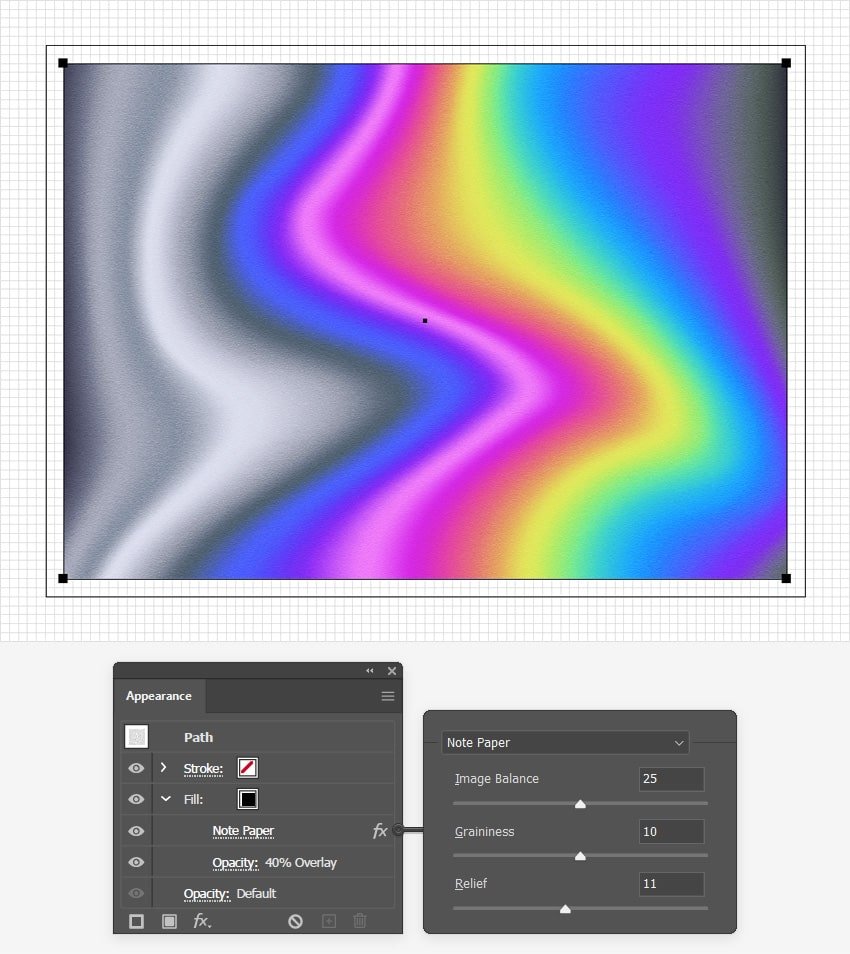
Bước 6
Với hình chữ nhật màu đen của bạn vẫn được chọn, đi tới Effect > Distort > Glass. Nhập các cài đặt được hiển thị bên dưới và sau đó nhấp vào OK để áp dụng hiệu ứng.
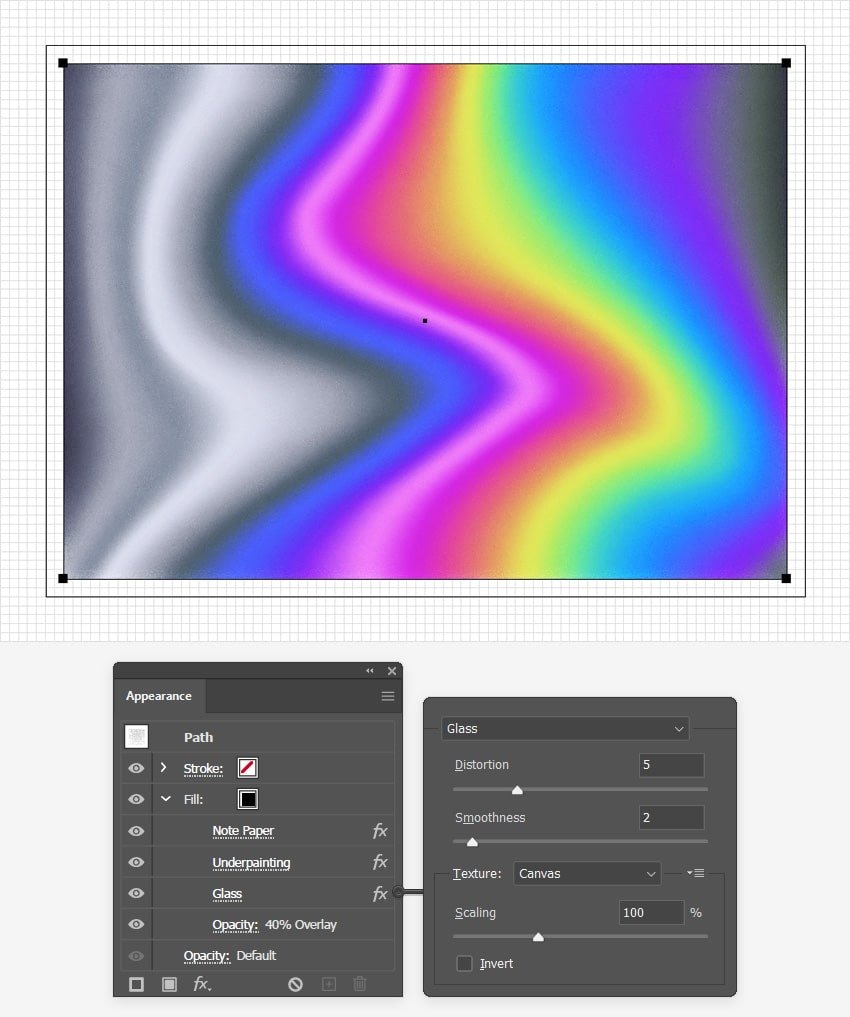
Bước 8
Chọn Công cụ Artboard (Shift-O) và sử dụng nó để nhanh chóng bóp bản vẽ của bạn xung quanh thiết kế cuối cùng. Một lần nữa, lưới và Snap to Grid sẽ giúp mọi thứ trở nên cực kỳ dễ dàng.
Khi hoàn tất, bạn có thể nhấn Shift-Control-Alt-S để lưu hiệu ứng hologram.
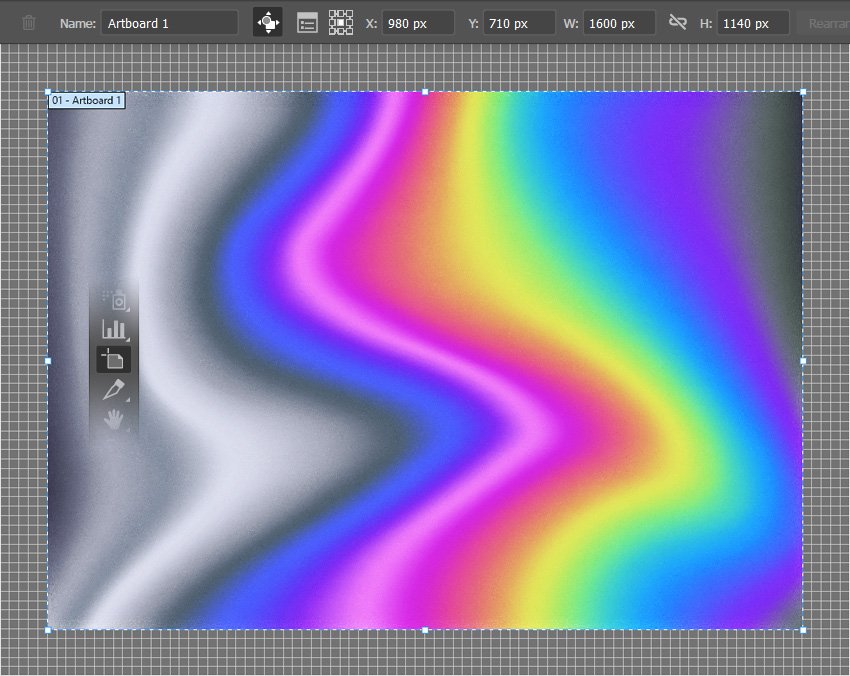
Tham khảo: design.tutplus.com

1. Cách tạo tài liệu mới và thiết lập lưới
Nhấn Control-N để tạo tài liệu mới. Chọn Pixels từ menu Units, đặt Width thành 1680 px và Height thành 1220 px, rồi nhấp vào nút Advanced Options. Chọn RGB cho Color Mode và đặt Raster Effects thành Screen (72 ppi) , sau đó nhấp vào nút Create.
Kích hoạt Grid (View > Show Grid hoặc Control-") và Snap to Grid ( View> Snap to Grid hoặc Shift-Control-" ). Bạn sẽ cần một lưới mỗi 20 px, vì vậy chỉ cần vào Edit> Preferences> Guides & Grid , nhập 20 vào ô Gridline every và 1 vào ô Subdivision. Các lưới này sẽ giúp công việc của bạn dễ dàng hơn và hãy nhớ rằng bạn có thể dễ dàng bật hoặc tắt nó bằng phím tắt Control- " .
Bạn cũng nên mở bảng Info ( Window> Info ) để xem kích thước và vị trí của các shape. Đừng quên đặt đơn vị đo thành pixel từ Edit> Preferences> Units . Tất cả các tùy chọn này sẽ làm tăng đáng kể tốc độ làm việc của bạn. Bây giờ bạn đã hoàn tất, hãy xem cách bạn có thể tạo hiệu ứng hologram trong Illustrator.
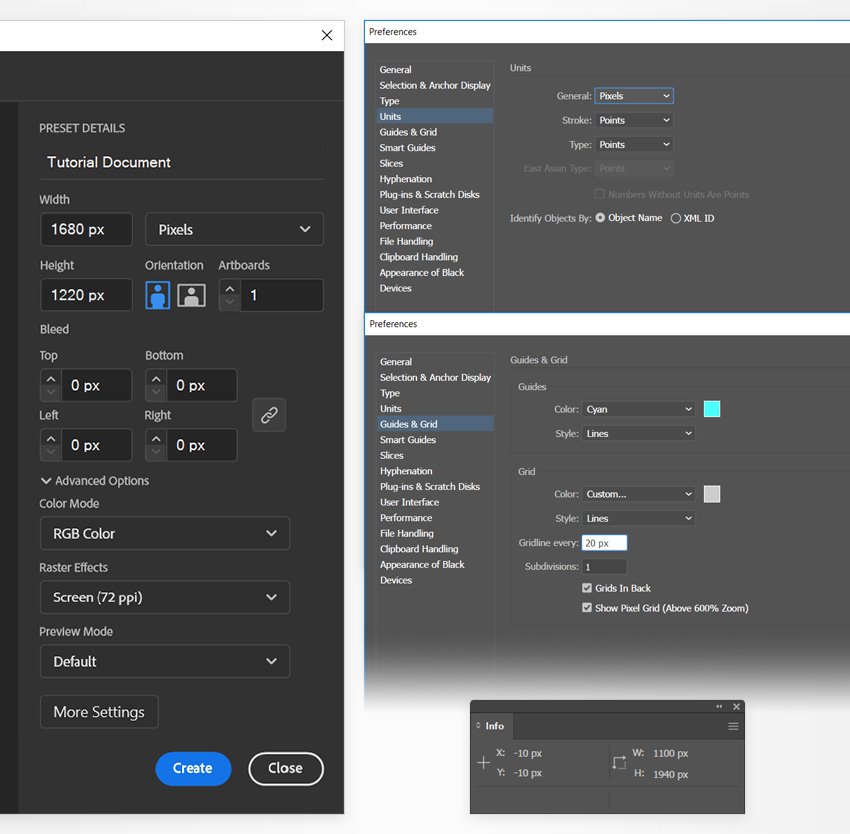
2. Làm thế nào để tạo Mesh Holographic trong Illustrator
Bước 1
Tập trung vào thanh công cụ của bạn và chọn Công cụ Rectangle Tool (M) , sau đó tập trung vào cài đặt màu. Loại bỏ màu của Stroke, và chọn màu Fill là màu vàng.
Di chuyển đến bảng vẽ của bạn và chỉ cần tạo một hình dạng 1600 x 1140px.
Giữ hình dạng này được chọn và tập trung vào bảng điều khiển. Đảm bảo rằng Alignment được đặt thành Artboard và sau đó nhấp vào nút Horizontal Align Center và Vertical Align Center để dễ dàng di chuyển hình chữ nhật màu vàng của bạn vào giữa bảng vẽ.

Bước 2
Chọn Rectangular Grid Tool từ thanh công cụ của bạn và chỉ cần nhấp vào bảng vẽ của bạn để mở cửa sổ Rectangular Grid Tool Options. Đi tới Window> Toolbars> Advanced nếu bạn không thể tìm thấy Rectangular Grid Tool .
Đặt Width thành 1600px và Height thành 1140 px , giảm Horizontal Dividers xuống 0 và tăng Vertical Dividers lên 19 , sau đó bấm OK. Đảm bảo rằng bạn đã áp dụng một nét viền đen (Stroke) 1 px cho lưới này, và sau đó sử dụng Công cụ Selection Tool (V) để đặt nó lên trên hình chữ nhật màu vàng của bạn, như được hiển thị trong hình sau.
Khi bạn đã hoàn tất, hãy di chuyển đến bảng điều khiển Layer (Window > Layers) và khóa lưới để đảm bảo rằng bạn sẽ không chọn hoặc di chuyển nó một cách ngẫu nhiên. Bạn sẽ chỉ cần nó như một điểm hướng dẫn trong các bước tiếp theo.
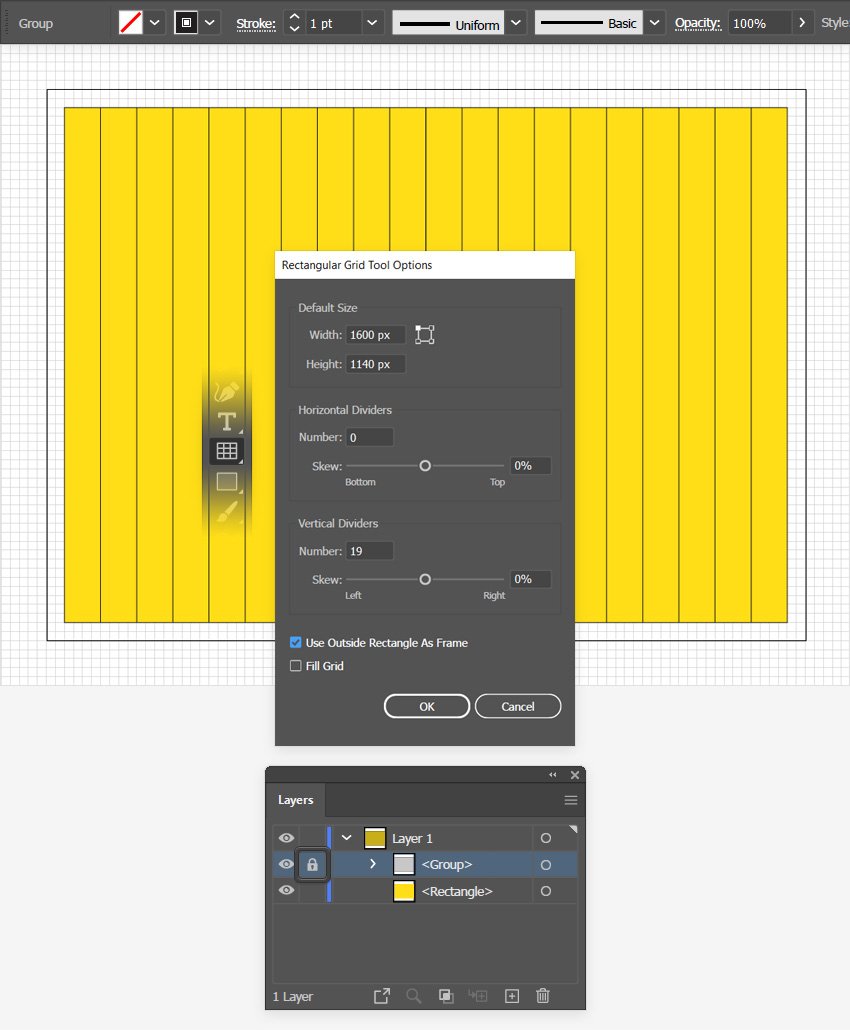
Bước 3
Chọn lại hình chữ nhật màu vàng của bạn và chuyển sang Công cụ Mesh (U).
Tập trung vào phía trên cùng của lựa chọn của bạn và sử dụng các cú nhấp chuột đơn giản để thêm 19 điểm lưới, như thể hiện trong hình ảnh sau đây. Sử dụng lưới đã khóa đó làm tham chiếu để đảm bảo rằng bạn đang thêm một điểm lưới sau mỗi 80 px .
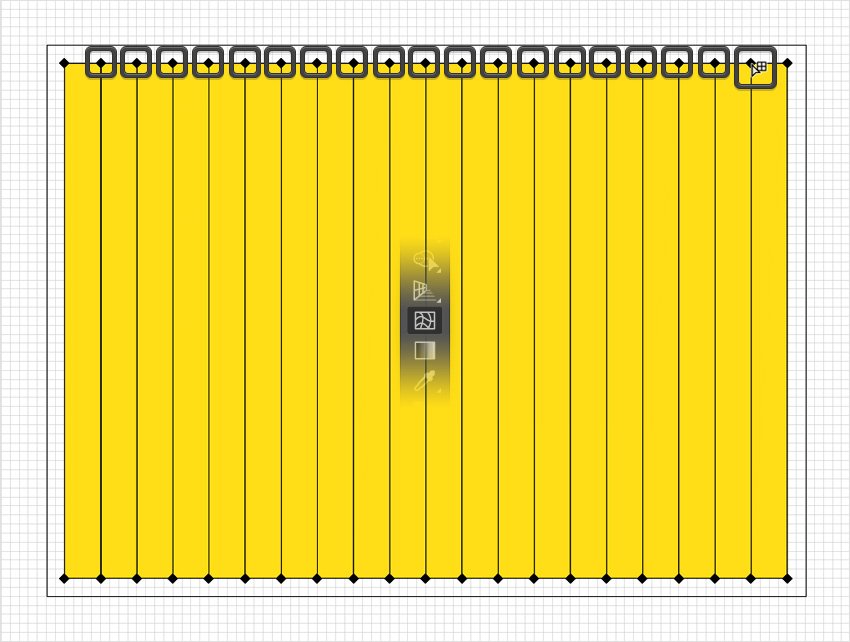
Bước 4
Bây giờ, bạn cần tập trung vào bảng Swatches ( Window> Swatches ) để lưu một loạt màu. Nhấp vào nút New Swatch đó , đặt màu thành R = 35 G = 31 B = 32 và nhấp OK để thêm nó vào bảng Swatches. Sử dụng kỹ thuật tương tự để thêm 15 màu còn lại được hiển thị bên dưới. Hãy làm theo thứ tự chính xác vì bạn sẽ dễ dàng áp dụng những điều này hơn trong các bước sau.
Sau khi hoàn tất, bạn có thể giữ phím Shift để chọn tất cả 16 màu và nhấp vào nút New Color Group để di chuyển các màu đã lưu của bạn thành một nhóm riêng biệt.

Bước 5
Đảm bảo rằng bạn không có gì được chọn và chọn Công cụ Eyedropper (I) từ thanh công cụ của bạn. Di chuyển đến bảng Swatches để chọn màu đầu tiên của bạn từ nhóm, sau đó tập trung vào hộp lưới ngoài cùng bên trái. Giữ phím Alt và chỉ cần nhấp vào bên trong hộp lưới đó. Thao tác này sẽ lấp đầy các điểm lưới xung quanh bằng màu bạn đã chọn.
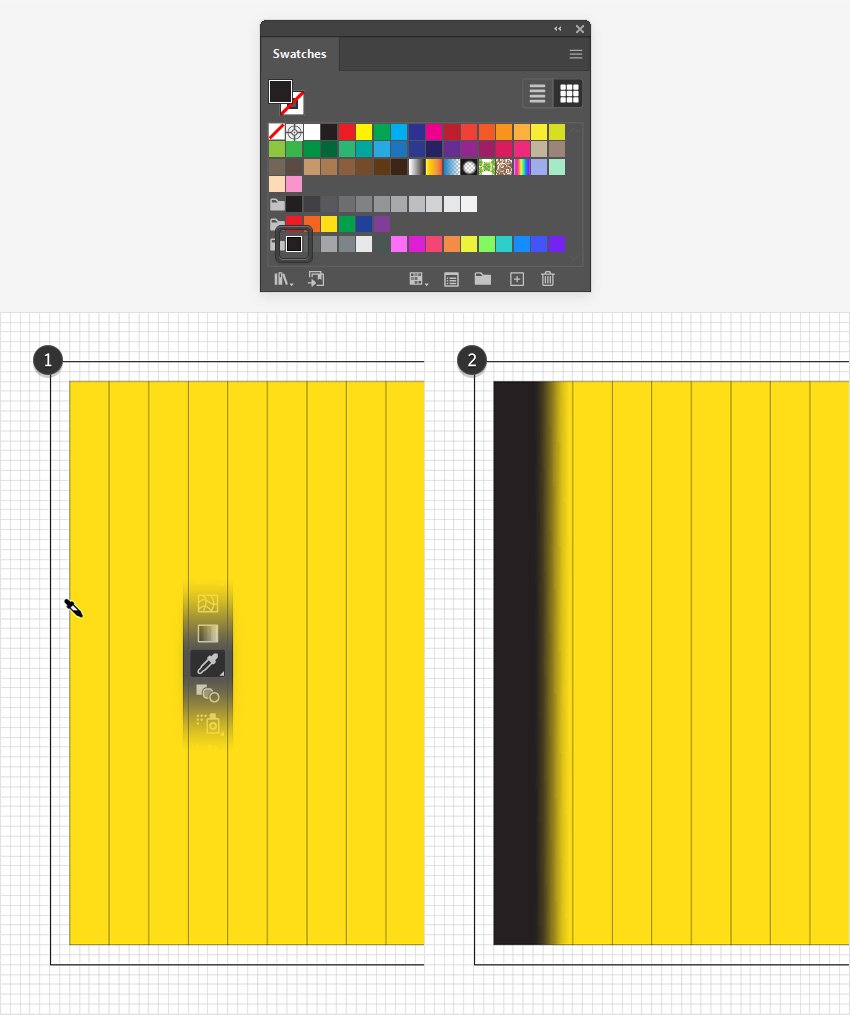
Bước 6
Đảm bảo rằng công cụ Eyedropper Tool (I) vẫn được chọn và chọn màu thứ hai của bạn từ bảng Swatche . Di chuyển đến hộp lưới tiếp theo, hãy nhớ giữ phím Alt và nhấp vào bên trong nó.
Quay lại bảng Swatches để chọn màu thứ ba từ nhóm của bạn, quay lại thiết kế, giữ phím Alt và nhấp vào bên trong hộp lưới thứ ba đó.
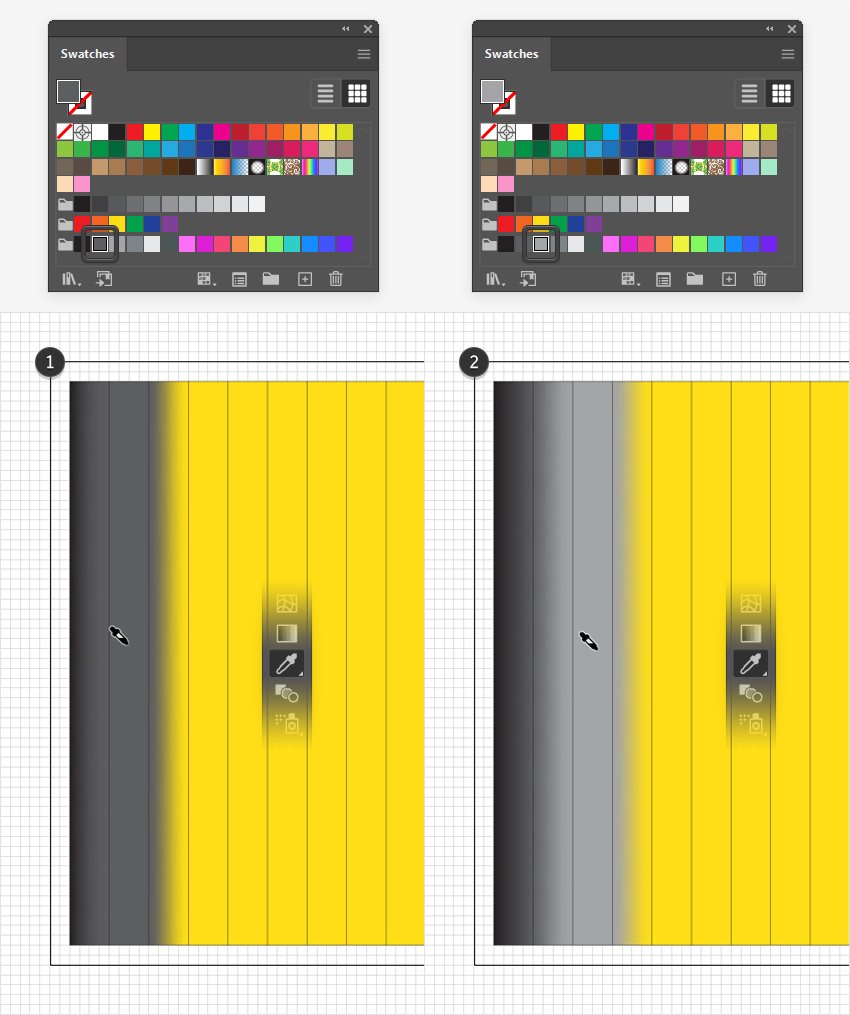
Bước 7
Đảm bảo rằng công cụ Eyedropper Tool (I) vẫn được chọn, hãy nhớ luôn giữ phím Alt và nhấp vào phần còn lại của hộp lưới của bạn bằng cách sử dụng các màu được hiển thị trong hình ảnh sau đây.
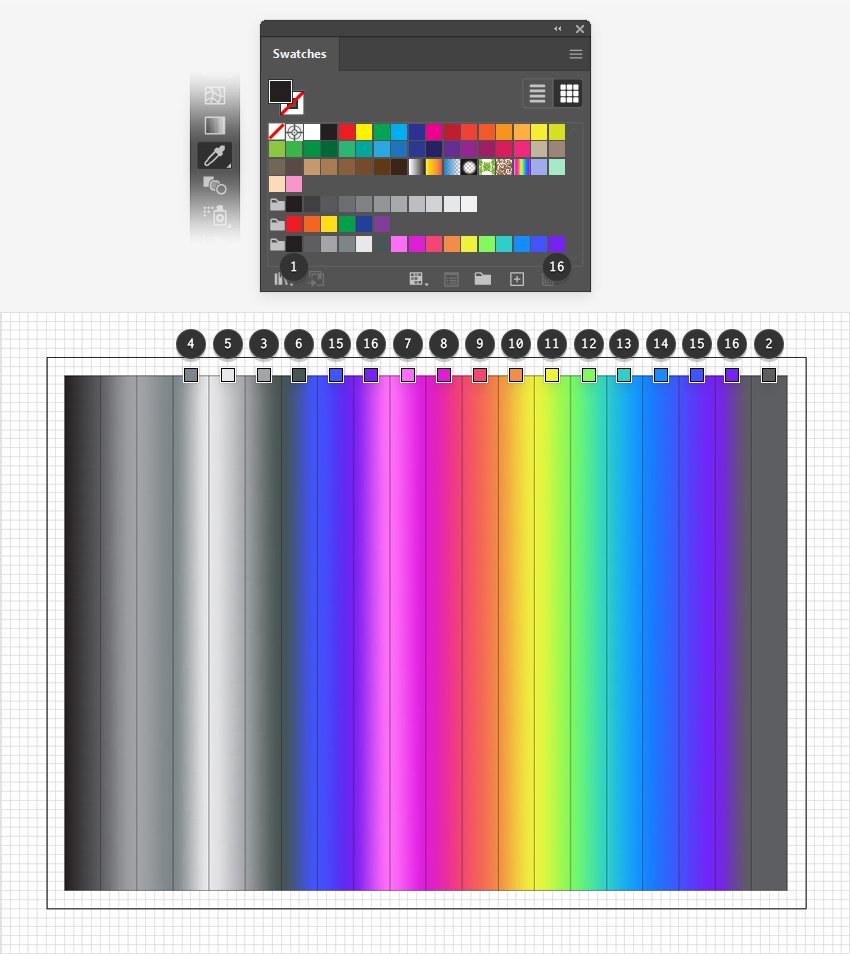
Bước 8
Sau khi hoàn tất, bạn có thể đi tới bảng điều khiển Layer để chọn lưới bị khóa đó và xóa nó.
Chuyển sang Công cụ Direct Selection Tool (A) , sử dụng công cụ này để chọn hai điểm lưới ngoài cùng bên phải (được đánh dấu trong hình sau) và thay thế màu hiện có bằng màu đầu tiên trong nhóm.
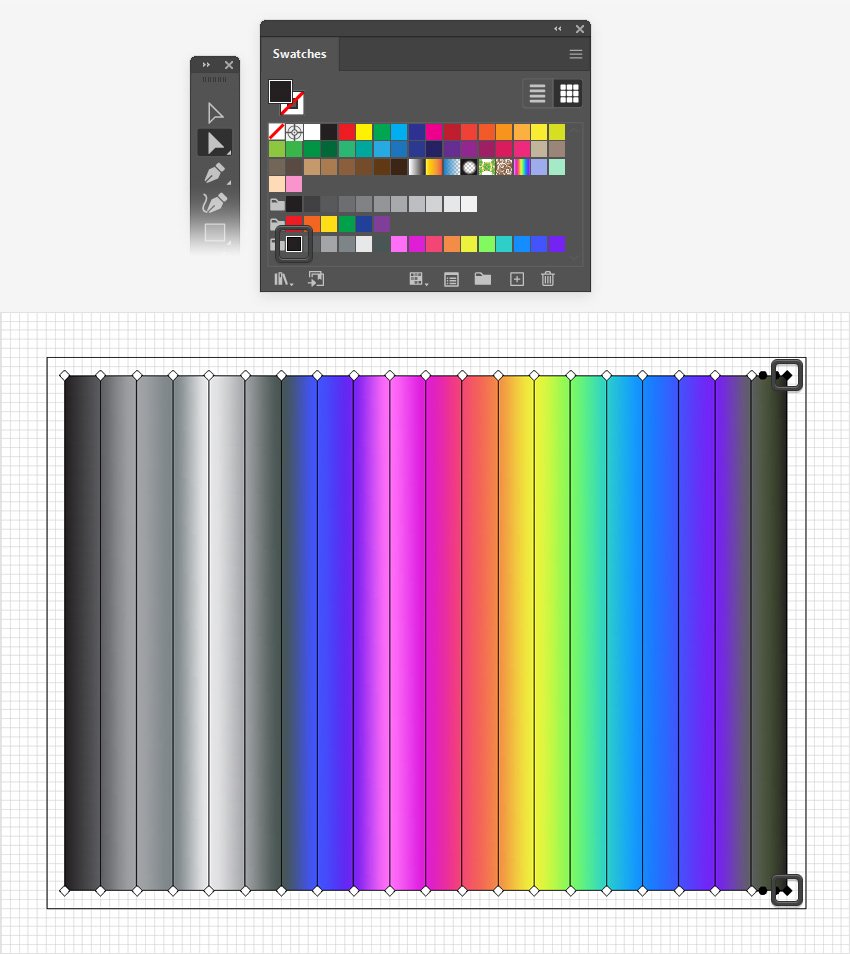
Bước 9
Sử dụng công cụ Selection Tool (V) để chọn toàn bộ lưới của bạn và giảm Opacity của nó xuống 90% .
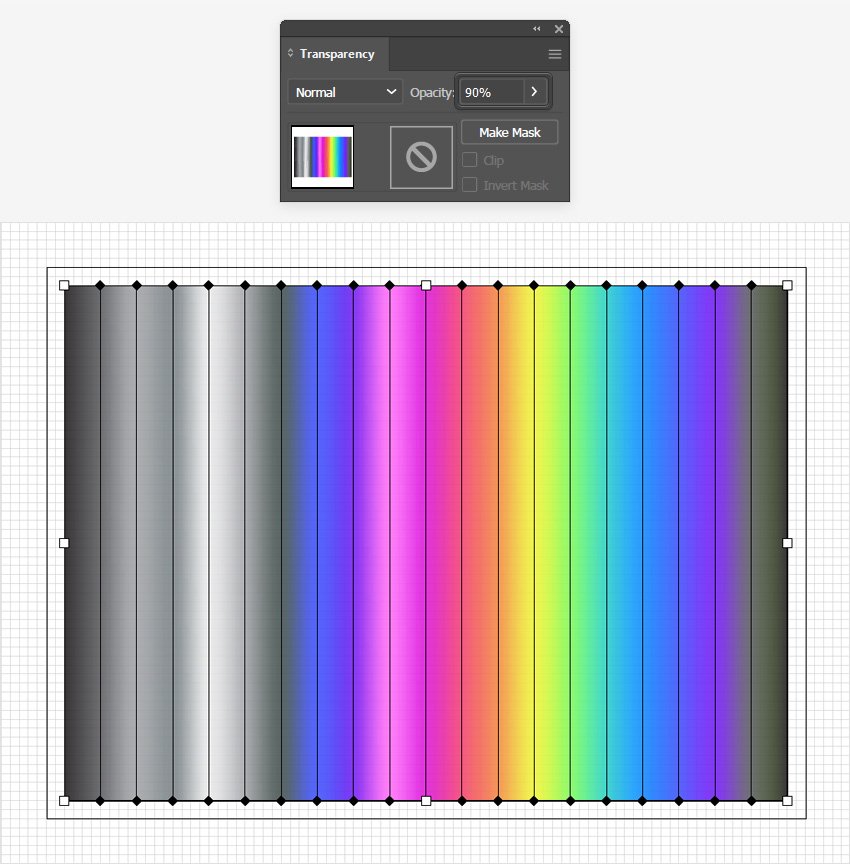
3. Tạo texture Holographic trong Illustrator
Bước 1
Chọn lại công cụ Rectangle Tool (M) và sử dụng nó để tạo một hình dạng mới 1600 x 1140 px. Tô nó với R = 66 G = 84 B = 252 và căn giữa nó, sau đó nhấn Shift-Control- [ để cho nó nằm dưới.
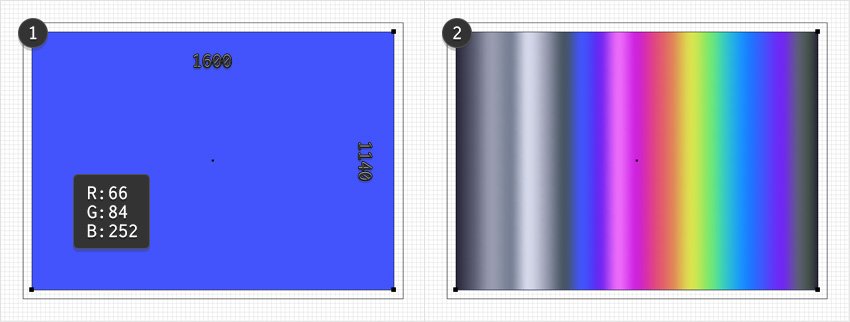
Bước 2
Tập trung vào thanh công cụ của bạn, chọn Warp Tool (Shift-R) và sau đó nhấp đúp vào nó để mở cửa sổ Warp Tool Options . Nhập các cài đặt được hiển thị trong hình ảnh sau đây và nhấp vào OK .
Đảm bảo rằng chỉ lưới của bạn được chọn và sử dụng Warp Tool (Shift-R) để làm biến dạng nó gần như được hiển thị trong hình sau.
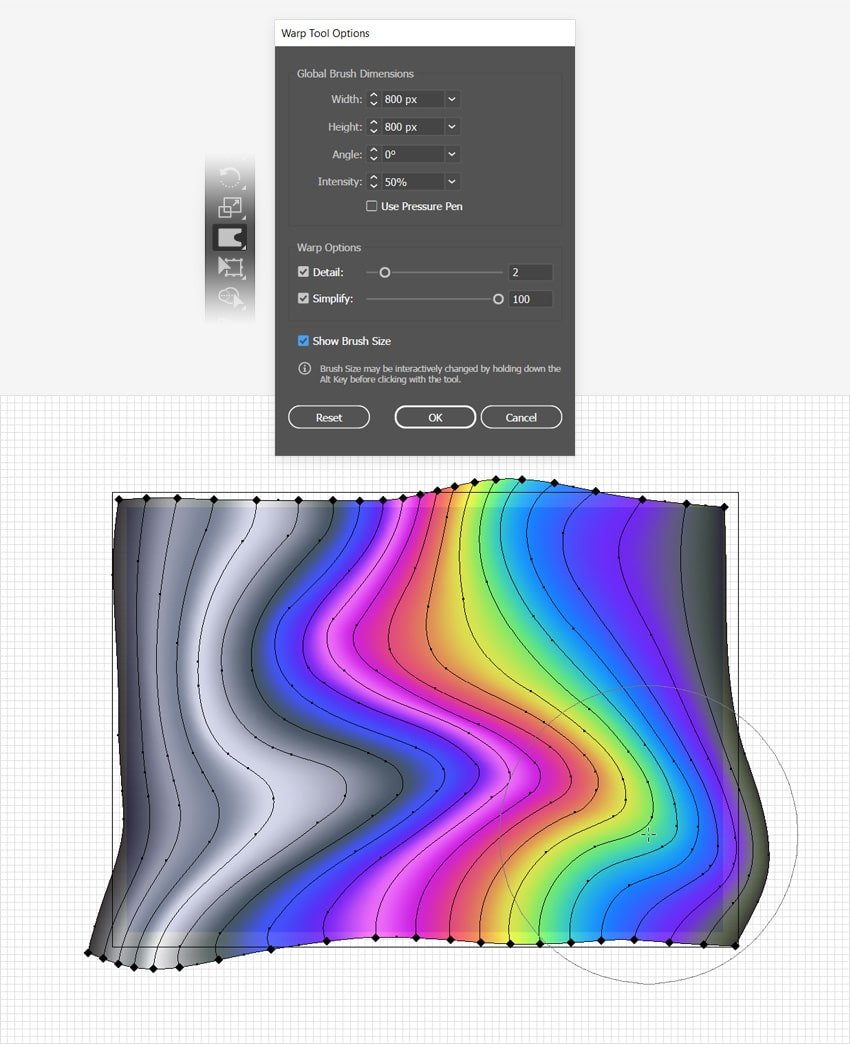
Bước 3
Tập trung vào bảng điều khiển Layer để chọn hình chữ nhật nằm sau lưới của bạn, nhấn Control-C để sao chép nó, sau đó nhấn Control-Shift-V để thêm một bản sao vào cùng một vị trí, trên đầu lưới của bạn.
Chuyển sang công cụ Selection Tool (V) và giữ phím Shift để chọn hình chữ nhật mới này cùng với lưới của bạn, sau đó đi tới Object> Clipping Mask> Make ( Control-7 ).
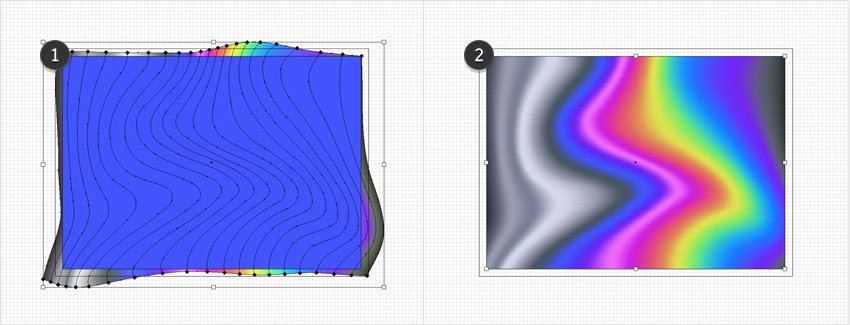
Bước 4
Bây giờ bạn đã có hiệu ứng ba chiều, hãy xem cách bạn có thể áp dụng kết cấu lá trong Illustrator. Nhấn lại Shift-Control-V để thêm một bản sao khác của hình chữ nhật đó. Giữ nó được chọn và tập trung vào bảng điều khiển Appearance ( Window> Appearance ).
Tập trung vào màu fill hiện có, thay thế màu bằng màu đen ( R = 0 G = 0 B = 0 ), giảm Opacity của nó xuống 40% và thay đổi Blending Mode thành Overlay.
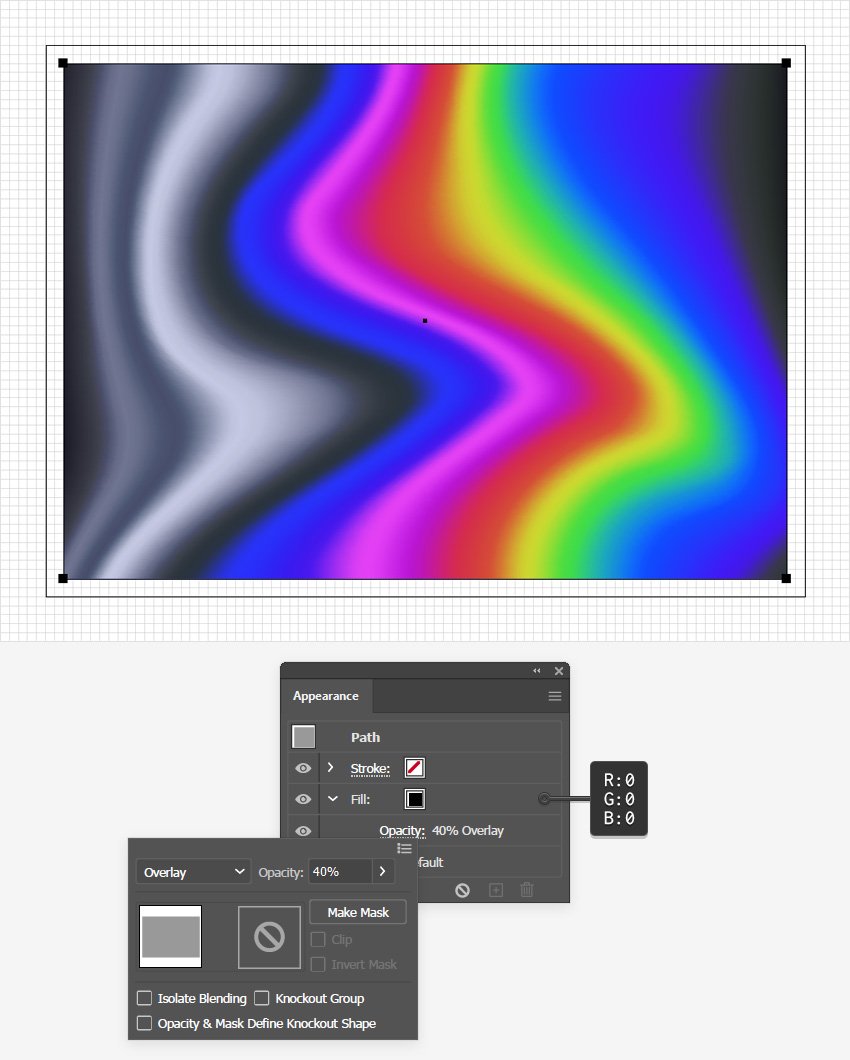
Bước 5
Đảm bảo rằng hình chữ nhật màu đen của bạn vẫn được chọn và đi tới Effect > Sketch > Note Paper. Đặt Image Balance thành 25, Graininess thành 10 và Relief thành 11, sau đó bấm OK để áp dụng hiệu ứng.
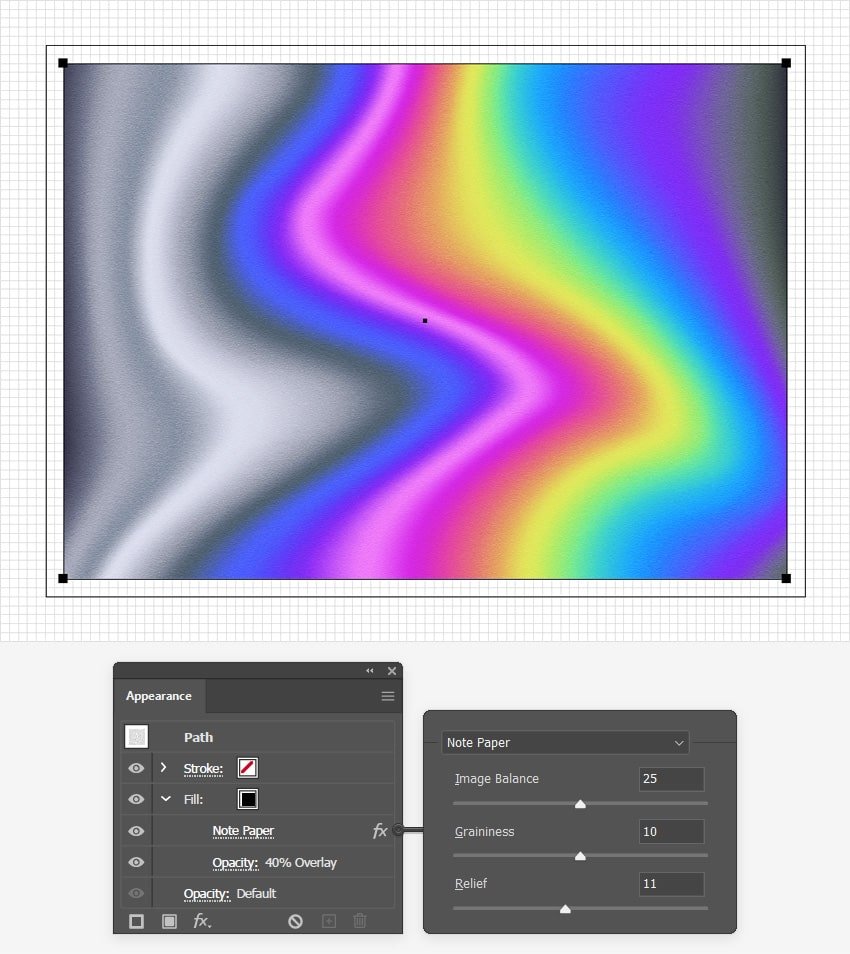
Bước 6
Với hình chữ nhật màu đen của bạn vẫn được chọn, đi tới Effect > Distort > Glass. Nhập các cài đặt được hiển thị bên dưới và sau đó nhấp vào OK để áp dụng hiệu ứng.
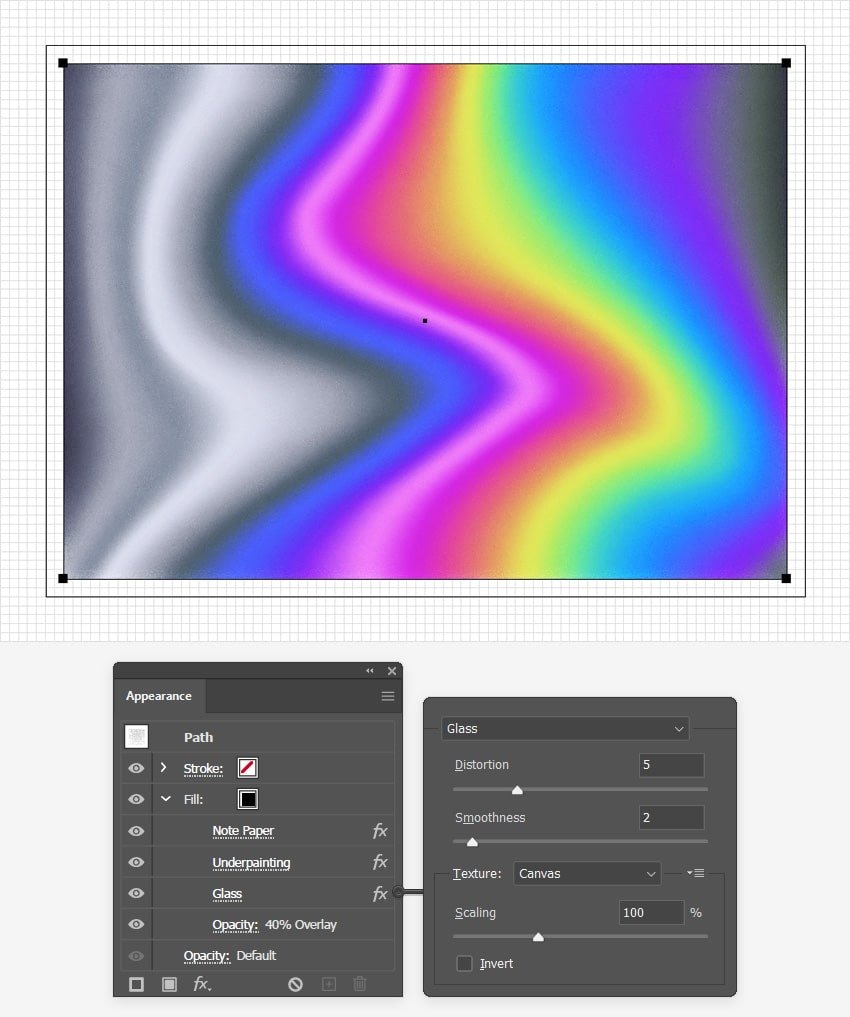
Bước 8
Chọn Công cụ Artboard (Shift-O) và sử dụng nó để nhanh chóng bóp bản vẽ của bạn xung quanh thiết kế cuối cùng. Một lần nữa, lưới và Snap to Grid sẽ giúp mọi thứ trở nên cực kỳ dễ dàng.
Khi hoàn tất, bạn có thể nhấn Shift-Control-Alt-S để lưu hiệu ứng hologram.
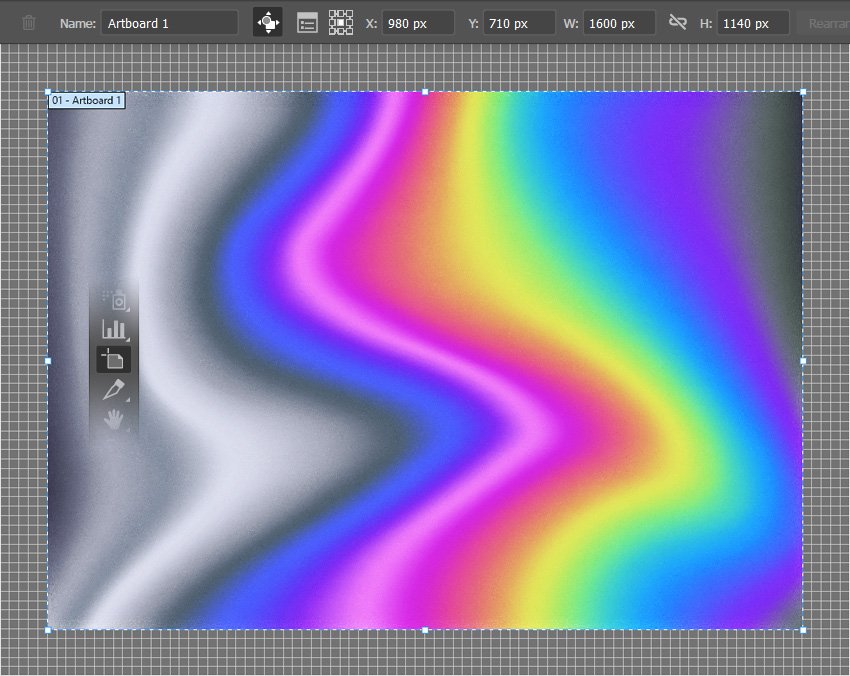
Tham khảo: design.tutplus.com
