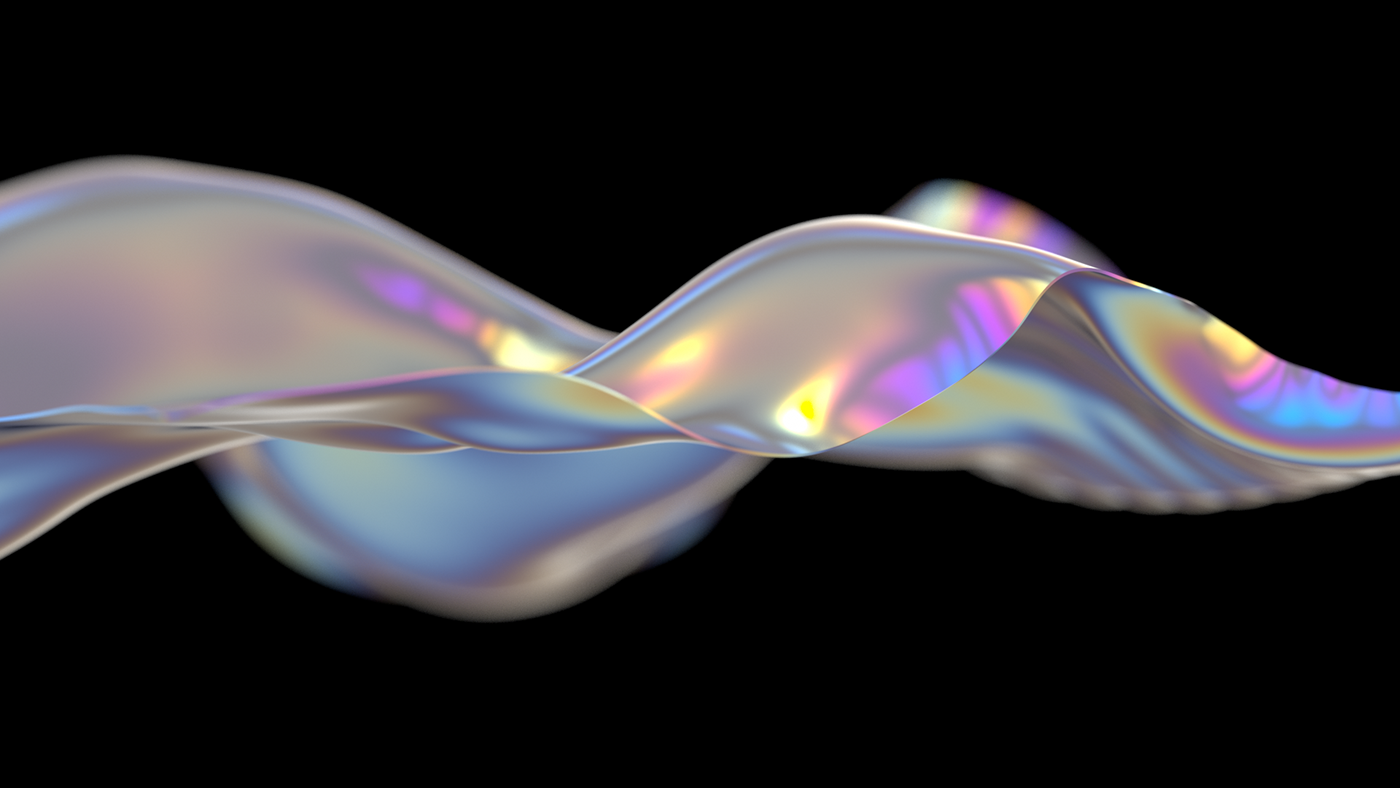
Credit: Giovanni Medalla
Khởi động Lunacy và tạo một document mới.
Tạo một bảng vẽ. Chọn HD từ danh sách các cài đặt trước trong bảng điều khiển bên phải. Điều chỉnh thu phóng để bảng vẽ vừa với khung vẽ. Tăng chiều cao bản vẽ lên 800px.
Thêm một hình chữ nhật (R) bằng kích thước của bản vẽ.
Thay đổi Fill của hình chữ nhật thành Radial gradient với các màu sau: # FFB4F7> # FFECC6> # FF95EC> # D384FF> # 8EADFF> # E39DFF> # FF7EF6.
Bây giờ tạo lớp tô màu thứ hai. Thay đổi kiểu tô Angular gradient. Thêm 3 tia với màu # 000000 và độ mờ 100%, và 4 tia với màu #FFFFFF và độ mờ 60%.
Thay đổi chế độ hòa trộn thành Khác biệt.
Tạo lớp tô màu thứ ba với một gradient Radial. Thêm 3 điểm với màu # 000000 và độ mờ 100%, và 4 điểm với màu #FFFFFF và độ mờ 60%.
Thay đổi chế độ hòa trộn của lớp thành Màn hình. Nền đã sẵn sàng. Hãy bắt đầu thêm các phần tử.
Chọn bảng vẽ và bật lưới Bố cục (Ctrl + \ hoặc ⌃ G). Điều chỉnh cài đặt cột: chọn vị trí trung tâm và đặt chiều rộng là 85.
Bây giờ, hãy thêm một số yếu tố vào canvas. Chọn công cụ Văn bản (T) và thêm một khối văn bản. Sử dụng các cài đặt văn bản sau: Halvar Mittelschrift, kích thước 96px, khoảng cách dòng 90px, Tùy chọn Văn bản> Chữ hoa đầu đề.
Thêm khối văn bản thứ hai với cài đặt tương tự.
Thêm khối văn bản thứ ba. Thay đổi kích thước thành 32px và tắt tùy chọn Tiêu đề viết hoa.
Chọn 2 khối văn bản cuối cùng và nhóm (Ctrl + G / ⌘ G) chúng. Nhân đôi (Ctrl + D / ⌘ D) nhóm 2 lần.
Thay đổi văn bản của các bản sao và căn chỉnh ba khối văn bản.
Bật công cụ Dòng và vẽ một đường bên dưới các khối văn bản. Đặt màu đường kẻ thành # 1A1A1A và độ dày thành 2px. Sao chép kiểu (Ctrl + Alt + C / ⌘ ⌥ C) của dòng.
Tạo một khối văn bản nhỏ ở cuối bảng vẽ.
Thêm một dòng bên dưới khối văn bản nhỏ. Dán kiểu mà bạn đã sao chép trước đó (Ctrl + Alt + V / ⌘ ⌥ V).
Tạo khối văn bản cuối cùng ở góc dưới bên phải của bảng vẽ. Thêm một văn bản, bạn có thể sử dụng mã thay thế như tôi.
Mở tab Biểu tượng và chọn một biểu tượng bạn thích. Tôi đã sử dụng biểu tượng Trái đất từ kiểu nhỏ Đơn giản.
Tắt lưới bố cục. Tạo thêm một số yếu tố và đặt tất cả chúng vào bảng vẽ Dribbble Shot Retina.
Credit: Icons8
Chỉnh sửa lần cuối:
