Chắc hẳn rất nhiều bạn nghe đến thuật ngữ "Vùng chọn" hay Selection khi tìm hiểu về các hướng dẫn về Photoshop. Đây là một thuật ngữ thông dụng tuy nhiên lai rất nhiều bạn mới dùng Photoshop thường nhầm lẫn. Hôm nay chúng ta sẽ tìm hiểu về nó.
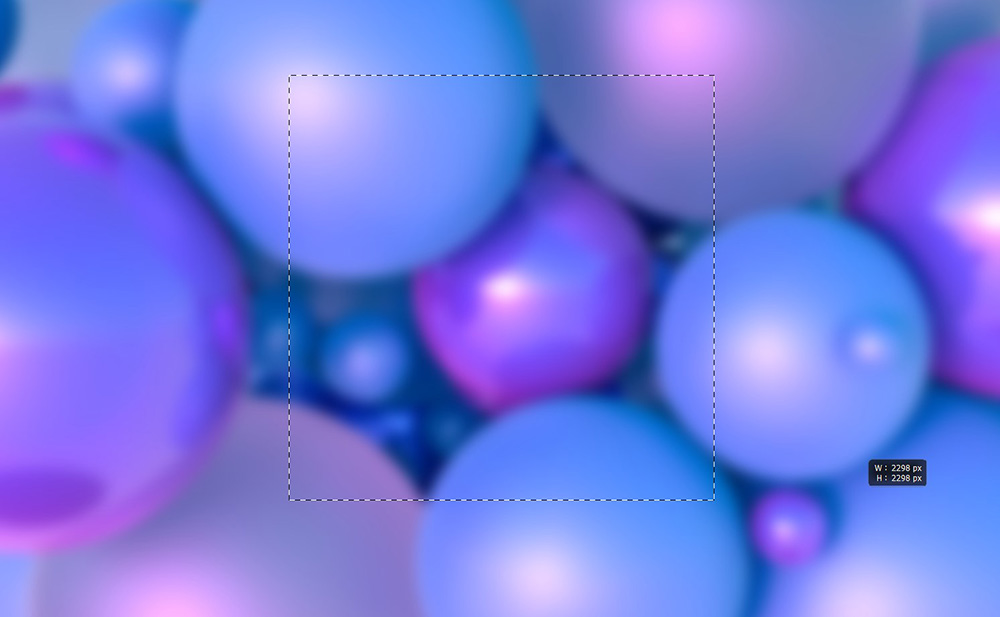
Vùng chọn là gì?
Các lý do phổ biến để thực hiện tạo vùng chọn là:
1. Nhóm công cụ Marquee Tool
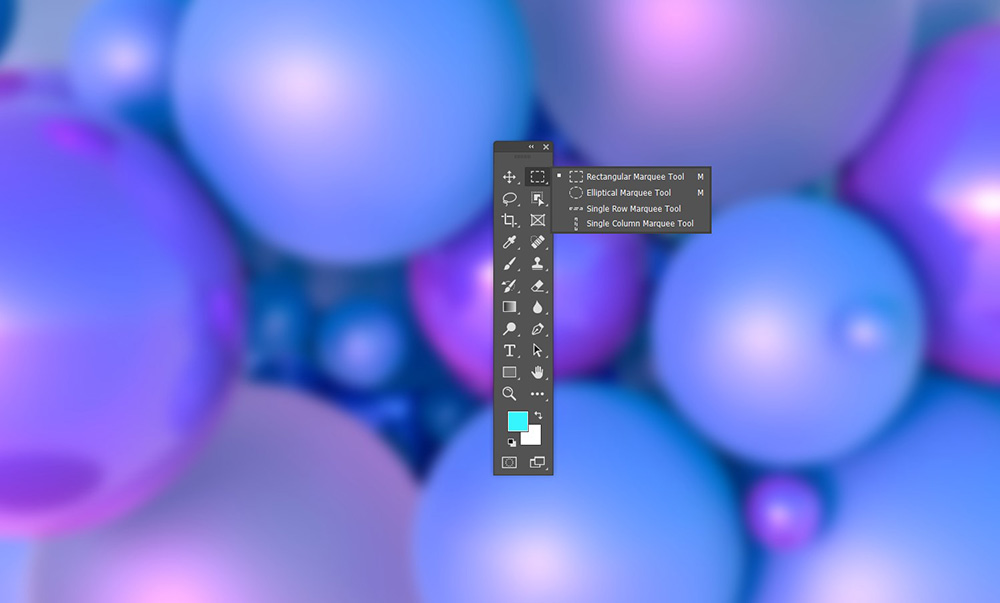
Marquee tool là một trong những công cụ tạo vùng chọn trong photoshop cơ bản nhất. Nhóm công cụ này giúp bạn tạo ra các vùng chọn cơ bản như hình vuông, tròn, chữ nhật elip,...
2. Nhóm công cụ Lasso Tool
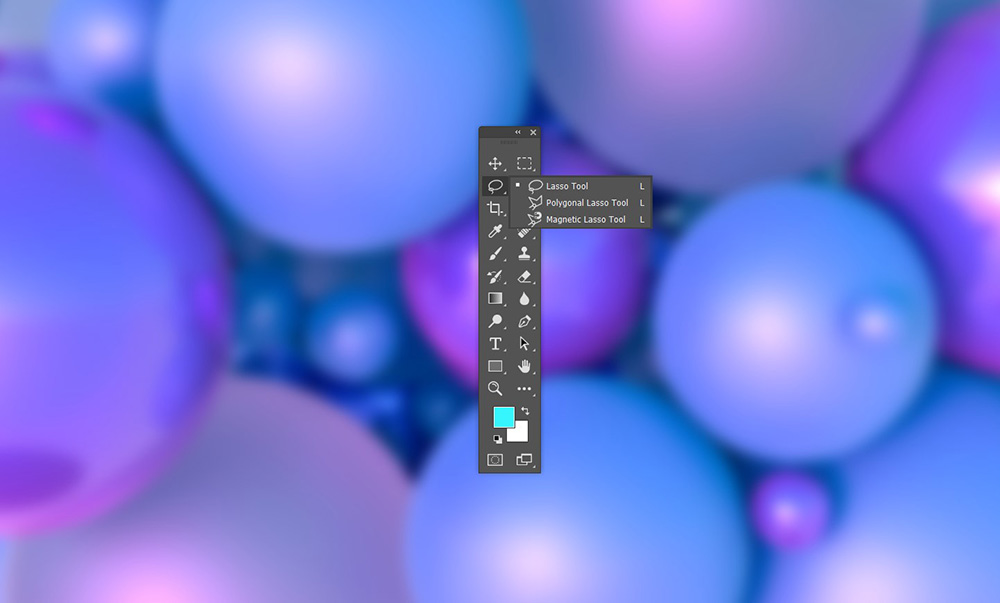
Nhóm công cụ này giiups bạn tạo ra những vùng chọn theo thao tác bạn vẽ, hoặc rê chuột với nhiều tính năng thông minh hơn.
Lasso Tool

Đây là nhóm công cụ thông minh nhất giúp bạn tạo ra những vùng chọn tự động và giúp bạn dễ dàng cắt ghép đối tượng.
Oject Selection Tool
Đây là công cụ mới của Photoshop phiên bản Photoshop 2021 trở lên, Adobe đã tích hợp AI vào công cụ này, nó giúp bạn dễ dàng tạo ra vùng chọn tự động chỉ bằng rê chuột tạo vùng xung quanh đối tượng.
Công cụ Quick Selection Tool
Tạo vùng chọn một cách tự động khi ba kéo rê chuột dựa trên sự gần giống nhau của thông số màu so với điểm ảnh mà bạn rê chuột
Dùng để tạo vùng chọn dựa trên sự gần giống nhau của thông số màu so với điểm ảnh mà bạn click, chỉ một click nó sẽ tự động tạo vùng chọn.

Pentool là nhóm công cụ giúp bạn tạo ra vùng chọn một cách chính xác theo đúng chi tiết bạn yêu cầu với góc cạnh chính xác nhất. Tuy nhiên thao tác rất lâu và đòi hỏi bạn cần có kỹ năng sử dụng Pen tool.
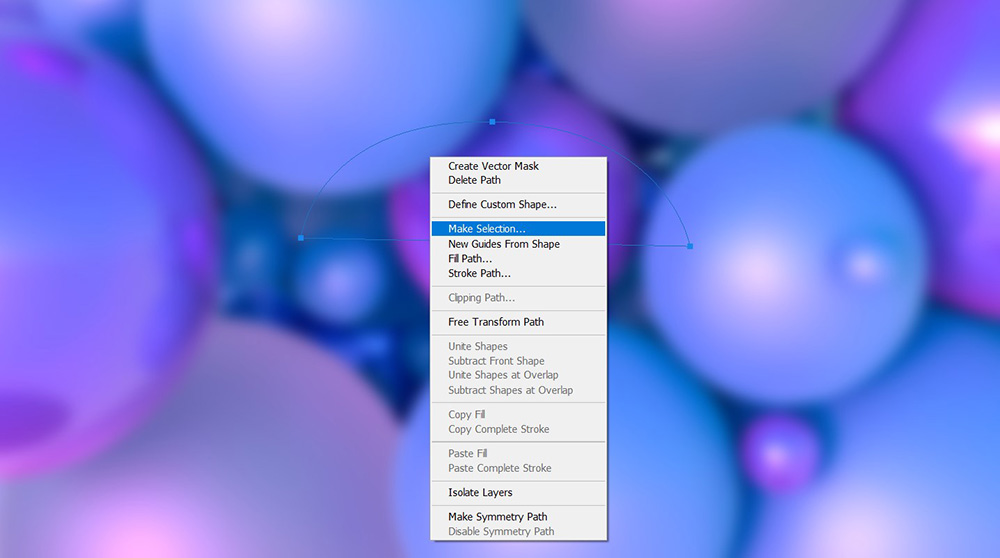
Để tạo vùng chọn bằng Pentool, bạn chỉ cần đơn giản là vẽ các đường Path và nhấp chuột phải chọn Make Selection.
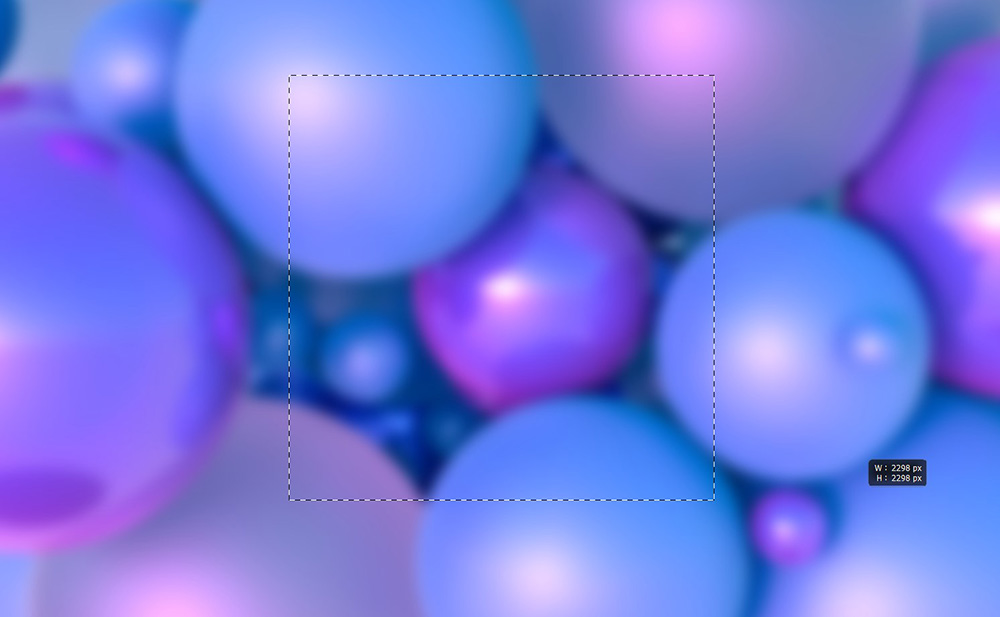
Vùng chọn là gì?
- Vùng chọn là một vùng không gian được tạo ra bởi các công cụ tạo vùng chọn
- Vùng chọn là một vùng cô lập khi bạn thực hiện thao tác chỉnh sửa, nó sẽ chỉ ảnh hưởng đến khu vực đó.
- Vùng chọn thường có đường nét đứt
Các lý do phổ biến để thực hiện tạo vùng chọn là:
- Thay đổi giao diện của một phần hình ảnh bằng cách áp dụng bộ lọc hoặc hiệu ứng khác cho vùng chọn;
- Điều chỉnh một phần của bức ảnh bằng cách hiệu chỉnh ánh sáng hoặc màu sắc của khu vực đã chọn;
- Thay thế nền bằng cách chọn và xóa nền ban đầu và thay vào đó thêm một nền khác;
- Thao tác một phần của hình ảnh, chẳng hạn như sao chép hoặc di chuyển nội dung đã chọn.
- Cắt ghép hình ảnh
1. Nhóm công cụ Marquee Tool
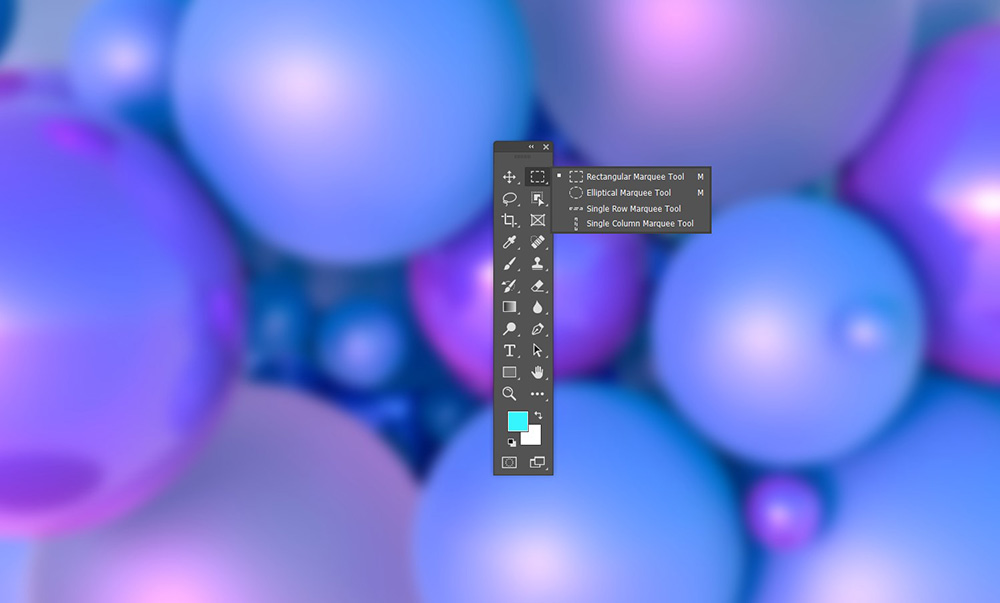
Marquee tool là một trong những công cụ tạo vùng chọn trong photoshop cơ bản nhất. Nhóm công cụ này giúp bạn tạo ra các vùng chọn cơ bản như hình vuông, tròn, chữ nhật elip,...
2. Nhóm công cụ Lasso Tool
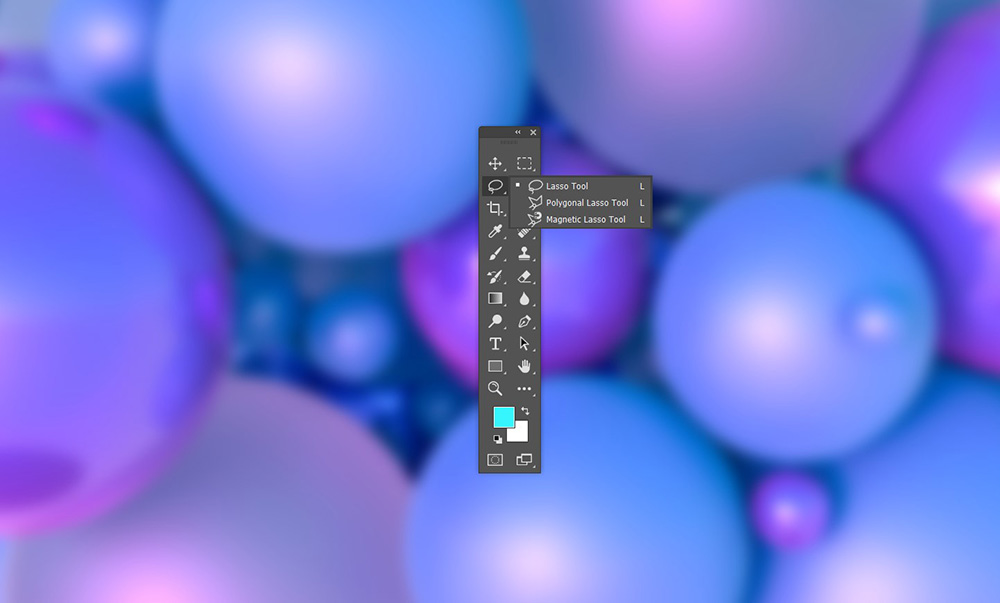
Nhóm công cụ này giiups bạn tạo ra những vùng chọn theo thao tác bạn vẽ, hoặc rê chuột với nhiều tính năng thông minh hơn.
Lasso Tool
- Dùng để tạo vùng chọn bất kỳ có cạnh tròn
- Thực hiện bằng cách chọn công cụ Lasso. Nhấn giữ và kéo rê chuột theo hình muốn tạo ra vùng chọn. Sau đó thả chuột ra sẽ tạo được vùng chọn theo hình vừa vẽ
- Thường dùng để cộng thêm hoặc trừ bớt nhanh vùng chọn
- Dùng để tạo vùng chọn bất kỳ có cạnh thẳng
- Thực hiện bằng cách chọn công cụ Polygonal Lasso Tool. Click 1 điểm trên màn hình, rê chuột đến điểm thứ 2 và click. Cứ thế cho tới khi hoàn thành. Kết thức nối điểm đầu và điểm cuối bằng cách double click. Hoặc rê chuột vào điểm đầu cho tới khi hình tròn nhỏ ở góc dưới bên phải trỏ chuột thì click vào.
- Dùng để tạo vùng chọn bất kỳ có cạnh cong hay thẳng. Bằng cách so sánh sự khác nhau giữa các điểm màu khi bạn rê chuột trên hình ảnh.
- Thực hiện bằng cách click 1 điểm trên hình. Sau đó rê chuột theo vùng muốn tạo ra vùng chọn. Photoshop sẽ tự động tính toán để tạo tiếp các điểm khác khi bạn rê chuột

Đây là nhóm công cụ thông minh nhất giúp bạn tạo ra những vùng chọn tự động và giúp bạn dễ dàng cắt ghép đối tượng.
Oject Selection Tool
Đây là công cụ mới của Photoshop phiên bản Photoshop 2021 trở lên, Adobe đã tích hợp AI vào công cụ này, nó giúp bạn dễ dàng tạo ra vùng chọn tự động chỉ bằng rê chuột tạo vùng xung quanh đối tượng.
Công cụ Quick Selection Tool
Tạo vùng chọn một cách tự động khi ba kéo rê chuột dựa trên sự gần giống nhau của thông số màu so với điểm ảnh mà bạn rê chuột
- New Selection: tạo vùng chọn mới. Sau khi tạo vùng chọn thứ 1, vẽ tiếp vùng chọn thứ 2 thì: Vùng chọn đầu tiên sẽ mất.
- Add to Selection: Sau khi tạo vùng chọn thứ 1, vẽ tiếp vùng chọn thứ 2. 2 vùng chọn sẽ được công nối vào nhau.
- Subtract from Selection: Sau khi tạo vùng chọn thứ 1, vẽ tiếp vùng chọn thứ 2. Phần vùng chọn thứ 2 sẽ bị loại trừ ra khỏi phần vùng chọn thứ 1.
- Brush size: Điều chỉnh kích thước và độ cứng hay mềm của nét cọ
- Sample All layers: Chọn hết màu sắc của tất cả các layer đang hiển thị.
- Auto-Enhance: Giảm độ lởm chởm của vùng biên của vùng chọn, làm mềm vùng chọn
Dùng để tạo vùng chọn dựa trên sự gần giống nhau của thông số màu so với điểm ảnh mà bạn click, chỉ một click nó sẽ tự động tạo vùng chọn.
- Trị số Tolerance trên thanh Option cho phép bạn kiểm soát phạm vi giống nhau của sắc độ. (Sáng hơn hoặc tối hơn) so với điểm ảnh mà bạn click chuột. Trị số này thay đổi trong khoảng 0-255
- Sample Size: Kích thước của vùng điểm ảnh mà bạn click chuột.
- Contiguos: Dùng để chọn những vùng lân cận có màu sắc tương thự như điểm ảnh click chuột.
- Sample All Layers: Chọn click chọ tùy chọn này. Magic Wand Tool sẽ lấy chọn màu sắc từ tất cả những layer đang thực hiện. Nếu không click chọn thì Magic Wand Tool chỉ chọn màu sắc từ layer hiện hành.

Pentool là nhóm công cụ giúp bạn tạo ra vùng chọn một cách chính xác theo đúng chi tiết bạn yêu cầu với góc cạnh chính xác nhất. Tuy nhiên thao tác rất lâu và đòi hỏi bạn cần có kỹ năng sử dụng Pen tool.
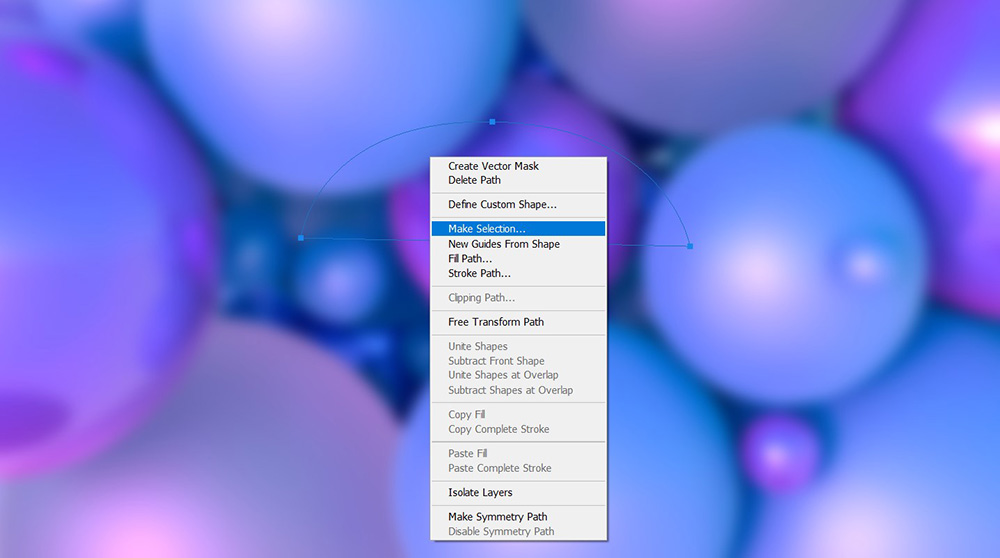
Để tạo vùng chọn bằng Pentool, bạn chỉ cần đơn giản là vẽ các đường Path và nhấp chuột phải chọn Make Selection.

