Tôi đã gặp rất nhiều nhà thiết kế đồ họa, những người tránh làm việc với gradient mesh vì lý do của sự phức tạp về việc kiểm soát các đối tượng. Tôi cũng gặp những người hâm mộ thực sự của gradient meshes, họ đã tạo ra các tác phẩm nghệ thuật photorealistic thực sự. Mặc dù họ chấp nhận rằng quá trình này là rất tốn thời gian, mà lại không thích hợp cho các dự án thương mại.
Mặc dù vậy, gradient meshes có thể trở thành một phần không thể thiếu trong công việc hàng ngày của các nhà thiết kế đồ họa, với sự giúp đỡ của chúng, ta có thể tái phân phối ánh sáng trên bề mặt của một hình dạng phức tạp.
Vì vậy, trong ngày hôm nay chúng ta sẽ có một cái nhìn mới tại những điều cơ bản khi làm việc với các mắt lưới gradient (gradient meshes), sẽ giúp bạn có thể làm chủ công cụ phức tạp và rất thất thường này.
Để đánh giá khả năng của tính năng này chúng ta hãy nhìn vào bức chân dung của Jack Nicholson by Dion Aoki, được tạo ra chỉ với sự giúp đỡ của các mắt lưới gradient.

Không, đây không phải là một bức ảnh. Để xác nhận lời nói của tôi, tôi muốn cho bạn thấy làm thế nào để các bức chân dung trông giống như trong chế độ Outline Preview. Vâng, đó là một tác phẩm nghệ thuật hoàn toàn vector.
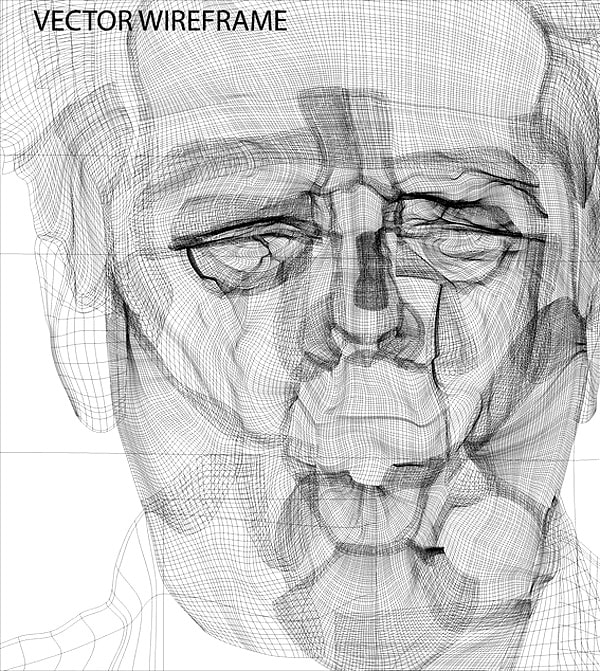
Bây giờ chúng ta hãy đi vào chi tiết kỹ thuật.
Tạo Gradient Mesh
Tôi biết ba cách để tạo ra một lưới gradient của các đối tượng vector. Hãy tạo ra một hình chữ nhật như hình bên dưới.
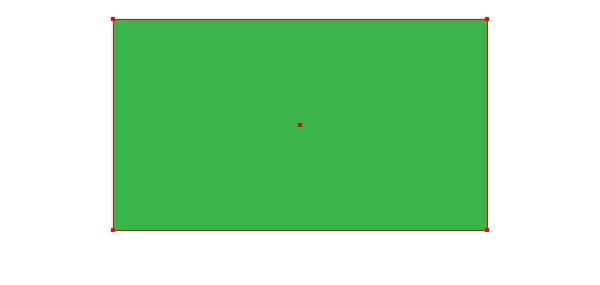
Đi đến Object > Create Gradient Mesh …, bây giờ chúng ta có khả năng xác định số lượng hàng và cột trong hộp thoại.

Bạn có thể tạo điểm lưới và đường lưới với sự giúp đỡ của Mesh Tool (U). Để làm như vậy, chỉ cần nhấp vào công cụ tại các nơi mà bạn muốn tạo ra các lưới điểm đầu tiên.
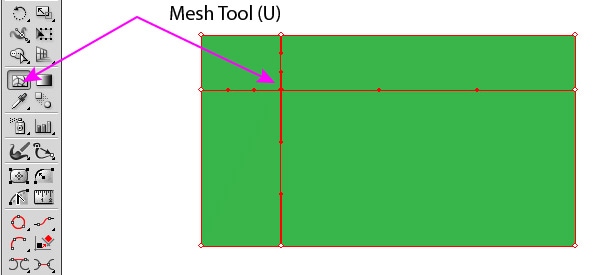
Các hình chữ nhật bây giờ đã trở thành một lưới Gradient và bạn có thể thêm đường lưới mới, nơi mà nó cần xuất hiện.
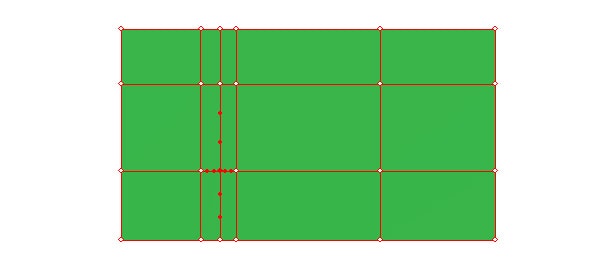
Cuối cùng, chúng ta có thể convert linear hoặc radial gradient vào một gradient mesh. Hãy tạo ra một hình chữ nhật với một linear gradient fill và một vòng tròn với một radial gradient fill như hình dưới đây.
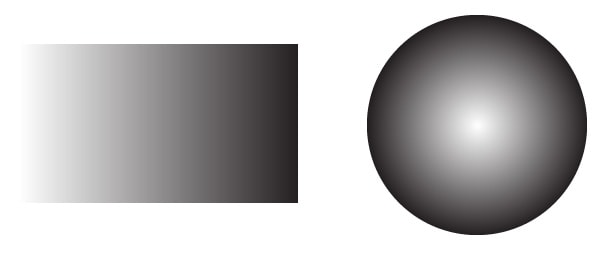
Chọn đối tượng, sau đó đi đến Object > Expand … và chọn tùy chọn Gradient Mesh trong hộp thoại.
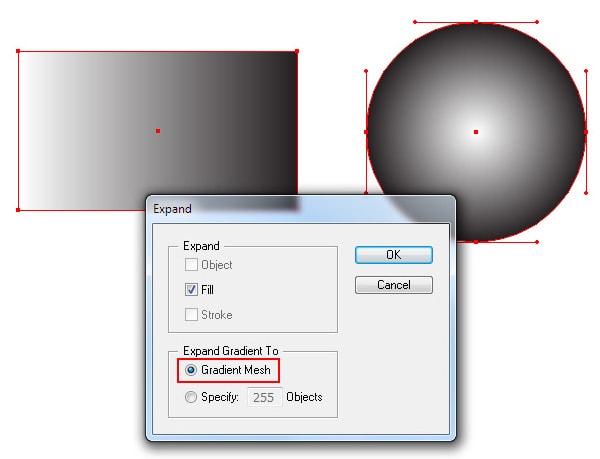
Bây giờ chúng ta có thể tiếp tục xây dựng các lưới bằng cách sử dụng Mesh Tool (U).
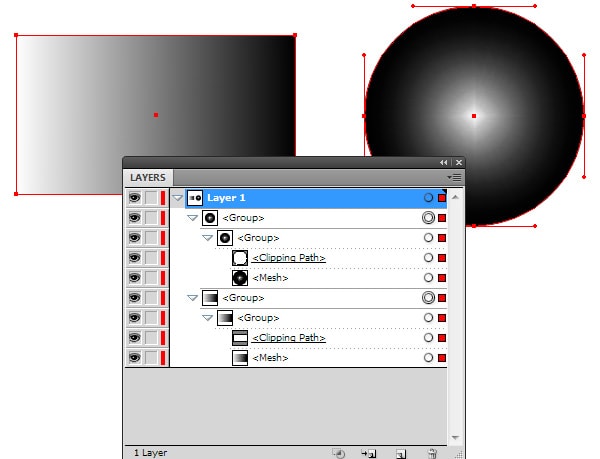
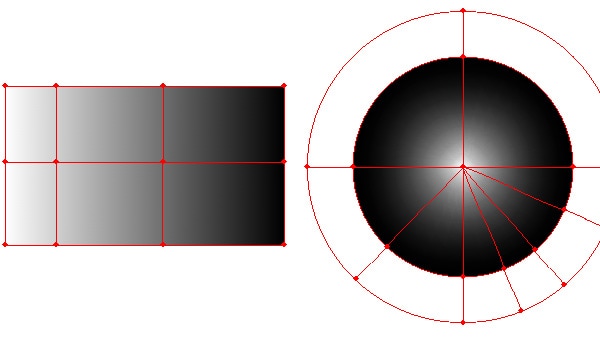
Kiểm soát và tô màu điểm lưới
Bạn có thể lựa chọn và di chuyển các điểm lưới, cũng như thao tác xử lý của nó bằng cách sử dụng Mesh Tool (U) hoặc Direct Selection Tool (A).
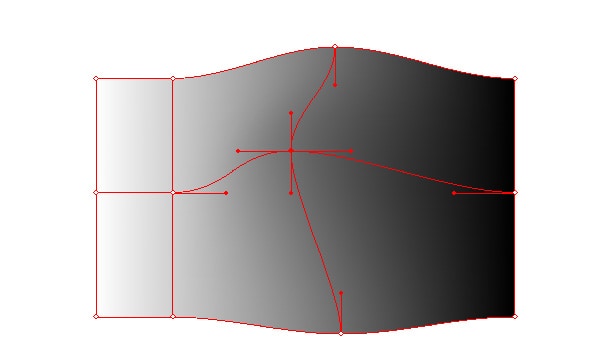
Để xóa một đường dây lưới, click vào nó với một Mesh Tool (U) trong khi giữ phím Option/Alt.
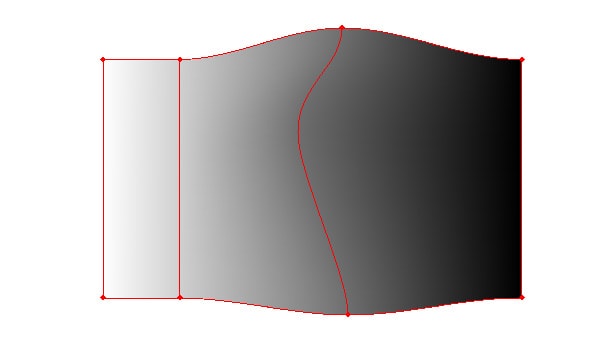
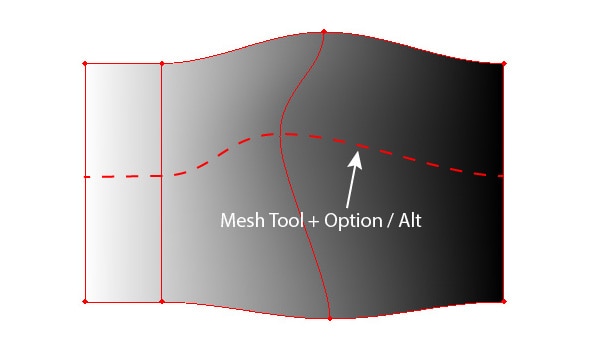
Bạn cũng có thể chọn và xóa các điểm lưới bằng cách nhấn phím Delete. Trong trường hợp này cả hai dòng lưới đi qua một điểm sẽ bị xóa.
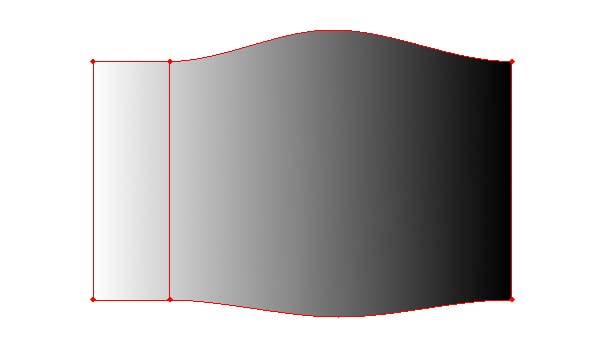
Tôi không muốn để bạn sợ hãi với các thuật ngữ và lý thuyết, nhưng tôi phải nói rằng có ba loại điểm lưới. Những điểm nằm ở giao điểm của các đường có thể được tô màu; các loại điểm chỉ phục vụ để tạo ra hình dạng của lưới. Chọn một trong những điểm này và tô màu nó bằng màu xanh, ví dụ:
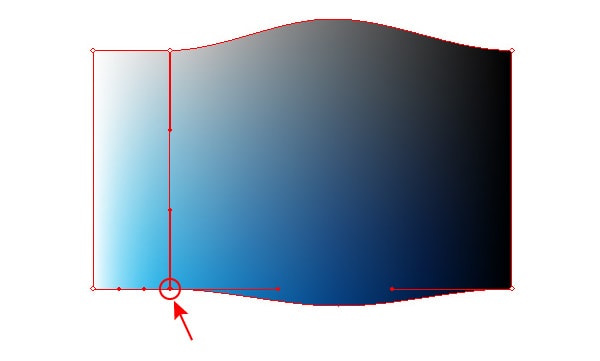
Hãy nhìn vào các đoạn cong trên cùng và dưới cùng của lưới gradient. Những đoạn này có điểm vô hình, chỉ hoạt động nếu chúng ta dùng Add Anchor Point Tool.
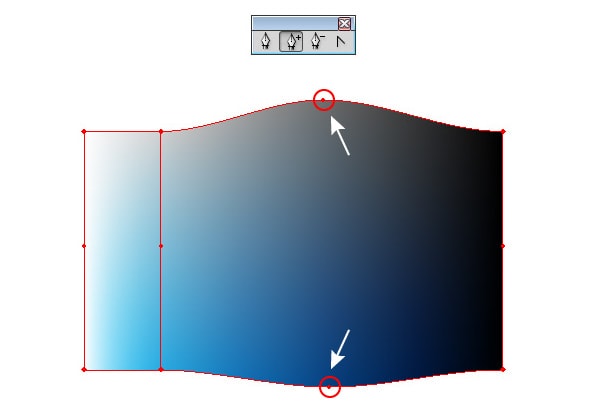
Đây là loại điểm không thể chứa thông tin màu sắc và không thể được kiểm soát trực tiếp. Tạo một lưới điểm mới với sự giúp đỡ của Add Anchor Point Tool.
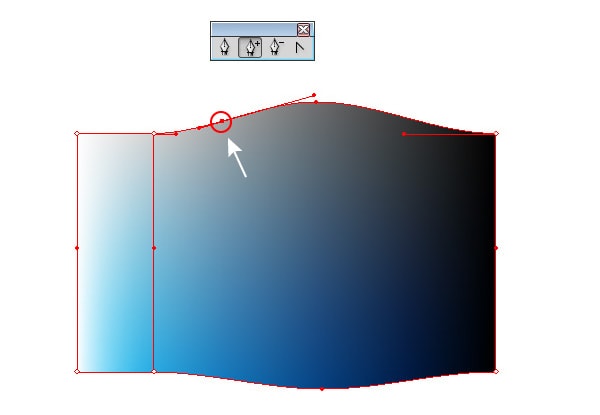
Điểm này có thể được kiểm soát với sự giúp đỡ của Mesh Tool (U) hoặc Direct Selection Tool (A), nhưng nó cũng không thể chứa các thông tin màu sắc.
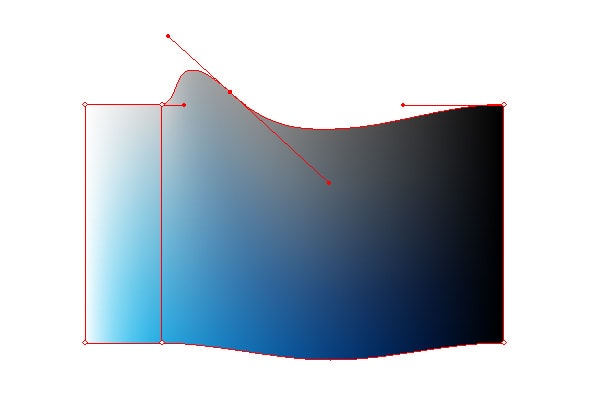
Tạo lưới gradient của hình dạng phức tạp
Hãy cố gắng tạo ra một mạng lưới khác với hình dạng phức tạp hơn.
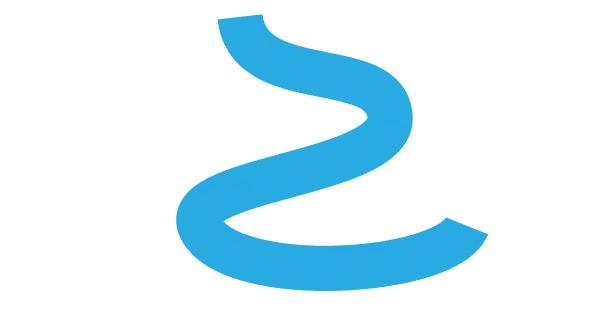
Chọn đối tượng, sau đó đi đến Object > Create Gradient Mesh …
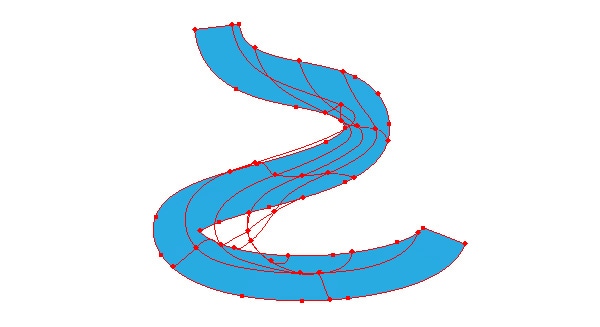
Đồng thời bạn có thể sử dụng tất cả các công cụ có sẵn của chuyển đổi và lựa chọn, chẳng hạn nhưRotate Tool (R) và Lasso Tool (Q), ví dụ. Trong hình dưới đây, bạn có thể thấy các giai đoạn chuyển đổi của lưới Gradient hình chữ nhật sử dụng những công cụ này.

Sử dụng kỹ thuật này tôi tạo ra khói như hình dưới đây:

Làm thế nào để tránh các nếp gấp khi tô màu lưới Gradient
Khi tô màu lưới Gradient có thể xuất hiện các loại khác nhau của các đồ tạo tác như nếp gấp.
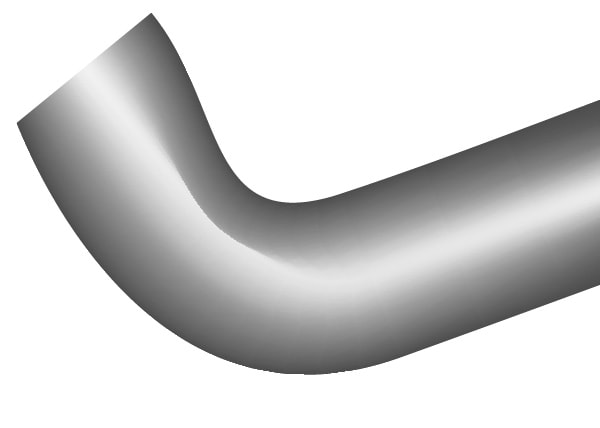
Để tránh những loại vấn đề này, hãy chắc chắn rằng đường lưới không giao nhau và đủ xa nhau.
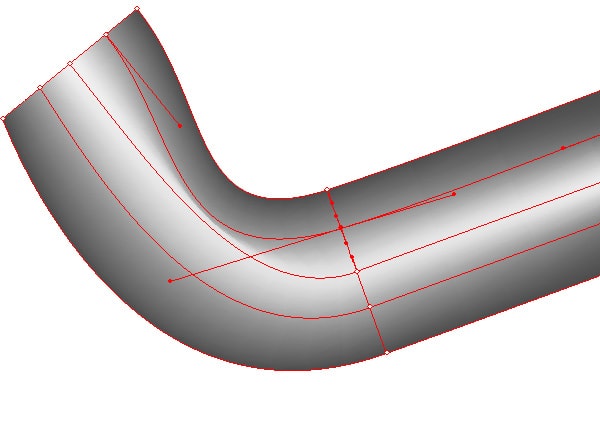
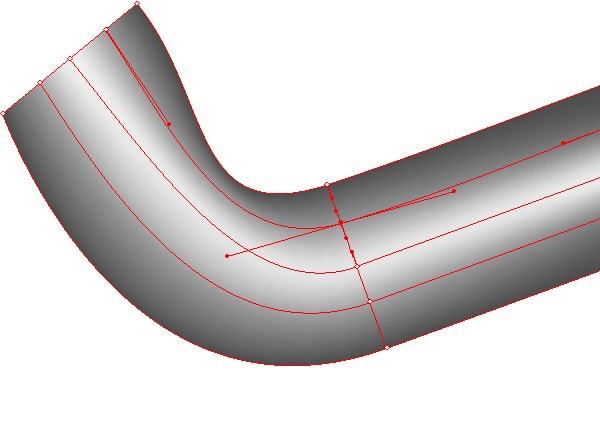
Ngoài ra, tránh xử lý hai điểm liền kề chồng chéo nhau.
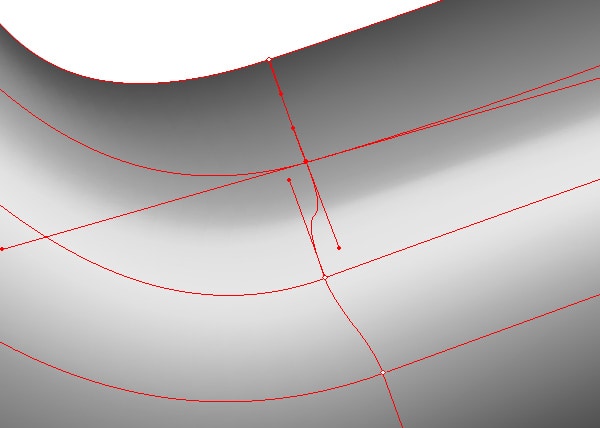
Kết bài, tôi muốn nói rằng đã làm giàu chính mình với những thông tin từ bài viết này, bạn vẫn sẽ cảm thấy không thoải mái khi làm việc với gradient meshes, như chủ đề phức tạp này đòi hỏi nhiều nghiên cứu sâu. May mắn thay, bạn có một lựa chọn để sử dụng Mesh Tormentor plug-in, được thiết kế để làm việc với các mắt lưới gradient và sửa chữa nhiều vấn đề có thể phát sinh trong quá trình làm việc của bạn. Cảm ơn đã theo dõi bài viết này.
Nguồn: http://drawvn.net
Mặc dù vậy, gradient meshes có thể trở thành một phần không thể thiếu trong công việc hàng ngày của các nhà thiết kế đồ họa, với sự giúp đỡ của chúng, ta có thể tái phân phối ánh sáng trên bề mặt của một hình dạng phức tạp.
Vì vậy, trong ngày hôm nay chúng ta sẽ có một cái nhìn mới tại những điều cơ bản khi làm việc với các mắt lưới gradient (gradient meshes), sẽ giúp bạn có thể làm chủ công cụ phức tạp và rất thất thường này.
Để đánh giá khả năng của tính năng này chúng ta hãy nhìn vào bức chân dung của Jack Nicholson by Dion Aoki, được tạo ra chỉ với sự giúp đỡ của các mắt lưới gradient.

Không, đây không phải là một bức ảnh. Để xác nhận lời nói của tôi, tôi muốn cho bạn thấy làm thế nào để các bức chân dung trông giống như trong chế độ Outline Preview. Vâng, đó là một tác phẩm nghệ thuật hoàn toàn vector.
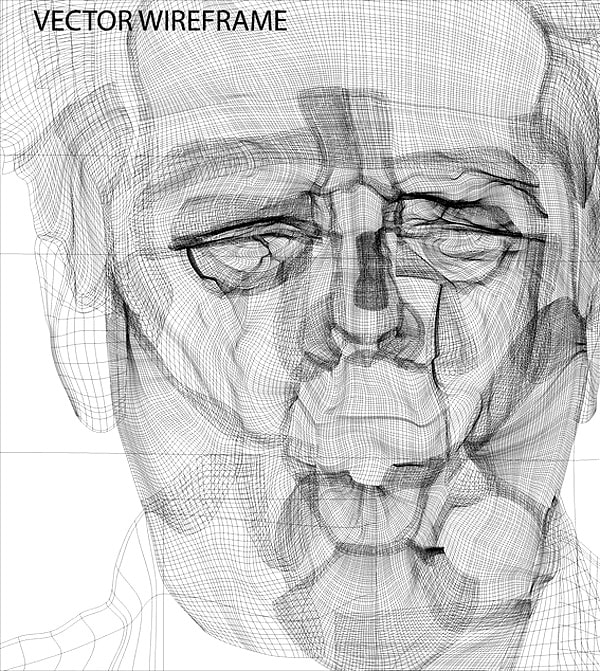
Bây giờ chúng ta hãy đi vào chi tiết kỹ thuật.
Tạo Gradient Mesh
Tôi biết ba cách để tạo ra một lưới gradient của các đối tượng vector. Hãy tạo ra một hình chữ nhật như hình bên dưới.
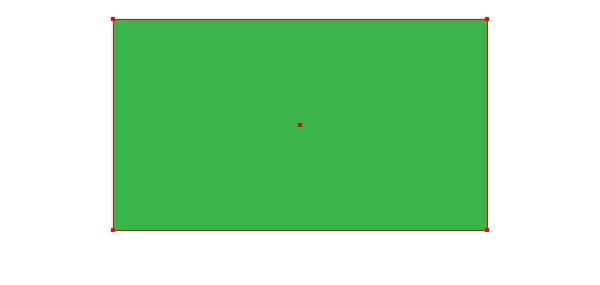
Đi đến Object > Create Gradient Mesh …, bây giờ chúng ta có khả năng xác định số lượng hàng và cột trong hộp thoại.

Bạn có thể tạo điểm lưới và đường lưới với sự giúp đỡ của Mesh Tool (U). Để làm như vậy, chỉ cần nhấp vào công cụ tại các nơi mà bạn muốn tạo ra các lưới điểm đầu tiên.
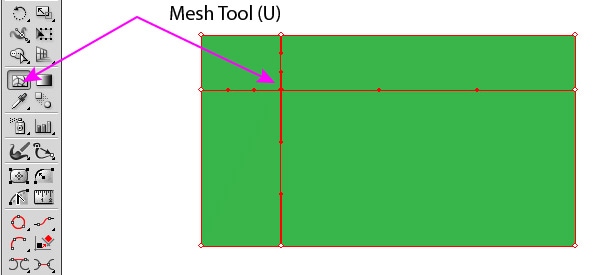
Các hình chữ nhật bây giờ đã trở thành một lưới Gradient và bạn có thể thêm đường lưới mới, nơi mà nó cần xuất hiện.
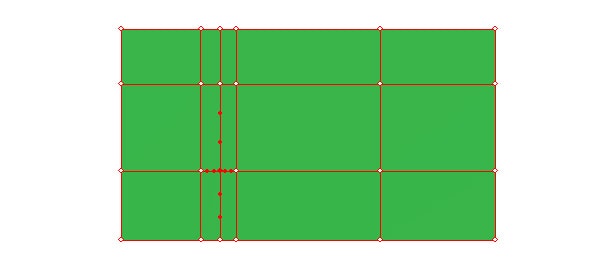
Cuối cùng, chúng ta có thể convert linear hoặc radial gradient vào một gradient mesh. Hãy tạo ra một hình chữ nhật với một linear gradient fill và một vòng tròn với một radial gradient fill như hình dưới đây.
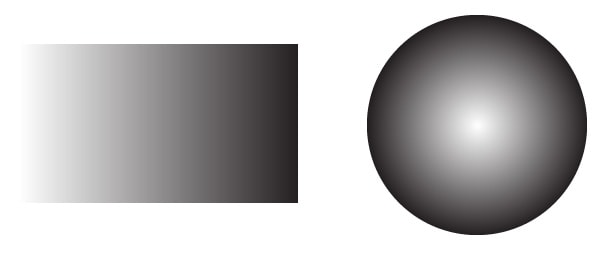
Chọn đối tượng, sau đó đi đến Object > Expand … và chọn tùy chọn Gradient Mesh trong hộp thoại.
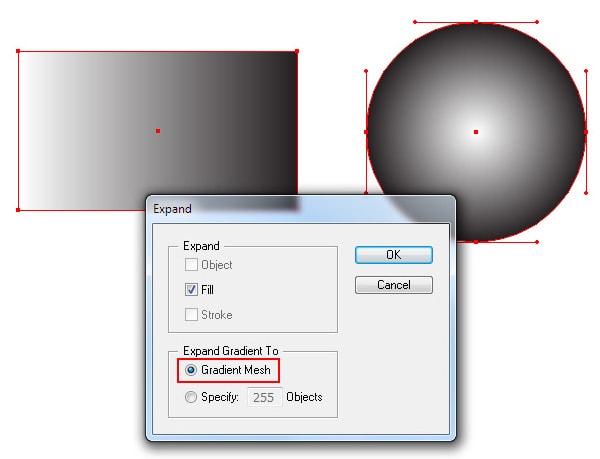
Bây giờ chúng ta có thể tiếp tục xây dựng các lưới bằng cách sử dụng Mesh Tool (U).
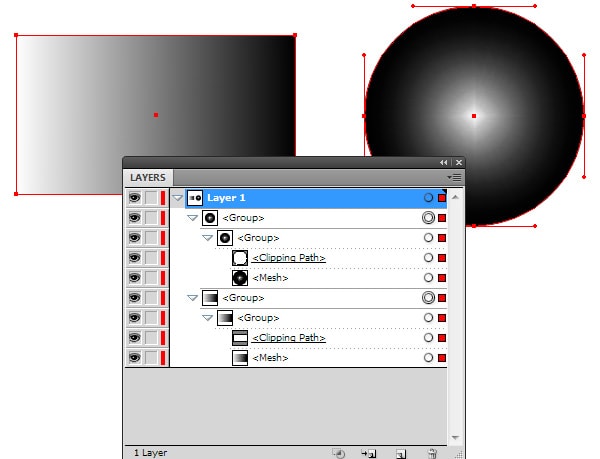
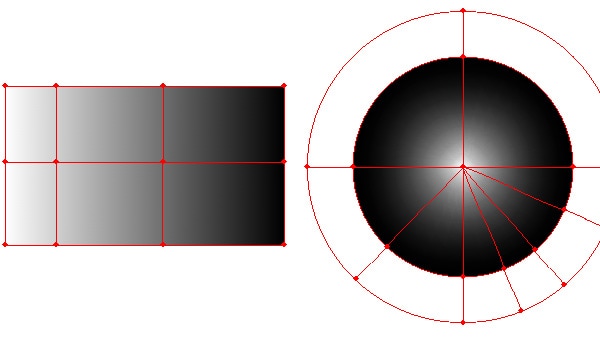
Kiểm soát và tô màu điểm lưới
Bạn có thể lựa chọn và di chuyển các điểm lưới, cũng như thao tác xử lý của nó bằng cách sử dụng Mesh Tool (U) hoặc Direct Selection Tool (A).
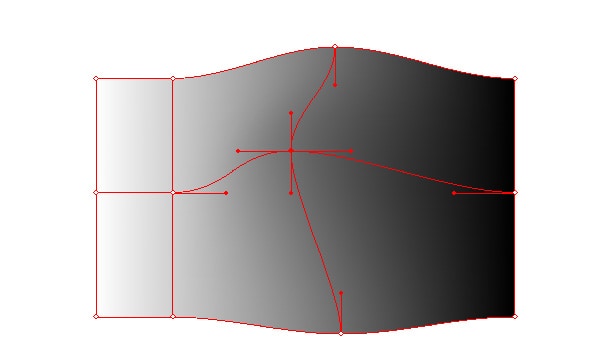
Để xóa một đường dây lưới, click vào nó với một Mesh Tool (U) trong khi giữ phím Option/Alt.
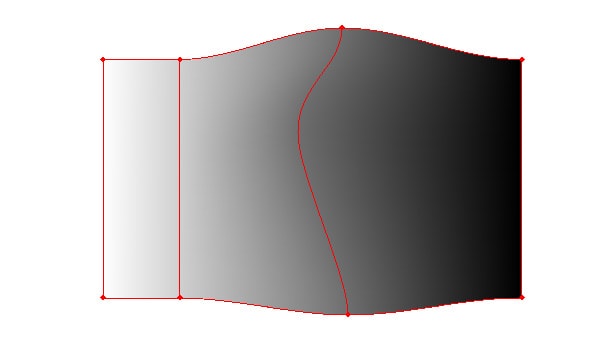
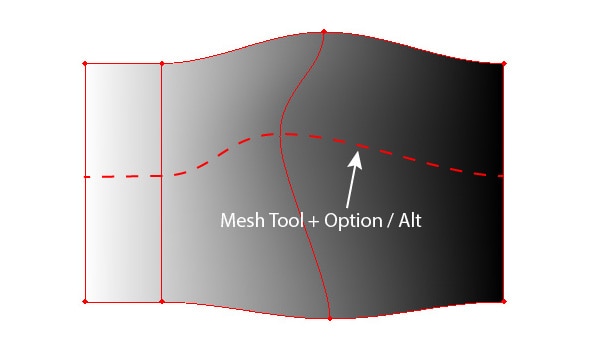
Bạn cũng có thể chọn và xóa các điểm lưới bằng cách nhấn phím Delete. Trong trường hợp này cả hai dòng lưới đi qua một điểm sẽ bị xóa.
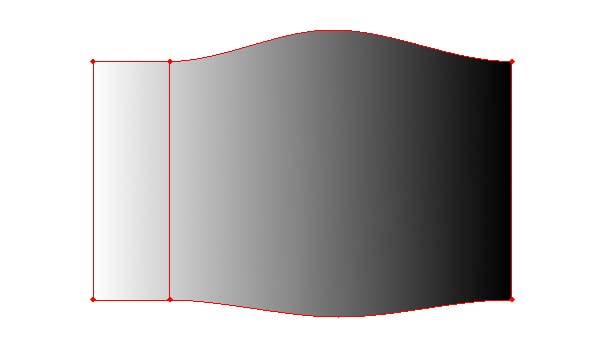
Tôi không muốn để bạn sợ hãi với các thuật ngữ và lý thuyết, nhưng tôi phải nói rằng có ba loại điểm lưới. Những điểm nằm ở giao điểm của các đường có thể được tô màu; các loại điểm chỉ phục vụ để tạo ra hình dạng của lưới. Chọn một trong những điểm này và tô màu nó bằng màu xanh, ví dụ:
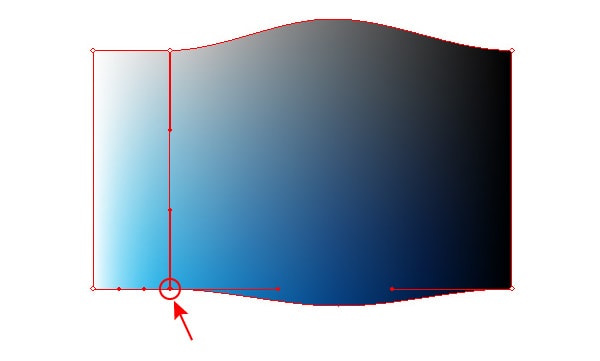
Hãy nhìn vào các đoạn cong trên cùng và dưới cùng của lưới gradient. Những đoạn này có điểm vô hình, chỉ hoạt động nếu chúng ta dùng Add Anchor Point Tool.
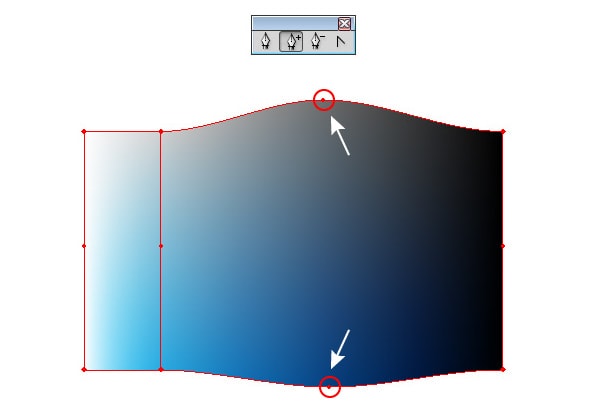
Đây là loại điểm không thể chứa thông tin màu sắc và không thể được kiểm soát trực tiếp. Tạo một lưới điểm mới với sự giúp đỡ của Add Anchor Point Tool.
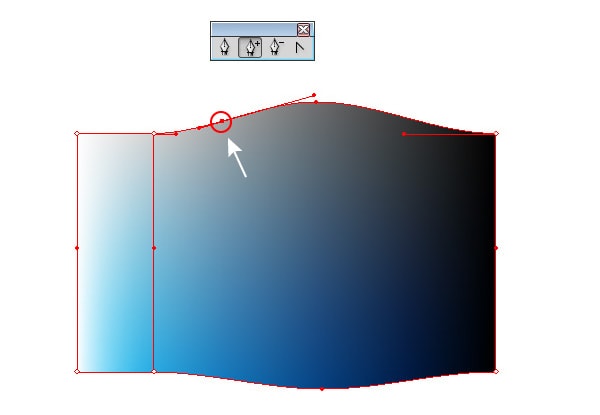
Điểm này có thể được kiểm soát với sự giúp đỡ của Mesh Tool (U) hoặc Direct Selection Tool (A), nhưng nó cũng không thể chứa các thông tin màu sắc.
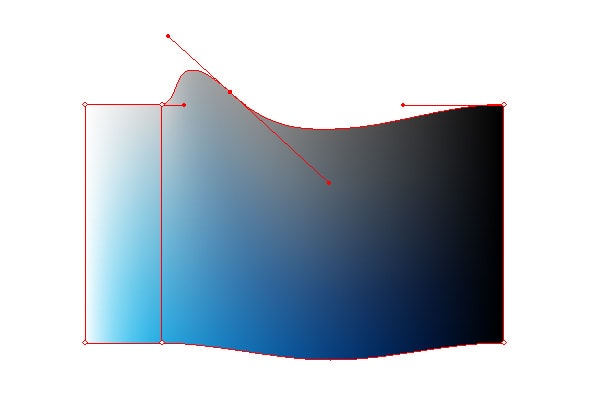
Tạo lưới gradient của hình dạng phức tạp
Hãy cố gắng tạo ra một mạng lưới khác với hình dạng phức tạp hơn.
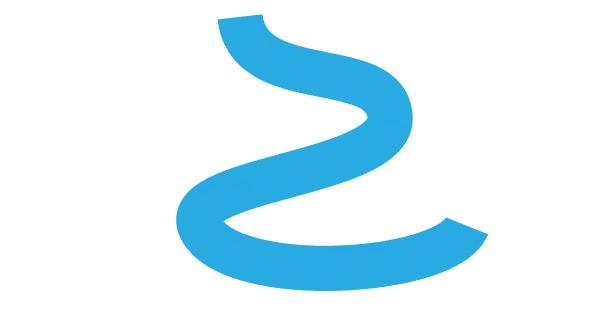
Chọn đối tượng, sau đó đi đến Object > Create Gradient Mesh …
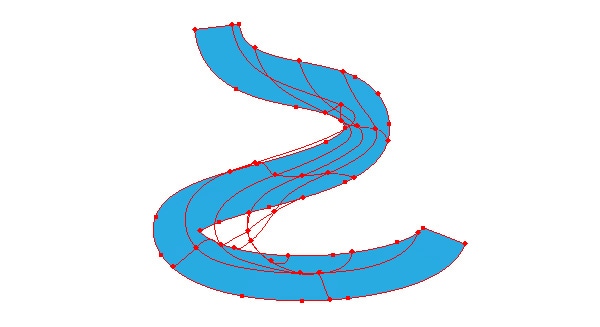
Đồng thời bạn có thể sử dụng tất cả các công cụ có sẵn của chuyển đổi và lựa chọn, chẳng hạn nhưRotate Tool (R) và Lasso Tool (Q), ví dụ. Trong hình dưới đây, bạn có thể thấy các giai đoạn chuyển đổi của lưới Gradient hình chữ nhật sử dụng những công cụ này.

Sử dụng kỹ thuật này tôi tạo ra khói như hình dưới đây:

Làm thế nào để tránh các nếp gấp khi tô màu lưới Gradient
Khi tô màu lưới Gradient có thể xuất hiện các loại khác nhau của các đồ tạo tác như nếp gấp.
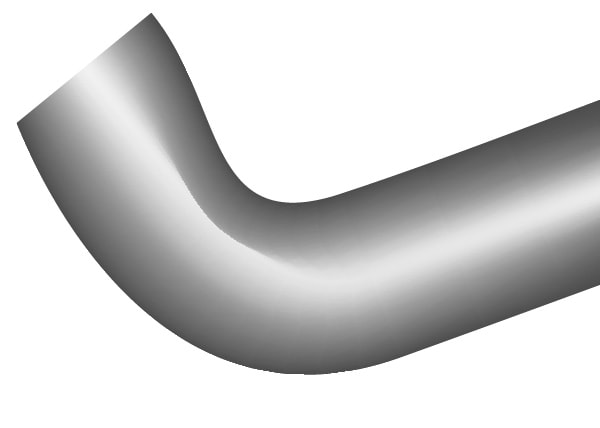
Để tránh những loại vấn đề này, hãy chắc chắn rằng đường lưới không giao nhau và đủ xa nhau.
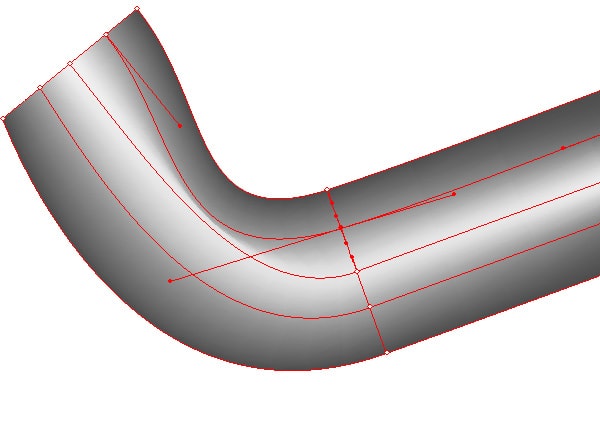
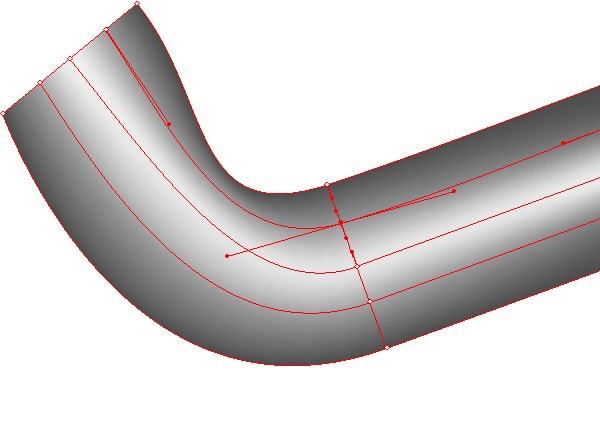
Ngoài ra, tránh xử lý hai điểm liền kề chồng chéo nhau.
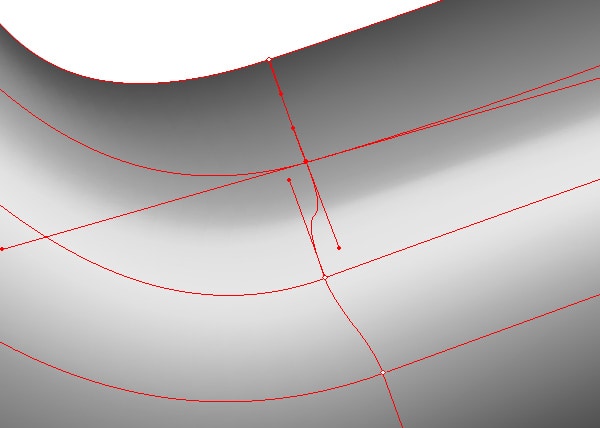
Kết bài, tôi muốn nói rằng đã làm giàu chính mình với những thông tin từ bài viết này, bạn vẫn sẽ cảm thấy không thoải mái khi làm việc với gradient meshes, như chủ đề phức tạp này đòi hỏi nhiều nghiên cứu sâu. May mắn thay, bạn có một lựa chọn để sử dụng Mesh Tormentor plug-in, được thiết kế để làm việc với các mắt lưới gradient và sửa chữa nhiều vấn đề có thể phát sinh trong quá trình làm việc của bạn. Cảm ơn đã theo dõi bài viết này.
Nguồn: http://drawvn.net
