Tutorial
Moderator
Trong hướng dẫn này, bạn sẽ tìm hiểu cách cắt, phân chia đối tượng một cách đơn giản trong Illustrator. Bạn có thể xem thêm các bài học khác tại Seri học Illustrator cơ bản, chúng tôi sẽ luôn cập nhật bài viết mới tại đây.
Trước khi đi vào hướng dẫn, bạn hãy tải file thực hành:
Cắt đường Path và hình dạng
Bạn có thể cắt và xóa đối tượng theo nhiều cách. Xem bài viết Cắt và xóa đối tượng để tìm hiểu những điều cơ bản. Trong bài viết này, chúng ta sẽ tìm hiểu về một tính năng nâng cao hơn một chút.
Chúng ta hãy thêm một số dòng kẻ vào hình bán nguyệt và biến nó thành hình dạng những chiếc vây cá. Nhấp và giữ vào công cụ Eraser và chọn Knife.
Nhấn Alt (Windows) hoặc Option (macOS) khi sử dụng Knife để tạo ra một đường thẳng.
Nhấn phím A hoặc chọn công cụ Direct Selection. Kéo một trong các góc để uốn cong tất cả các cạnh như ảnh dưới.
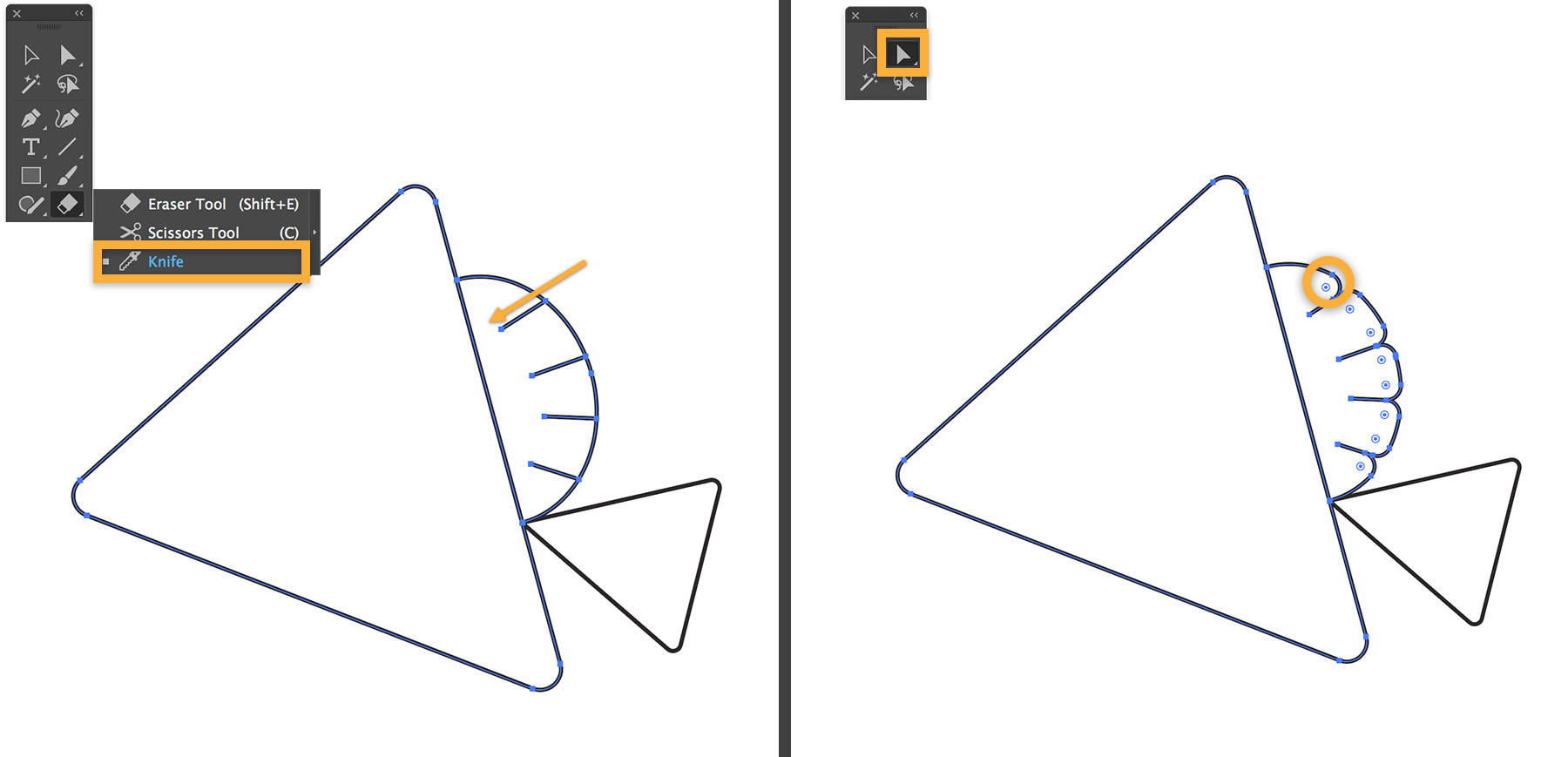
Bạn có thể sử dụng Knife để xóa một đoạn thằng trong một hình dạng.

Cắt, định hình lại và kết hợp các chi tiết
Bây giờ, hãy thử tạo bọt khí. Nhấn L để chọn công cụ Ellipse. Nhấn Alt + Shift (Option + Shift) và kéo để ra một vòng tròn kích thước trung bình. Đặt chiều rộng (Width) của nét vẽ thành 5 pixel trong bảng Properties.
Chọn Edit > Copy, rồi chọn Edit > Paste để dán. Thao tác này sẽ tạo ra một bản sao có cùng điểm. Nhấn Alt + Shift (Option + Shift) và kéo một điểm để tạo một vòng tròn nhỏ hơn.
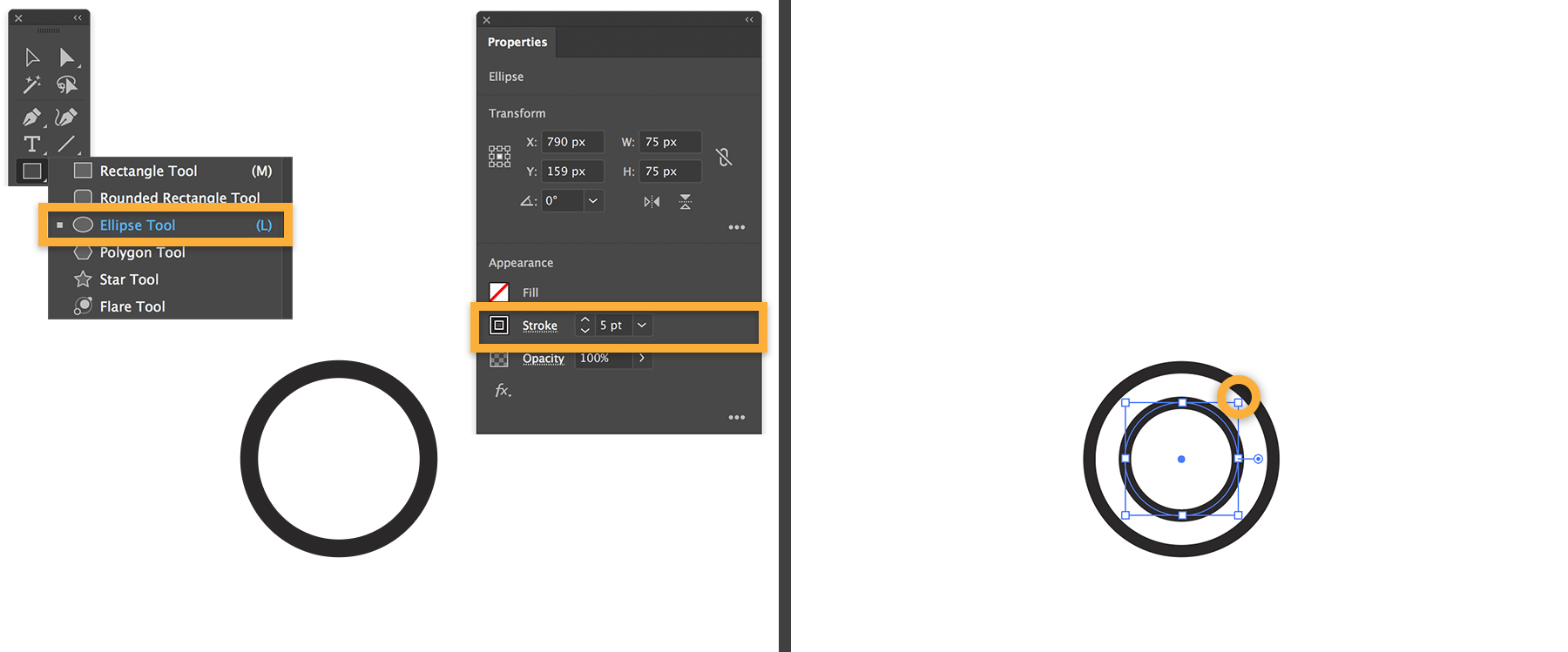
Nhấp và giữ công cụ Knife trong bảng Công cụ và chọn công cụ Scissors. Nhấp vào hai nơi trên vòng tròn bên trong như ảnh dưới. Chọn đoạn cắt bằng công cụ Selection (V) và nhấn Delete để xóa nó. Lặp lại bước này để cắt và xóa một đoạn nhỏ từ vòng tròn bên ngoài.
Tiếp theo, bạn sẽ làm tròn các cạnh sắc nét trên các vòng tròn. Với công cụ Selection, vẽ một hình chữ nhật lựa chọn xung quanh cả hai vòng tròn. Trong bảng Properties, bấm Stroke để mở bảng Stroke. Chọn tùy chọn Round Cap.

Bạn có thể nhân đôi, chia tỷ lệ và xoay các bọt bóng này. Nhấn Alt (Option) và kéo vào hình bọt bóng để tạo bản sao. Để xoay nhấn phím Ctr + T.

Bạn sẽ sử dụng hai vòng tròn chồng ghép lên nhau để tạo ra một vây trung tâm lớn. Với công cụ Lựa chọn, vẽ một hình chữ nhật lựa chọn xung quanh cả hai vòng tròn. Trong bảng Properties, trong phần Pathfinder, nhấp vào biểu tượng Minus Front (biểu tượng thứ hai từ bên trái). Thao tác này trừ đi vòng tròn phía trước, cho bạn chính xác hình dạng bạn cần. Kéo vây và đặt nó lên cá của bạn như hình.

Tạo một cái đuôi cá cũng áp dụng kỹ thuật như trên.

Kết hợp các kỹ thuật để tạo ra hình dạng bạn muốn
Tiếp theo, bạn sẽ tạo mắt cá. Nhấn V và kéo hình chữ nhật lựa chọn xung quanh các vòng tròn chồng chéo. Trong phần Pathfinder, nhấp vào nút Intersect để tạo hình dạng mắt.
Di chuyển vòng tròn trên hình dạng mắt. Chọn cả hai hình dạng, sau đó chọn công cụ Shape Builder trong bảng Công cụ. Nhấn Alt (Option) và nhấp vào vòng tròn để xóa nó khỏi hình dạng kết hợp. Chọn mắt và di chuyển nó vào vị trí.

Sử dụng hình dạng cắt cookie
Chọn vòng tròn màu đen có nhãn BUBBLE trong file thực hành. Lấy điểm trung tâm của nó, nhấn Alt (Option) và kéo lên trên để nhân đôi nó. Nhấn Control + D (Windows) hoặc Command + D (macOS) một vài lần để lặp lại hành động.
Chọn công cụ Line Segment trong bảng Công cụ và nhấp một lần để đặt một điểm ngay phía trên cột vòng tròn. Nhấn Shift và kéo một đường thẳng xuống phía dưới. Căn nó ở giữa phần trung tâm.
Chọn Object > Path > Divide Objects Below. Thao tác này cắt các vòng tròn bên dưới dòng thành nửa vòng tròn riêng biệt. Nhấn V để chuyển sang công cụ Selletion và nhấp bên ngoài vòng tròn để bỏ chọn. Sau đó nhấp vào mỗi nửa vòng tròn khác và nhấn Delete.

Như vậy bạn đã tìm hiểu xong cách cắt, phân chia đối tượng trong Illustrator hãy thử nó trong dự án của riêng bạn.
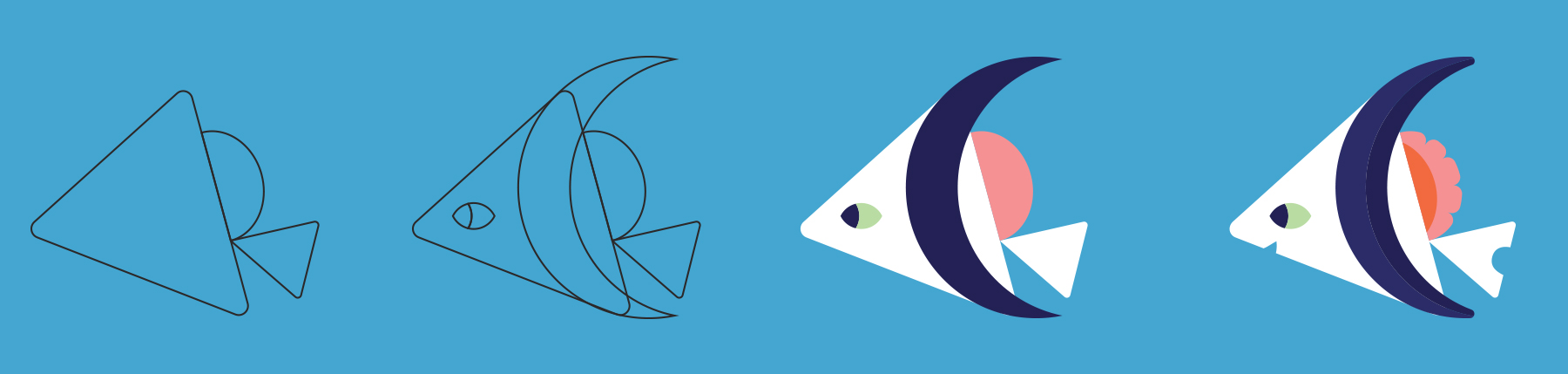
Trước khi đi vào hướng dẫn, bạn hãy tải file thực hành:
Cắt đường Path và hình dạng
Bạn có thể cắt và xóa đối tượng theo nhiều cách. Xem bài viết Cắt và xóa đối tượng để tìm hiểu những điều cơ bản. Trong bài viết này, chúng ta sẽ tìm hiểu về một tính năng nâng cao hơn một chút.
Chúng ta hãy thêm một số dòng kẻ vào hình bán nguyệt và biến nó thành hình dạng những chiếc vây cá. Nhấp và giữ vào công cụ Eraser và chọn Knife.
Nhấn Alt (Windows) hoặc Option (macOS) khi sử dụng Knife để tạo ra một đường thẳng.
Nhấn phím A hoặc chọn công cụ Direct Selection. Kéo một trong các góc để uốn cong tất cả các cạnh như ảnh dưới.
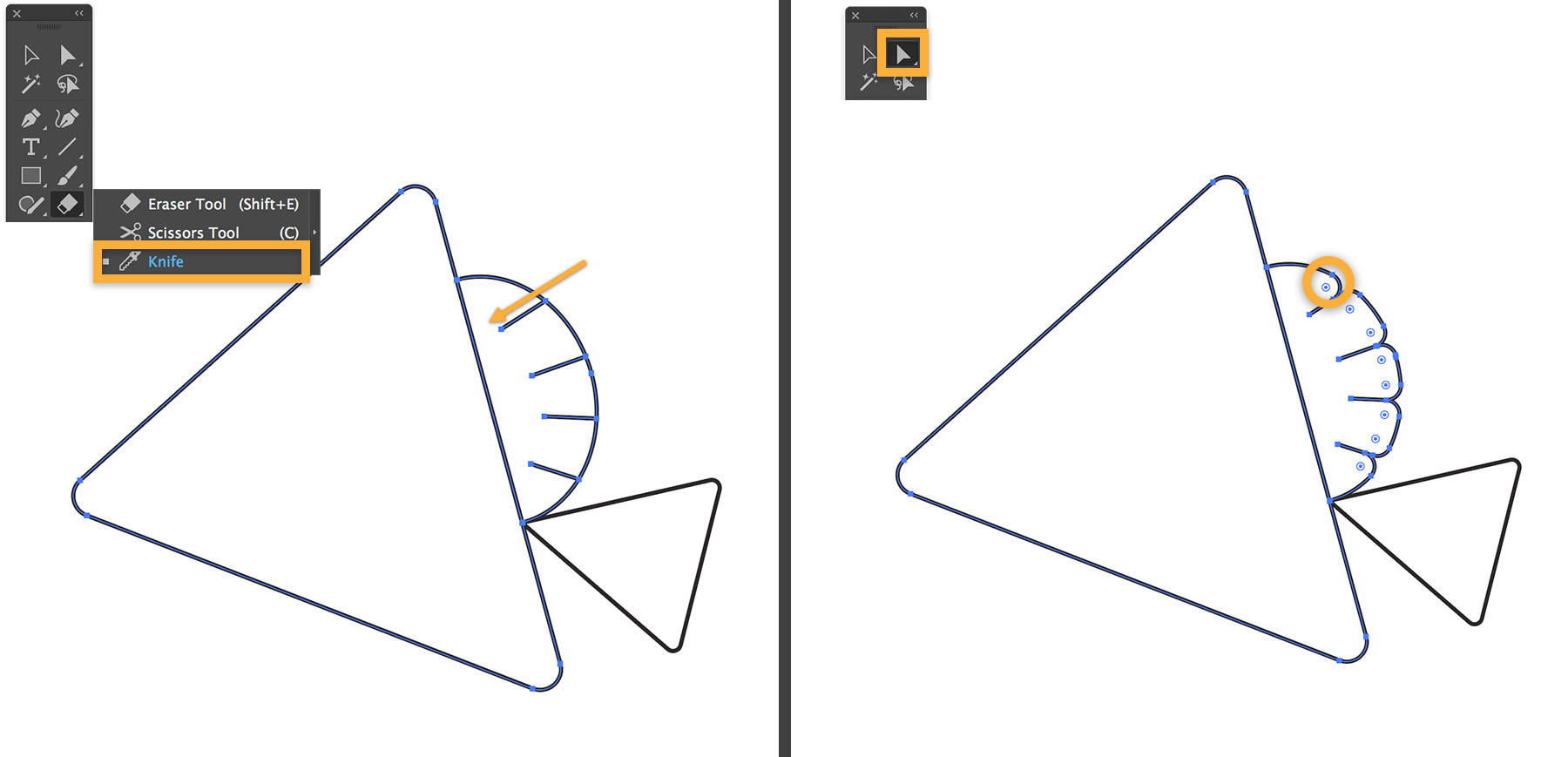
Bạn có thể sử dụng Knife để xóa một đoạn thằng trong một hình dạng.

Cắt, định hình lại và kết hợp các chi tiết
Bây giờ, hãy thử tạo bọt khí. Nhấn L để chọn công cụ Ellipse. Nhấn Alt + Shift (Option + Shift) và kéo để ra một vòng tròn kích thước trung bình. Đặt chiều rộng (Width) của nét vẽ thành 5 pixel trong bảng Properties.
Chọn Edit > Copy, rồi chọn Edit > Paste để dán. Thao tác này sẽ tạo ra một bản sao có cùng điểm. Nhấn Alt + Shift (Option + Shift) và kéo một điểm để tạo một vòng tròn nhỏ hơn.
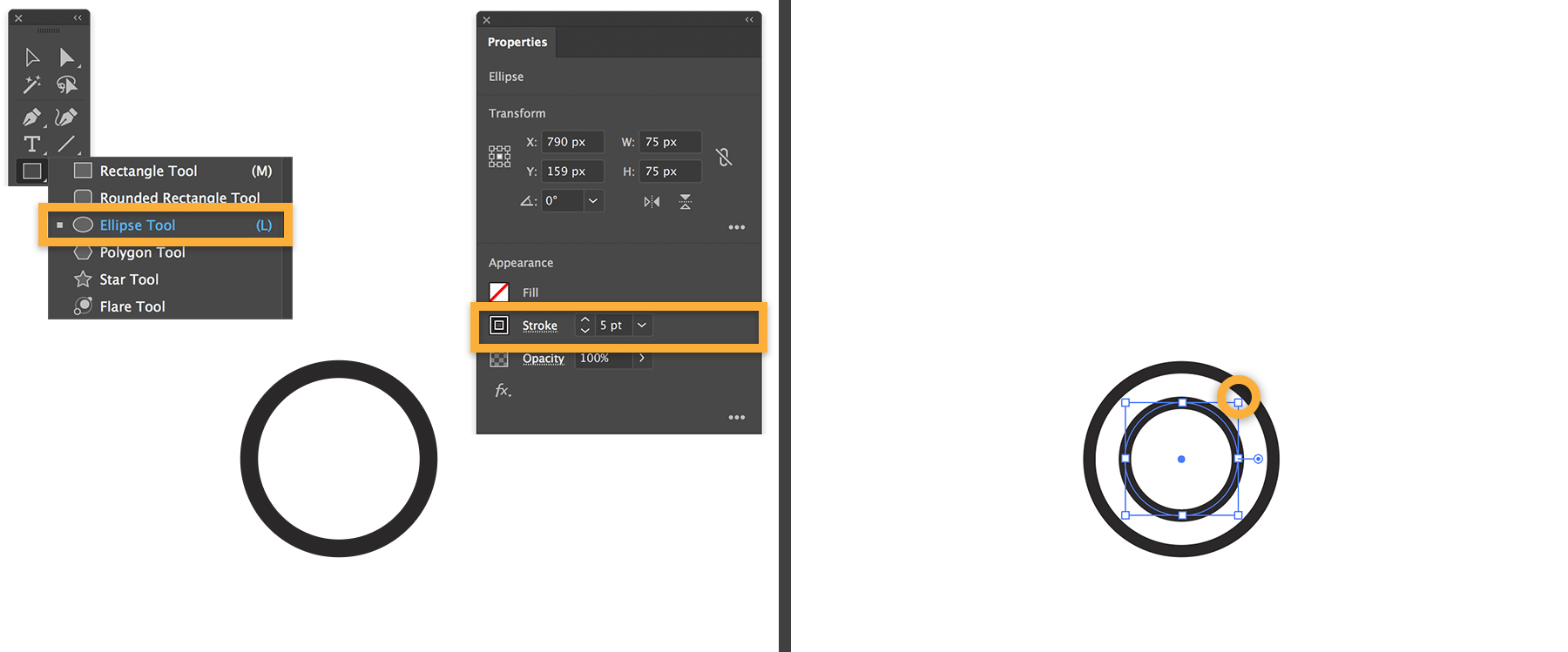
Nhấp và giữ công cụ Knife trong bảng Công cụ và chọn công cụ Scissors. Nhấp vào hai nơi trên vòng tròn bên trong như ảnh dưới. Chọn đoạn cắt bằng công cụ Selection (V) và nhấn Delete để xóa nó. Lặp lại bước này để cắt và xóa một đoạn nhỏ từ vòng tròn bên ngoài.
Tiếp theo, bạn sẽ làm tròn các cạnh sắc nét trên các vòng tròn. Với công cụ Selection, vẽ một hình chữ nhật lựa chọn xung quanh cả hai vòng tròn. Trong bảng Properties, bấm Stroke để mở bảng Stroke. Chọn tùy chọn Round Cap.

Bạn có thể nhân đôi, chia tỷ lệ và xoay các bọt bóng này. Nhấn Alt (Option) và kéo vào hình bọt bóng để tạo bản sao. Để xoay nhấn phím Ctr + T.

Bạn sẽ sử dụng hai vòng tròn chồng ghép lên nhau để tạo ra một vây trung tâm lớn. Với công cụ Lựa chọn, vẽ một hình chữ nhật lựa chọn xung quanh cả hai vòng tròn. Trong bảng Properties, trong phần Pathfinder, nhấp vào biểu tượng Minus Front (biểu tượng thứ hai từ bên trái). Thao tác này trừ đi vòng tròn phía trước, cho bạn chính xác hình dạng bạn cần. Kéo vây và đặt nó lên cá của bạn như hình.

Tạo một cái đuôi cá cũng áp dụng kỹ thuật như trên.

Kết hợp các kỹ thuật để tạo ra hình dạng bạn muốn
Tiếp theo, bạn sẽ tạo mắt cá. Nhấn V và kéo hình chữ nhật lựa chọn xung quanh các vòng tròn chồng chéo. Trong phần Pathfinder, nhấp vào nút Intersect để tạo hình dạng mắt.
Di chuyển vòng tròn trên hình dạng mắt. Chọn cả hai hình dạng, sau đó chọn công cụ Shape Builder trong bảng Công cụ. Nhấn Alt (Option) và nhấp vào vòng tròn để xóa nó khỏi hình dạng kết hợp. Chọn mắt và di chuyển nó vào vị trí.

Sử dụng hình dạng cắt cookie
Chọn vòng tròn màu đen có nhãn BUBBLE trong file thực hành. Lấy điểm trung tâm của nó, nhấn Alt (Option) và kéo lên trên để nhân đôi nó. Nhấn Control + D (Windows) hoặc Command + D (macOS) một vài lần để lặp lại hành động.
Chọn công cụ Line Segment trong bảng Công cụ và nhấp một lần để đặt một điểm ngay phía trên cột vòng tròn. Nhấn Shift và kéo một đường thẳng xuống phía dưới. Căn nó ở giữa phần trung tâm.
Chọn Object > Path > Divide Objects Below. Thao tác này cắt các vòng tròn bên dưới dòng thành nửa vòng tròn riêng biệt. Nhấn V để chuyển sang công cụ Selletion và nhấp bên ngoài vòng tròn để bỏ chọn. Sau đó nhấp vào mỗi nửa vòng tròn khác và nhấn Delete.

Như vậy bạn đã tìm hiểu xong cách cắt, phân chia đối tượng trong Illustrator hãy thử nó trong dự án của riêng bạn.
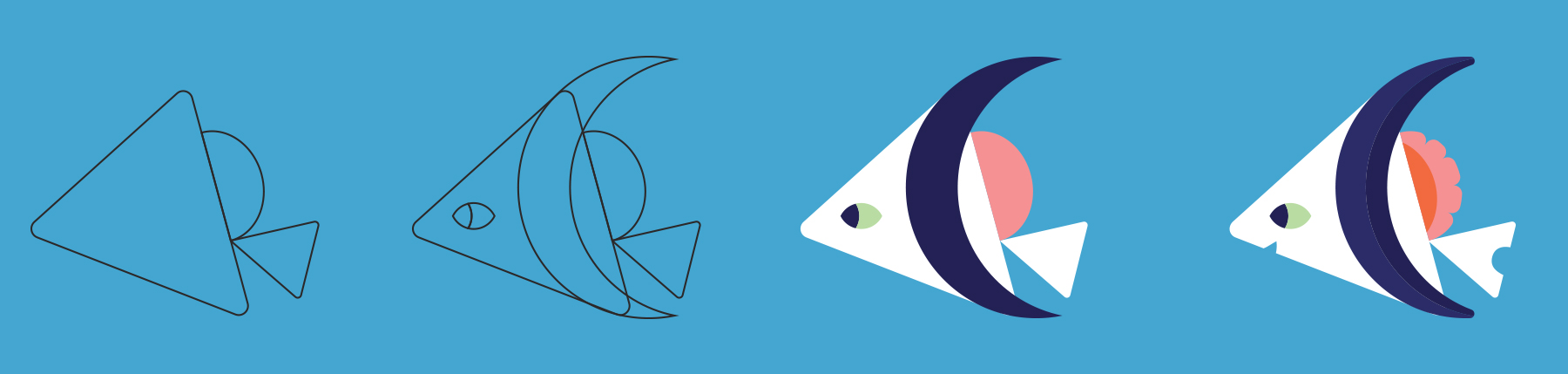
Tham khảo Adobe

