-
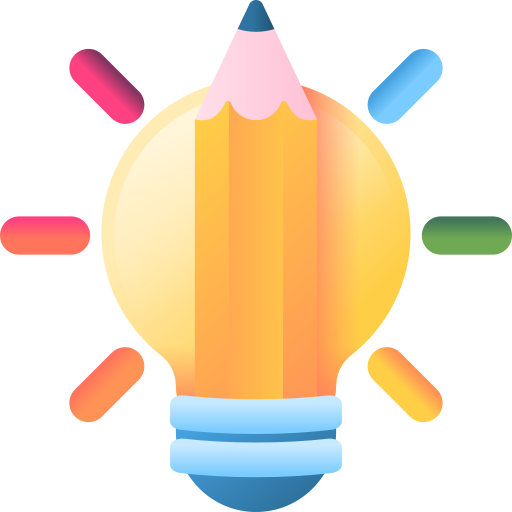 Mời Khách tham gia chia sẻ ý tưởng thiết kế, các sáng tạo độc đáo để cùng tìm kiếm thêm ý tưởng tại cộng đồng Creativibe mới toanh của DesignerVN
Mời Khách tham gia chia sẻ ý tưởng thiết kế, các sáng tạo độc đáo để cùng tìm kiếm thêm ý tưởng tại cộng đồng Creativibe mới toanh của DesignerVN
You are using an out of date browser. It may not display this or other websites correctly.
You should upgrade or use an alternative browser.
You should upgrade or use an alternative browser.
Photoshop
Lọc
Chỉ hiện:
Đang tải…
Trong hướng dẫn photoshop này, chúng ta sẽ thấy hiệu ứng kiểu chân dung của văn bản. Nhưng sự khác biệt chính là thay vì ghi nhiều chữ, chúng ta sẽ chỉ sử dụng một chữ ký tự và đính kèm một bức chân dung với nó.
Đây là một hướng dẩn cơ bản, ai cũng có thể thực hiện được.
Chuẩn bị:
Stock
Font chữ tôi đang sử dụng trong hướng dẩn này là "Georgia" nó là font chữ mặc định trên máy.
Photoshop CC 2018 ra mắt cũng đã hơn 1 tháng - nhưng Adobe đã không nói với người sử dụng bản cập nhật đi kèm với một tính năng ẩn Photoshop rất tuyển vời kèm theo, những tính năng ẩn thường được gọi là "Easter Egg" nói về những tính năng được cất giấu hết sức tinh tế trong phần mềm.
Tính năng ẩn đầu tiên là một phần của công cụ Painting Symmetry mới. Với tính năng ẩn này, bạn có thể sử dụng công cụ đó để tạo ra các thiết kế xuyên tâm hoặc thiết kế mandala với một vài nét của Brush.
Để tìm công cụ này, người dùng cần phải kích hoạt "Technology previews" bằng cách vào menu Photoshop->Preferences->Technology previews và tích vào "enable paint symmetry". Bây giờ, nếu công cụ paint brush được chọn, hãy nhấp vào biểu tượng "bướm" trong...
Bắt đầu với hai hình ảnh
Vào Photoshop, tạo một tài liệu mới. Kéo hai hình ảnh từ máy tính của bạn vào tài liệu. Mỗi ảnh là một lớp riêng biệt, bạn có thể xem trong bảng điều khiển lớp bên phải vùng làm việc. Nếu nó không hiển thị, chọn Window> Layers.
Thử nghiệm với chế độ hòa trộn
Chọn lớp trên cùng và mở trình đơn bật lên Chế độ hòa trộn trong bảng điều khiển lớp. Thí nghiệm với các chế độ hòa trộn khác nhau trên lớp trên cùng để xem chúng ảnh hưởng như thế nào đến lớp dưới cùng.
Trong ví dụ này, chế độ Lighten làm cho hình ảnh của người lướt sóng hiển thị thông qua các phần tối của cây cọ. Mỗi chế độ sẽ cho bạn một hiệu ứng khác nhau, hãy thử tất cả các chế độ để có được một hiệu ứng mà bạn thích.
Điều chỉnh mức độ ánh...
Nếu như bạn là người thường xuyên sử dụng Photoshop, việc sử dụng Blending mode (chế độ hoà trộn) có thể rất thường xuyên. Làm việc với Blending mode hầu như luôn luôn là một quá trình thử nghiệm. Bởi vì gần như không thể dự đoán trước được kết quả, bạn luôn có vẻ sẽ kết thúc thử nghiệm với các chế độ khác nhau và Fill Opacities cho đến khi bạn nhận được kết quả mà mình mong muốn.
Trong bài này, chúng tôi sẽ cung cấp cho bạn một cái nhìn tổng quan về các chế độ Blending mode, và sau chúng ta sẽ đi sâu hơn vào các hoạt động của chúng.
Đây là bảng điều khiển của Bleding Mode
Để sử dụng Blending mode, bạn cần chọn 1 hoặc nhiều Layer khác nhau rồi lựa chọn Blending mode mà mình cần sử dụng. Blending mode có thể được chia thành 5 loại...
Trong hướng dẫn video này, bạn sẽ tìm hiểu qua ba phương pháp khác nhau cho phép bạn chọn và thay đổi màu sắc trong Photoshop.
Khi chỉnh sửa hình ảnh, có thể sẽ có một thời gian mà bạn sẽ cần phải thay đổi màu sắc của một đối tượng trong hình ảnh. Có thể ai đó đang mặc chiếc áo màu, hoặc bạn muốn xem chiếc xe của bạn sẽ trông như thế nào với một màu khác. Bất kể lý do gì, bạn cần phải biết làm thế nào để thay đổi màu sắc trong Photoshop.
Rất may, quá trình này không quá khó khăn miễn là bạn có một hình ảnh chất lượng tốt để làm. Trong video này, bạn sẽ học được ba cách đơn giản để thay đổi màu sắc của một đối tượng trong Photoshop, sử dụng Color Replacement Tool, Điều chỉnh Hue / Saturation, và target Hue / Saturation.
3 phương pháp...
Bộ lọc Hình ảnh High Pass của Photoshops có thể là công cụ làm sắc nét hình ảnh hiệu quả, nhưng hiệu quả của nó có thể quá mạnh đối với một số khu vực nhất định trong ảnh của bạn. Dưới đây là một hướng dẫn 9 phút từ photoshopCAFE xem cách sử dụng bộ lọc "High Pass" của Photoshop để làm sắc nét hiệu quả hơn.
Phương pháp làm sắc nét ảnh này tuyệt vời vì nó có thể được áp dụng cả không phá hủy và có chọn lọc. Điều đó có nghĩa là bạn có thể xóa các thay đổi bạn thực hiện sau này trong quá trình chỉnh sửa và chỉ áp dụng cho các khu vực cụ thể của ảnh.
Trước tiên, bạn nên ghi lại một Action Photoshop khi thiết lập các layer và các cài đặt khác để sử dụng bộ lọc High Pass. Điều này giúp bạn tiết kiệm rất nhiều nhấp chuột không cần thiết mỗi...
Trong hướng dẫn này, chúng tôi sẽ giới thiệu cho các bạn về cách chuyển logo 2D của bạn thành một logo kiểu 3D tuyệt vời sẽ làm bạn ấn tượng. Trong hướng dẫn này sẽ có hiệu ứng mờ, hiệu ứng bóng, hiệu ứng đốt và hiệu ứng smudge!
Bước 1
Thực hiện một tài liệu mới, với kích thước là 800px x 800px. Bây giờ bạn mở Logo muốn tạo hiệu ứng 3D.
Bước 2
Bây giờ nhất phím tắt CTR + T.
Bây giờ nhấp phải chuột và chọn skew. Một khi bạn đã làm điều đó nghiêng logo của bạn để nó là một cái gì đó như thế này.
Bước 3
Tạo thêm một Layer mới, phím tắt CTR + Shift + N
Giữ phím Ctrl, và nhấp chuột vào Layer hình ảnh Logo của bạn.
Bây giờ bạn đã chọn làm nổi bật biểu tượng của bạn như hình ảnh ở trên, đảm bảo bạn vẫn còn trên lớp.
Nhấp vào...
Trong hướng dẫn này, chúng ta sẽ học cách sử dụng Brush Spot Healing Brush trong Photoshop để nhanh chóng và dễ dàng loại bỏ mụn trứng cá và các vết bẩn trên da khỏi một hình ảnh.
Đối với hướng dẫn này, tôi sẽ sử dụng Brush Healing Brush để nhanh chóng loại bỏ một số mụn nhọt từ khuôn mặt của cô gái. Đây là bức ảnh tôi sẽ làm ví dụ:
Đây là hình ảnh gốc:
Đây là hình ảnh sau khi retouch:
Bước 1: Thêm Một Layer Mới
Tip (dành cho người mới): Layer hay còn gọi là Lớp là một công cụ quan trọng nhất trong Photoshop.
Với ảnh mới được mở trong Photoshop, bạn sẽ thấy một Layer có tên "Background"
Mặc dù mục tiêu của chúng tôi là làm cho bức ảnh trông đẹp hơn, nhưng chúng tôi vẫn muốn giữ lại bản gốc, vì vậy, hãy thêm một layer...
Phiên bản Adobe Photoshop CC 2018 đã ra mắt với rất nhiều cải tiến đáng kể, rất nhiều người dùng đã cập nhật lên phiên bản mới nhất này. Tuy nhiên, vẫn còn rất nhiều bạn đang băn khoăng liệu có nên lên phiên bản mới nhất này không. Dưới đây là 9 tính năng đáng chú ý của Photoshop CC 2018 mà bạn nên xem xét và cập nhật cho mình phiên bản mới này.
Adobe đã đưa ra một loạt các tính năng mới của Photoshop trong CC 2018 với sự trợ giúp của các nhiếp ảnh gia và nhà thiết kế. Adobe rất biết lắng nghe ý kiến người dùng.
1. Select and Mask được cải tiến
Chức năng Select and Mask của Adobe có thể được sử dụng để tách đối tượng của hình ảnh. Photoshop CC 2018 đã cải thiện tính năng này.
Mở hình ảnh bạn muốn chỉnh sửa và vào Select> Select and...
Với xu hướng thương mại điện tử và thương hiệu kỹ thuật số ngày càng phát triển, điều quan trọng là các nhà thiết kế phải có một tập hợp những mẫu mô hình thực tế độc đáo trong kho của mình. Trong khi trình bày thiết kế của bạn cho khách hàng, một mẫu mockup thực tế có thể giúp bạn vượt trội hơn đối thủ cạnh tranh. Nói một cách đơn giản, mockup phù hợp có thể giúp khách hàng hình dung ra sản phẩm cuối cùng sẽ như thế nào với sự rõ ràng hơn.
Trong suốt bài viết này, chúng tôi sẽ xem xét cách sử dụng các tệp PSD độc lập với Smart Object. Các đối tượng thông minh đơn giản là các layer đặc biệt bảo vệ nội dung nguồn của hình ảnh. Chúng thường chứa dữ liệu hình ảnh raster và vector, và cực kỳ hữu ích khi sử dụng mẫu mockup.
Dưới đây là...
Một trong những tính năng mạnh mẽ nhất của Adobe Photoshop là khả năng tổ chức thiết kế của bạn trong các layer (lớp). Sử dụng các layer giúp dễ dàng loại bỏ và điều chỉnh các phần tử một cách không phá hoại.
Làm thế nào để Resize Layers trong Photoshop
Đảm bảo layer mà bạn muốn thay đổi kích cỡ được chọn trong bảng điều khiển layer bằng cách nhấp vào nó. (Nếu bạn không thể nhìn thấy bảng Layers, vào Window> Layers để mở nó.)
Trong bảng điều khiển công cụ, chọn công cụ Rectangular Marquee (hoặc sử dụng phím tắt M).
Nhấp chuột phải vào bất cứ nơi nào và chọn Free Transform. Bạn sẽ thấy một hộp giới hạn xuất hiện xung quanh layer bạn muốn thay đổi kích cỡ.
Di chuột qua một trong các góc của layer, giữ phím Shift để duy trì tỷ lệ khung...
Phiên bản mới nhất của Adobe Photoshop đi kèm với một loạt brush mới rất tuyệt, nhưng nếu bạn muốn tìm và cài đặt brush của riêng bạn để phù hợp với nhu cầu công việc, chỉ cần thực hiện qua bốn bước đơn giản.
Cài đặt Brushes trong Adobe Photoshop
Sau khi tải tập tin brush ABR về máy tính (Danh sách brush miễn phí cho Photoshop), hãy thực hiện theo các bước sau:
Trong menu, vào Windows> Brushes để mở bảng Brushes.
Nhấp vào nút menu ở góc trên bên phải của bảng điều khiển và nhấp vào Import Brushes...
Trong cửa sổ, điều hướng đến nơi mà các brush được lưu trên máy tính của bạn. Tìm tập tin với phần mở rộng .ABR và nhấp đúp vào nó.
Bàn chải hoặc nhóm các bàn chải trong một thư mục sẽ xuất hiện ở cuối danh sách các brush của...
Outline Text đây là một kỹ thuật giúp bạn có thể làm nỗi bật phần chữ làm cho nó dể đọc hơn. Trong bài viết này, chúng tôi sẽ hướng dẩn bạn cách nhanh chóng và dễ dàng nhất để Outline Text trong Photoshop .Và đây chỉ là một trong nhiều hiệu ứng kiểu bạn có thể học trong Photoshop .
Làm thế nào để Outline Text trong Photoshop
Phương pháp này sử dụng Styles để tạo Stroke cho văn bản.
Chọn công cụ Type tool (Phím tắt T) và tạo văn bản.
Nhấp chuột phải vào Type Layer và chọn Blending Options từ menu. Hoặc vào Layer> Layer Style> Stroke.
Trong hộp thoại Layer Style, chọn Stroke trong danh sách các Style ở bên trái.
Các tùy chọn theo phong cách Stroke cho phép bạn kiểm soát hoàn toàn sự xuất hiện của đương viền. Đặt kích thước hoặc chiều...
Sửa hình ảnh của bạn trong 6 bước dễ dàng với bộ lọc "Camera Shake Reduction" của Photoshop CS.
Là một nhiếp ảnh gia, không thể tránh khỏi các hình ảnh bị mờ. Tuy nhiên, trong Photoshop CS4 trở lên Adobe đã có bộ lọc 'Camera Shake Reduction' đặc biệt để giúp bạn sửa chữa những hình ảnh này. Nó tự động phát hiện bất kỳ chuyển động khi bạn bị rung tay trong lúc chụp, và giúp bạn khắc phục các vấn đề do rung máy.
Tuy nhiên, đối với một số hình ảnh quá rung việc áp dụng bộ lọc nay cũng không mang lại hiểu quả cao. Camera Shake Reduction làm việc tốt nhất với các hình ảnh có độ sáng tốt và độ nhiểu thấp. Nó xử lý không được tốt cho các hình ảnh có ISO cao, hình ảnh tối hoặc hình ảnh có nhiều nhiều hạt.
Bước 1
Để bắt đầu, mở hình ảnh...
Sẽ không bỡ ngỡ khi bắt đầu làm việc với photoshop cc 2018 nữa bởi qua Rich Tooltips (công cụ hướng dẫn cơ bản cho người mới bắt đầu). Công cụ này làm việc ra sao đừng bỏ lỡ nha.
Sử dụng công cụ nhận dạng khuôn mặt mạnh mẽ của Photoshop để phóng đại các biểu hiện trên khuôn mặt.
Adobe đã giới thiệu một số công cụ nhận dạng khuôn mặt mạnh mẽ để thêm các hiệu ứng vui nhộn cho hình ảnh chân dung. Với công cụ Face-Aware Liquify, Photoshop sẽ tự động phát hiện các vùng trên mặt bao gồm mắt, miệng, mũi và khuôn mặt tổng thể, cho phép bạn điều chỉnh và tinh chỉnh chúng tuỳ theo sở thích của bạn.
Những công cụ này có thể được sử dụng tinh tế để tăng cường và làm nổi bật các vùng đã hoạt hình trên khuôn mặt hoặc, như trong ví dụ ở trên, tới hiệu ứng hài hước hơn tạo ra hình biếm họa và cảm nhận chân dung. Vì vậy, cho dù bạn đang tinh chỉnh một shot chuyên nghiệp hoặc chỉ đơn giản là tạo hình ảnh "troll" vui vẻ với ảnh...
Trong hướng dẫn này, chúng tôi sẽ giải thích cách tạo hiệu ứng 3D “tuyệt đẹp” sử dụng những kỹ thuật minh họa trong Photoshop. Trong bài viết không đề cập đến bất kỳ ứng dụng hoặc công cụ nào, chỉ sử dụng ánh sáng và bóng.
Nguyên liệu
Những nguyên liệu sau được sử dụng trong suốt bài hướng dẫn này:
Original Sketch
1. Thiết lập tài liệu
Bước 1
Trước khi chúng ta bắt đầu, chúng ta hãy nói một chút về quan điểm. Hãy xem hình dưới đây. Như bạn thấy, một số đối tượng có thể nhìn thấy và một số được ẩn tùy theo góc độ của người xem.
Trong trường hợp đầu tiên (bề mặt xem), chỉ là các phần màu đỏ có thể nhìn thấy. Áp dụng tương tự cho trường hợp thứ hai (xem từ phía trên). Trong trường hợp thứ ba, đó là sự kết hợp của trường hợp đầu...
Trong hướng dẫn này, bạn sẽ học cách tạo cảnh đẹp bằng Adobe Photoshop. Trước tiên chúng ta sẽ vẽ các vách đá, cây, lá, và cây bụi bằng công cụ Lasso và các brush Photoshop mặc định. Sau đó, chúng ta sẽ bắt đầu pha trộn các hình ảnh chứng khoán để tạo ra tâm trạng hoàng hôn yên tĩnh cho nền. Cuối cùng, chúng ta sẽ hoàn thành nó bằng cách tạo hiệu ứng sơn cho sáng tác và chúng ta cũng sẽ học làm thế nào để thêm nổi bật bằng cách sử dụng bộ lọc sáng.
Mặc dù tôi không sử dụng máy tính bảng trong hướng dẫn này nhưng tôi khuyên các máy tính bảng nên có kết quả tốt hơn.
TÀI NGUYÊN HƯỚNG DẪN
Sky 1 (Bầu trời 1)
Sky 2 (Bầu trời 2)
Sky 3 (Bầu trời 3)
Girls
Jonas De ro Brushes
BƯỚC 1
Tạo một tài liệu mới trong Photoshop bằng cách sử dụng lệnh...
Bạn có biết năm 2017 đánh dấu 28 năm kể từ khi phép màu của Photoshop xuất hiện trong cuộc sống của chúng ta. Ngay cả khi bạn chưa bao giờ sử dụng chương trình, bạn không thể phủ nhận rằng tác động mà phần mềm chỉnh sửa ảnh này đã tạo ra trong cuộc sống của chúng ta. Thuật ngữ Photoshop đã trở nên tích hợp vào cuộc sống số của chúng ta, nó đã biến thành một động từ để mô tả tất cả bức ảnh đã qua chỉnh sửa... ngay cả khi những hình ảnh selfie của các bạn trẻ cũng chẳng liên quan đến Photoshop là mấy.
Trong thời đại kỹ thuật số, bạn biết chút về cách sử dụng Photoshop cũng có thể gây ấn tượng hơn với người khác. Dưới đây là một số mẹo và thủ thuật yêu thích của chúng tôi dành cho người mới bắt đầu sử dụng Photoshop.
Lưu ý: Tất cả các...
DesignerVN là chuyên trang cung cấp thông tin dành cho cộng đồng Designer, nhà thiết kế Việt Nam. Thư viện font chữ, tài nguyên thiết kế đa dạng.

