Cuộc truy bắt bọn tội phạm Phương tây với poster truy nã vui này!
Trong hướng dẫn này, tôi sẽ chỉ cho bạn cách tạo ra một hình ảnh lấy cảm hứng từ Western photo manipulation. Đầu tiên, chúng ta sẽ tạo ra thiết kế poster đầu tiên như là một Smart Object trước khi hoàn thành trong Adobe Photoshop.

Chuẩn bị
Những nguyên liệu sau được sử dụng trong suốt bài hướng dẫn này:
1. Cách tạo Poster truy nã
Bước 1
Mở Grunge Paper Stock trong Photoshop. Stock này khá đẹp đi kèm với hai phiên bản rất thuận tiện: solid và torn edge. Tiết kiệm thời gian bằng cách chọn một trong các torn edge cho cảm giác thật hơn.
Double-click vào background để tạo New Layer và đặt lại tên "poster."
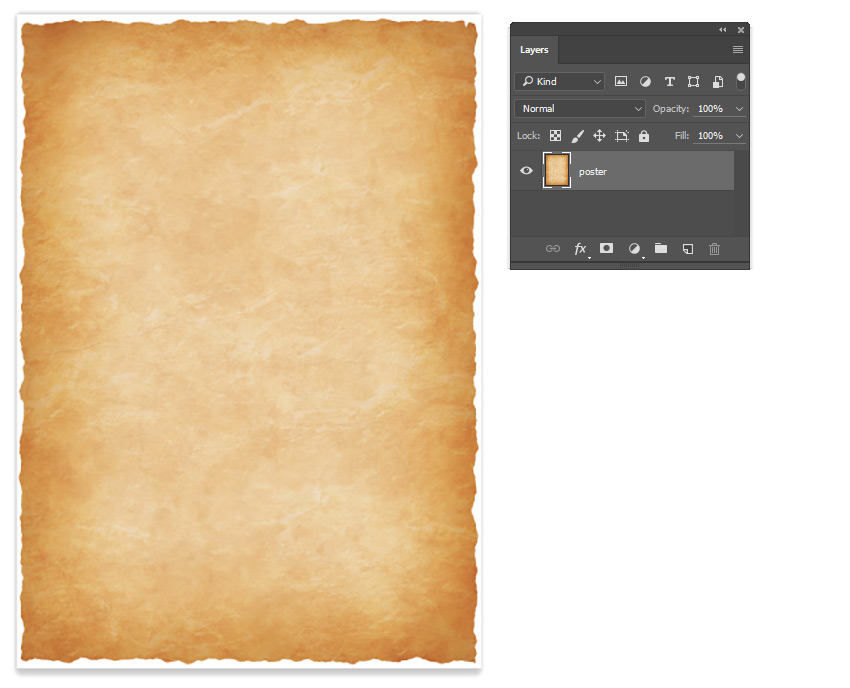
Với công cụ Magic Wand Tool (W), chọn background trắng và nhấn Delete trên bàn phím để loại bỏ nó. Bây giờ nó sẽ trông hoàn hảo hơn.

Bước 2
Tạo một New Layer trên nền giấy và Right-click để thiết lập Clipping Mask. Bây giờ thiết lập Layer Blend Mode thành Multiply và sử dụng công cụ Brush Tool (B) khoảng 1-50% Opacity để burn cho các góc của nền giấy mềm mại hơn với màu nâu nhạt #966934.

Bước 3
Copy và Paste đối tượng của bạn trên paper layer. Ở đây tôi sẽ sử dụng Cowboy Stock. Thiết lập Layer Blend Mode thành Multiply, và thêm nhanh Layer Mask

Chọn Layer Mask và sử dụng công cụ Rectangular Marquee Tool (M) để tạo hai lựa chọn ở trên và dưới ảnh cowboy. Fill các lựa chọn với màu black, sử dụng công cụ Paint Bucket Tool (G)

Bước 4
Đi tới Layer > New Adjustment Layer > Threshold. Thiết lập Threshold Level lên 111 và Blend Mode thành Soft Light. Giảm Opacity xuống 54% và Right-click để thiết lập adjustment như Clipping Mask vào ảnh cowboy.

Thêm từ hai New Adjustment Layers của Hue/Saturation và Posterize với các cài đặt bên dưới. Giảm Opacity của Posterize layer xuống 40%:

Right-click để thiết lập Clipping Masks vào cowboy layer

Bước 5
Hãy thêm một vài text vào poster! Với công cụ Type Tool (T), thêm text vào poster. Đảm bảo "Wanted" là underlined và phần còn lại của text là những ký tự viết hoa.
Tự do chọn phông chữ bạn thích; Tôi đã sử dụng phông chữ Bell MT cho text chính và Bookman Old Style cho phần tiền thưởng.
Thưởng thêm nếu bạn có thể bắt tội phạm nhanh!
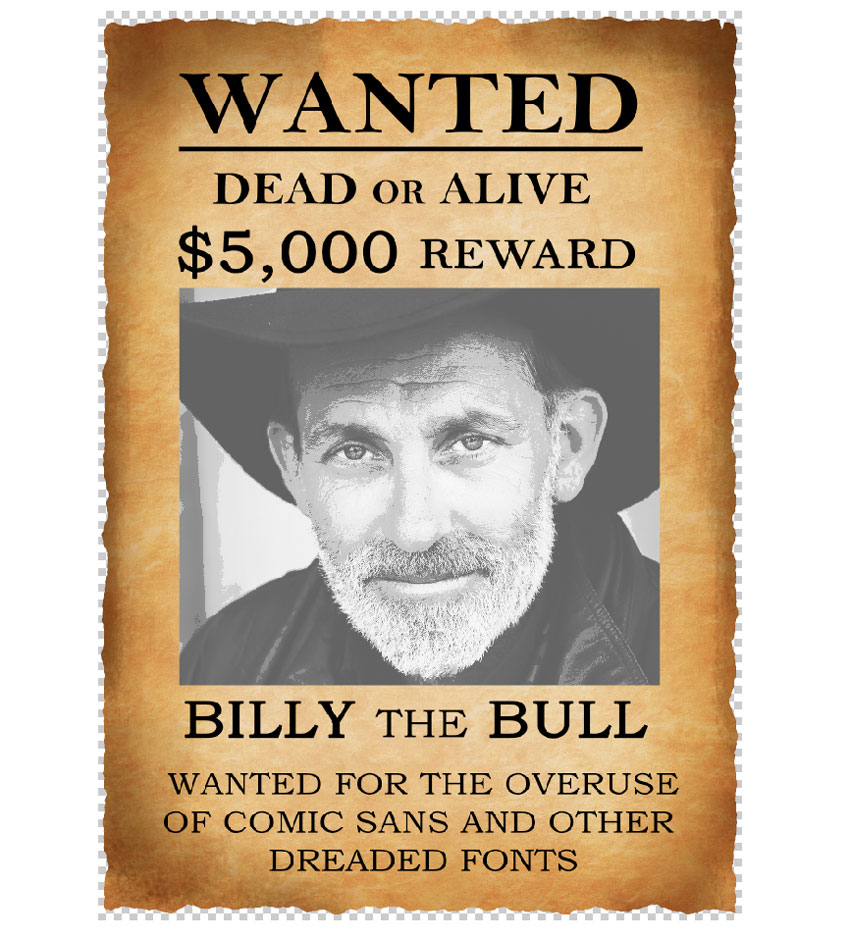
Bước 6
Right-click một trong các text layer và đi tới Blending Options. Thêm màu nâu #6d4a0e Stroke và màu nâu #6a3f23Color Overlay với các cài đặt:

Right-click layer vào Copy the Layer Style, và sau đó Paste the Layer Style vào mỗi text layer như cowboy layer. Thiết lập layer "Wanted" và "Billy the Bull" thành Overlay, và thiết lập text layer còn lại thành Soft Light.
Đây là những gì nó trông như thế này.

Kết thúc poster bằng cách thêm dấu "X" lên từ "dead." Thực hiện điều này bằng cách sử dụng công cụ Line Tool (U) để tạo ra hai đường chéo màu đen với Weight khoảng 20 pixel. Một lần nữa, Paste đối với Layer Style trước, và sau đó Merge các hình lại. Thiết lập layer thành Soft Light và Opacity là 75%.

Đây là poster khi bạn hoàn thành. Hãy chắc chắn Save tập tin dưới định dạng PSD để chúng ta có thể sử dụng nó sau này.
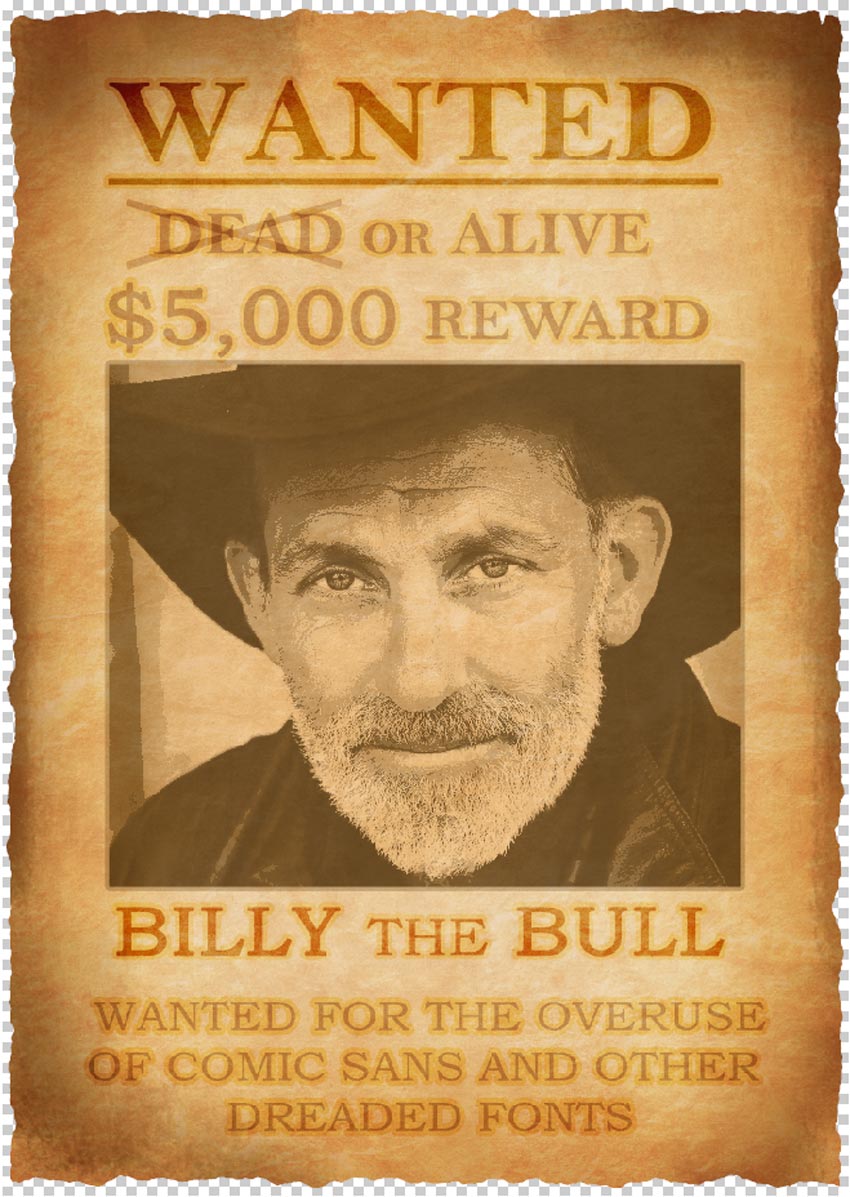
2. Cách chuẩn bị Background cây
Bước 1
Bạn có thể gắn poster này vào nhiều Background khác nhau, nhưng bạn cần điều chỉnh độ sáng theo ảnh của bạn. Dưới đây, tôi sử dụng dụng Tree Stock này.
Sử dụng công cụ Polygonal Lasso Tool (L), tạo một lựa chọn trên cây bên cạnh con sóc.

Bây giờ Copy và Paste các lựa chọn vỏ cây trên con sóc để phủ nó lên. Merge các layer với nhau.

Bước 2
Control-J để Duplicate background layer này. Thêm Layer Mask để sao chép và vẽ màu black vào white Layer Mask, sử dụng Hard Round Brush.
Sau đó tạo New Layer và thiết lập Clipping Mask theo layer đầu tiên. Thiết lập Blend Mode thành Soft Light và giảm Opacity xuống 58%. Sử dụng layer này để vẽ bóng mờ màu đen vào hình nền để giúp cho cây nổi bật.

3. Cách áp dụng Poster vào cây
Bước 1
Giờ là thời gian cho poster! Trước tiên mở tập tin poster trong Photoshop. Chọn tất cả các layer và Right-click để Convert to Smart Object. Sau đó Right-click vào Smart Object và chọn Export Contents, và Save poster như là Smart Object.

Chuyển sang tập tin mới hình nền cây. Đi đến File > Place Embedded và đặt Smart Object đã lưu trên các layer cây.
Bây giờ, nếu bạn cần phải chỉnh sửa các poster vào bất kỳ thời gian nào mà không cần phải bắt đầu lại.

Bước 2
Control-T để Free Transform đối với poster. Warp nó để xuất hiện trên cây.

Right-click vào layer và đi tới Blending Options. Tạo nhanh Drop Shadow với các cài đặt nhưng Hide the Visibility của shadow bây giờ:

Thêm Layer Mask cho poster. Với công cụ Brush Tool (B) đã chọn, sơn màu đen vào góc dưới bên phải để loại bỏ các cạnh. Điều này sẽ giúp poster xuất hiện sau phía trước bụi cây.

Bước 3
Trước khi chúng ta chỉnh sửa độ sáng, hãy thêm các vết đạn và gắn vào thành phần. Trước tiên, Copy và Paste the Bullet Holes Stock vào nền, Rotate nó vào vị trí bạn thích và thiết lập Blend Mode thành Multiply.

Right-click vào bullet holes layer và đi tới Blending Options. Thêm nhanh hai Layer Styles là Bevel & Emboss và Drop Shadow

Bước 4
Gắn cây đinh từ Nail Stock với công cụ Polygonal Lasso Tool (L) và Copy và Paste nó vào một New Layer. Đặt nó ở phía trên poster trông như poster được đóng định vào cây.

Bước 5
Bây giờ thêm một vài chiếc lá rơi. Để làm việc này, trước tiên sử dụng công cụ Polygonal Lasso Tool (L) để tạo một lựa chọn xung quanh chiếc lá cạnh cây.
Sau đó nhấn Control-J hai lần để Duplicate chiếc lá trên hai New Layers. Control-T để Free Transform mỗi chiếc lá, Rotating chúng trước khi áp dụng Motion Blur khoảng 65 degrees và Distance khoảng 15 pixels.

4. Cách điều chỉnh ánh sáng cuối cùng và màu sắc
Bước 1
Những phần chính, chúng ta đã hoàn thành, giờ là thời gian để điều chỉnh ánh sáng cho hài hòa hơn. Trước tiên, thiết lập New Adjustment Layer của Curves như Clipping Mask với các bullet. Tăng đường cong để tăng độ sáng hơn.

Bước 2
Hãy thêm một ít grunge vào poster. Fill một New Layer trên poster với màu nâu brown #704f25 và thiết lập chế độ Blend Mode thành Multiply. Thêm Layer Mask vào layer nhưng Fill mặt nạ với màu đen black.
Với Layer Mask được chọn, sơn màu trắng vào các khu vực mà bạn muốn áp dụng thêm grunge và bóng tối. Hãy chắc chắn rằng bạn thêm một chút bóng bên dưới cây đinh!

Bước 3
Bây giờ hãy điều chỉnh một vài màu! Thêm hai Color Lookup Adjustment Layers với các cài đặt sau. Giảm Opacity xuống 70% và hoàng hôn là 76%.

Tiếp theo, đi tới Layer > New Adjustment Layer > Gradient Map. Chọn black và white Linear Gradient và thiết lập Blend Mode thành Saturation. Giảm Opacity xuống 35%.

Bước 4
Tác phẩm này có thể sử dụng một ít khói! Copy và Paste Smoke Stock của bạn vào khung ảnh và nhấn Control-J để Duplicate nó. Đặt bản gốc và bản sao trên các vết đạn và thiết lập Blend Modes thành Screen.
Thêm một Layer Mask vào từng layer và Mask đối với các cạnh của ảnh để giúp blend chúng vào cảnh.

Bước 5
Quay lại layer đã nhân đôi của hình nền cây, mà chúng ta đã đặt mặt nạ từ trước. Thêm một New Layer và thiết lập như Clipping Mask vào cây. Sử dụng công cụ Brush Tool (B) để vẽ bóng đen vào bên mặt phải của cây. Việc này sẽ thêm không khí nhiều hơn.

Bước 6
Unhide the Visibility của shadow Layer Style đối với poster. Thêm New Adjustment Layer của Color Lookup để tạo hoàng hôn-như bảng màu. Thiết lập chế độ Blend Mode thành Darken và Opacity là 83%.

Bước 7
Tạo một New Layer thiết lập thành Overlay. Sử dụng Soft Round Brush để vẽ ánh sáng #b1a9a3 làm nổi bật hình nền của cảnh. Áp dụng điểm nổi bật vào vết đạn, cây đinh và chiếc lá.
Điểm dưới đây được xây dựng ánh sáng bảng màu và vị trí xung quanh poster. Cố gắng xem lại ngay lập tức để kiểm tra.

Bước 8
Cuối cùng thêm Color Lookup Adjustment Layer thêm độ tương phản. Giảm Opacity là 40%.

Advertisement
Bước 9
Hãy tự do tạm ngừng thao tác ở đây. Vì tôi muốn những chi tiết của poster được sắc nét, tôi sẽ làm sắc nét chúng. Để làm việc này, trước tiên Merge tất cả các layer lại với nhau. Duplicate đối với layer đã merge và đi tới Filter > Other > High Pass. Thiết lập Radius to 4.5 pixels và nhấn OK.
Thay đổi chế độ Blend Mode sang Overlay. Với bản sao đã chọn, sử dụng công cụ Eraser Tool (E) để xóa mọi thứ, ngoại trừ cây và poster. Bây giờ nó trông sắc nét hơn. Kiểm tra kết quả cuối cùng bên dưới.

Kết quả:

Trong hướng dẫn này, tôi sẽ chỉ cho bạn cách tạo ra một hình ảnh lấy cảm hứng từ Western photo manipulation. Đầu tiên, chúng ta sẽ tạo ra thiết kế poster đầu tiên như là một Smart Object trước khi hoàn thành trong Adobe Photoshop.
Chuẩn bị
Những nguyên liệu sau được sử dụng trong suốt bài hướng dẫn này:
1. Cách tạo Poster truy nã
Bước 1
Mở Grunge Paper Stock trong Photoshop. Stock này khá đẹp đi kèm với hai phiên bản rất thuận tiện: solid và torn edge. Tiết kiệm thời gian bằng cách chọn một trong các torn edge cho cảm giác thật hơn.
Double-click vào background để tạo New Layer và đặt lại tên "poster."
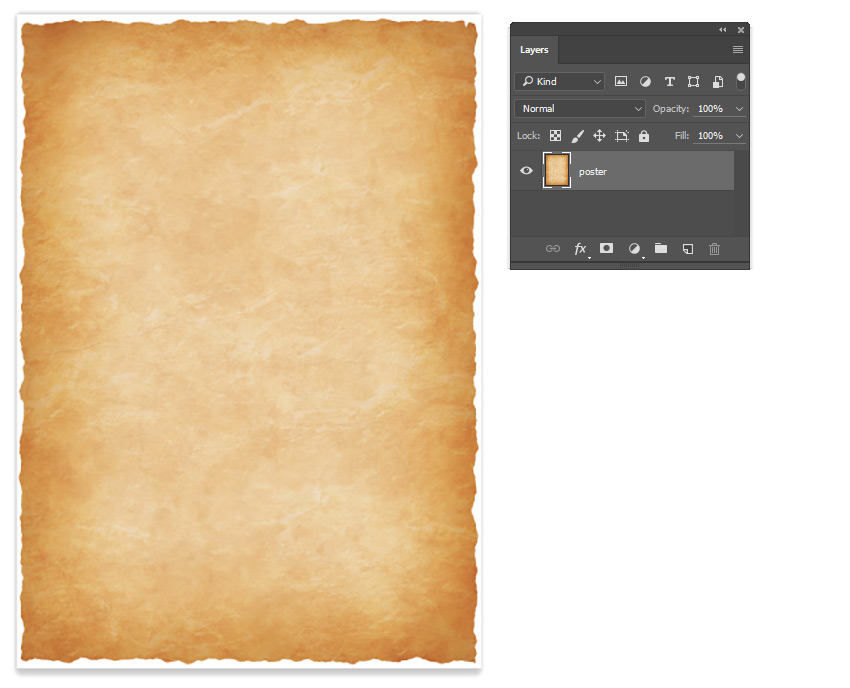
Với công cụ Magic Wand Tool (W), chọn background trắng và nhấn Delete trên bàn phím để loại bỏ nó. Bây giờ nó sẽ trông hoàn hảo hơn.

Bước 2
Tạo một New Layer trên nền giấy và Right-click để thiết lập Clipping Mask. Bây giờ thiết lập Layer Blend Mode thành Multiply và sử dụng công cụ Brush Tool (B) khoảng 1-50% Opacity để burn cho các góc của nền giấy mềm mại hơn với màu nâu nhạt #966934.

Bước 3
Copy và Paste đối tượng của bạn trên paper layer. Ở đây tôi sẽ sử dụng Cowboy Stock. Thiết lập Layer Blend Mode thành Multiply, và thêm nhanh Layer Mask

Chọn Layer Mask và sử dụng công cụ Rectangular Marquee Tool (M) để tạo hai lựa chọn ở trên và dưới ảnh cowboy. Fill các lựa chọn với màu black, sử dụng công cụ Paint Bucket Tool (G)

Bước 4
Đi tới Layer > New Adjustment Layer > Threshold. Thiết lập Threshold Level lên 111 và Blend Mode thành Soft Light. Giảm Opacity xuống 54% và Right-click để thiết lập adjustment như Clipping Mask vào ảnh cowboy.

Thêm từ hai New Adjustment Layers của Hue/Saturation và Posterize với các cài đặt bên dưới. Giảm Opacity của Posterize layer xuống 40%:

Right-click để thiết lập Clipping Masks vào cowboy layer

Bước 5
Hãy thêm một vài text vào poster! Với công cụ Type Tool (T), thêm text vào poster. Đảm bảo "Wanted" là underlined và phần còn lại của text là những ký tự viết hoa.
Tự do chọn phông chữ bạn thích; Tôi đã sử dụng phông chữ Bell MT cho text chính và Bookman Old Style cho phần tiền thưởng.
Thưởng thêm nếu bạn có thể bắt tội phạm nhanh!
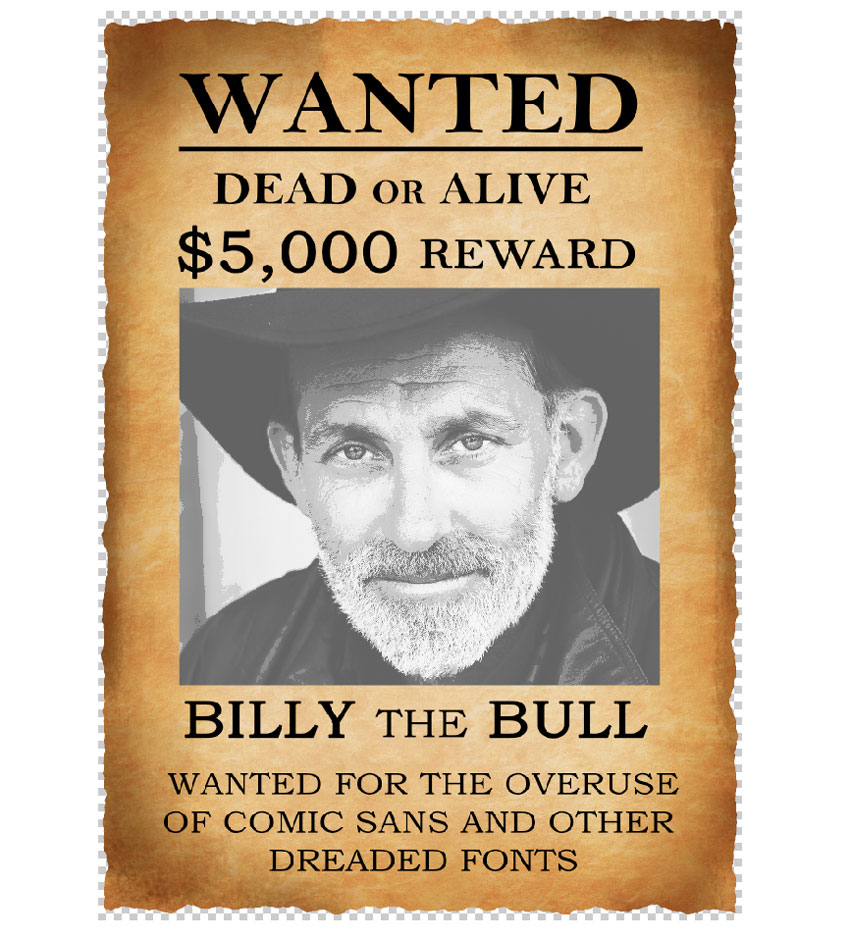
Bước 6
Right-click một trong các text layer và đi tới Blending Options. Thêm màu nâu #6d4a0e Stroke và màu nâu #6a3f23Color Overlay với các cài đặt:

Right-click layer vào Copy the Layer Style, và sau đó Paste the Layer Style vào mỗi text layer như cowboy layer. Thiết lập layer "Wanted" và "Billy the Bull" thành Overlay, và thiết lập text layer còn lại thành Soft Light.
Đây là những gì nó trông như thế này.

Kết thúc poster bằng cách thêm dấu "X" lên từ "dead." Thực hiện điều này bằng cách sử dụng công cụ Line Tool (U) để tạo ra hai đường chéo màu đen với Weight khoảng 20 pixel. Một lần nữa, Paste đối với Layer Style trước, và sau đó Merge các hình lại. Thiết lập layer thành Soft Light và Opacity là 75%.

Đây là poster khi bạn hoàn thành. Hãy chắc chắn Save tập tin dưới định dạng PSD để chúng ta có thể sử dụng nó sau này.
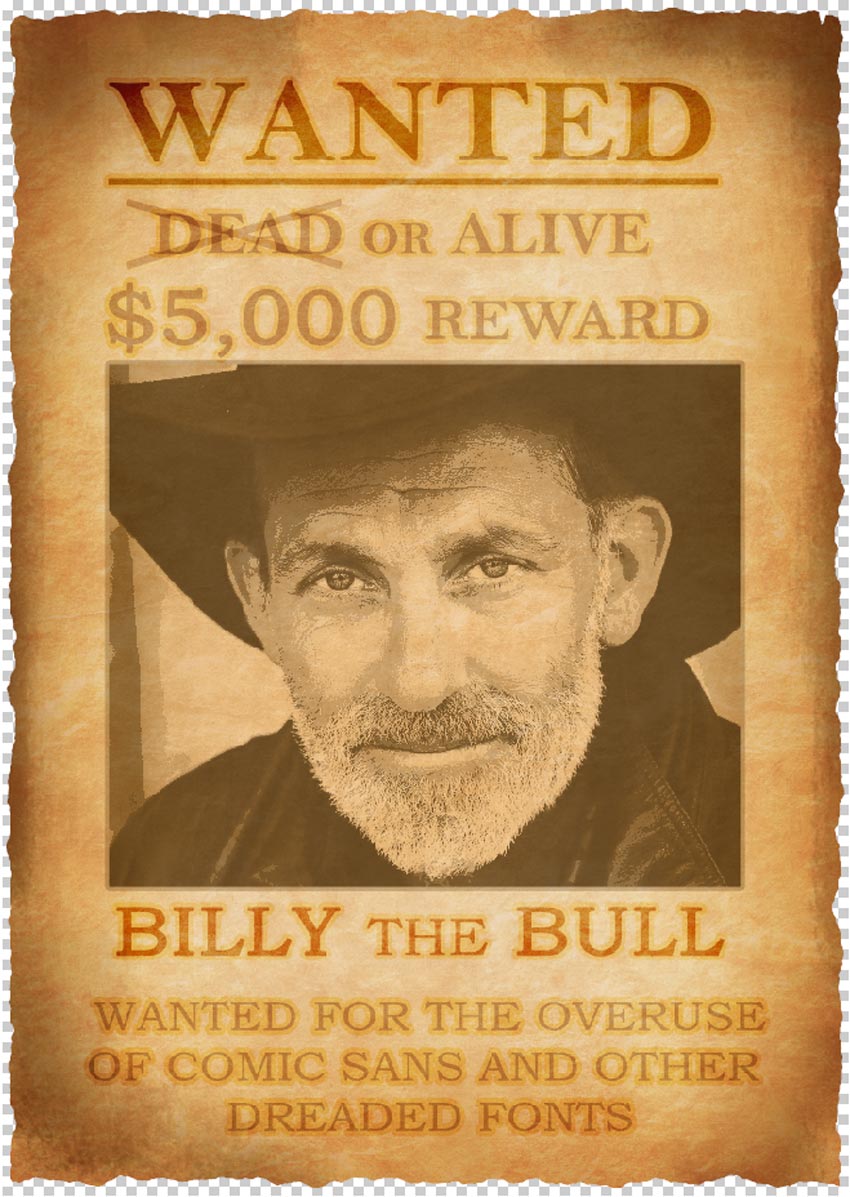
2. Cách chuẩn bị Background cây
Bước 1
Bạn có thể gắn poster này vào nhiều Background khác nhau, nhưng bạn cần điều chỉnh độ sáng theo ảnh của bạn. Dưới đây, tôi sử dụng dụng Tree Stock này.
Sử dụng công cụ Polygonal Lasso Tool (L), tạo một lựa chọn trên cây bên cạnh con sóc.

Bây giờ Copy và Paste các lựa chọn vỏ cây trên con sóc để phủ nó lên. Merge các layer với nhau.

Bước 2
Control-J để Duplicate background layer này. Thêm Layer Mask để sao chép và vẽ màu black vào white Layer Mask, sử dụng Hard Round Brush.
Sau đó tạo New Layer và thiết lập Clipping Mask theo layer đầu tiên. Thiết lập Blend Mode thành Soft Light và giảm Opacity xuống 58%. Sử dụng layer này để vẽ bóng mờ màu đen vào hình nền để giúp cho cây nổi bật.

3. Cách áp dụng Poster vào cây
Bước 1
Giờ là thời gian cho poster! Trước tiên mở tập tin poster trong Photoshop. Chọn tất cả các layer và Right-click để Convert to Smart Object. Sau đó Right-click vào Smart Object và chọn Export Contents, và Save poster như là Smart Object.

Chuyển sang tập tin mới hình nền cây. Đi đến File > Place Embedded và đặt Smart Object đã lưu trên các layer cây.
Bây giờ, nếu bạn cần phải chỉnh sửa các poster vào bất kỳ thời gian nào mà không cần phải bắt đầu lại.

Bước 2
Control-T để Free Transform đối với poster. Warp nó để xuất hiện trên cây.

Right-click vào layer và đi tới Blending Options. Tạo nhanh Drop Shadow với các cài đặt nhưng Hide the Visibility của shadow bây giờ:

Thêm Layer Mask cho poster. Với công cụ Brush Tool (B) đã chọn, sơn màu đen vào góc dưới bên phải để loại bỏ các cạnh. Điều này sẽ giúp poster xuất hiện sau phía trước bụi cây.

Bước 3
Trước khi chúng ta chỉnh sửa độ sáng, hãy thêm các vết đạn và gắn vào thành phần. Trước tiên, Copy và Paste the Bullet Holes Stock vào nền, Rotate nó vào vị trí bạn thích và thiết lập Blend Mode thành Multiply.

Right-click vào bullet holes layer và đi tới Blending Options. Thêm nhanh hai Layer Styles là Bevel & Emboss và Drop Shadow

Bước 4
Gắn cây đinh từ Nail Stock với công cụ Polygonal Lasso Tool (L) và Copy và Paste nó vào một New Layer. Đặt nó ở phía trên poster trông như poster được đóng định vào cây.

Bước 5
Bây giờ thêm một vài chiếc lá rơi. Để làm việc này, trước tiên sử dụng công cụ Polygonal Lasso Tool (L) để tạo một lựa chọn xung quanh chiếc lá cạnh cây.
Sau đó nhấn Control-J hai lần để Duplicate chiếc lá trên hai New Layers. Control-T để Free Transform mỗi chiếc lá, Rotating chúng trước khi áp dụng Motion Blur khoảng 65 degrees và Distance khoảng 15 pixels.

4. Cách điều chỉnh ánh sáng cuối cùng và màu sắc
Bước 1
Những phần chính, chúng ta đã hoàn thành, giờ là thời gian để điều chỉnh ánh sáng cho hài hòa hơn. Trước tiên, thiết lập New Adjustment Layer của Curves như Clipping Mask với các bullet. Tăng đường cong để tăng độ sáng hơn.

Bước 2
Hãy thêm một ít grunge vào poster. Fill một New Layer trên poster với màu nâu brown #704f25 và thiết lập chế độ Blend Mode thành Multiply. Thêm Layer Mask vào layer nhưng Fill mặt nạ với màu đen black.
Với Layer Mask được chọn, sơn màu trắng vào các khu vực mà bạn muốn áp dụng thêm grunge và bóng tối. Hãy chắc chắn rằng bạn thêm một chút bóng bên dưới cây đinh!

Bước 3
Bây giờ hãy điều chỉnh một vài màu! Thêm hai Color Lookup Adjustment Layers với các cài đặt sau. Giảm Opacity xuống 70% và hoàng hôn là 76%.

Tiếp theo, đi tới Layer > New Adjustment Layer > Gradient Map. Chọn black và white Linear Gradient và thiết lập Blend Mode thành Saturation. Giảm Opacity xuống 35%.

Bước 4
Tác phẩm này có thể sử dụng một ít khói! Copy và Paste Smoke Stock của bạn vào khung ảnh và nhấn Control-J để Duplicate nó. Đặt bản gốc và bản sao trên các vết đạn và thiết lập Blend Modes thành Screen.
Thêm một Layer Mask vào từng layer và Mask đối với các cạnh của ảnh để giúp blend chúng vào cảnh.

Bước 5
Quay lại layer đã nhân đôi của hình nền cây, mà chúng ta đã đặt mặt nạ từ trước. Thêm một New Layer và thiết lập như Clipping Mask vào cây. Sử dụng công cụ Brush Tool (B) để vẽ bóng đen vào bên mặt phải của cây. Việc này sẽ thêm không khí nhiều hơn.

Bước 6
Unhide the Visibility của shadow Layer Style đối với poster. Thêm New Adjustment Layer của Color Lookup để tạo hoàng hôn-như bảng màu. Thiết lập chế độ Blend Mode thành Darken và Opacity là 83%.

Bước 7
Tạo một New Layer thiết lập thành Overlay. Sử dụng Soft Round Brush để vẽ ánh sáng #b1a9a3 làm nổi bật hình nền của cảnh. Áp dụng điểm nổi bật vào vết đạn, cây đinh và chiếc lá.
Điểm dưới đây được xây dựng ánh sáng bảng màu và vị trí xung quanh poster. Cố gắng xem lại ngay lập tức để kiểm tra.

Bước 8
Cuối cùng thêm Color Lookup Adjustment Layer thêm độ tương phản. Giảm Opacity là 40%.

Advertisement
Bước 9
Hãy tự do tạm ngừng thao tác ở đây. Vì tôi muốn những chi tiết của poster được sắc nét, tôi sẽ làm sắc nét chúng. Để làm việc này, trước tiên Merge tất cả các layer lại với nhau. Duplicate đối với layer đã merge và đi tới Filter > Other > High Pass. Thiết lập Radius to 4.5 pixels và nhấn OK.
Thay đổi chế độ Blend Mode sang Overlay. Với bản sao đã chọn, sử dụng công cụ Eraser Tool (E) để xóa mọi thứ, ngoại trừ cây và poster. Bây giờ nó trông sắc nét hơn. Kiểm tra kết quả cuối cùng bên dưới.

Kết quả:
