Thử nghiệm với các lựa chọn màu sắc và chỉnh sửa màu sắc của bạn không phá hủy bằng cách sử dụng Fill layer trong Adobe Photoshop CC.
NHỮNG GÌ BẠN CẦN:
Thiết kế bìa sách của chúng tôi có ba phần tử trên các layer riêng biệt, được đặt tên: Chair, Brick Wall và Pattern.
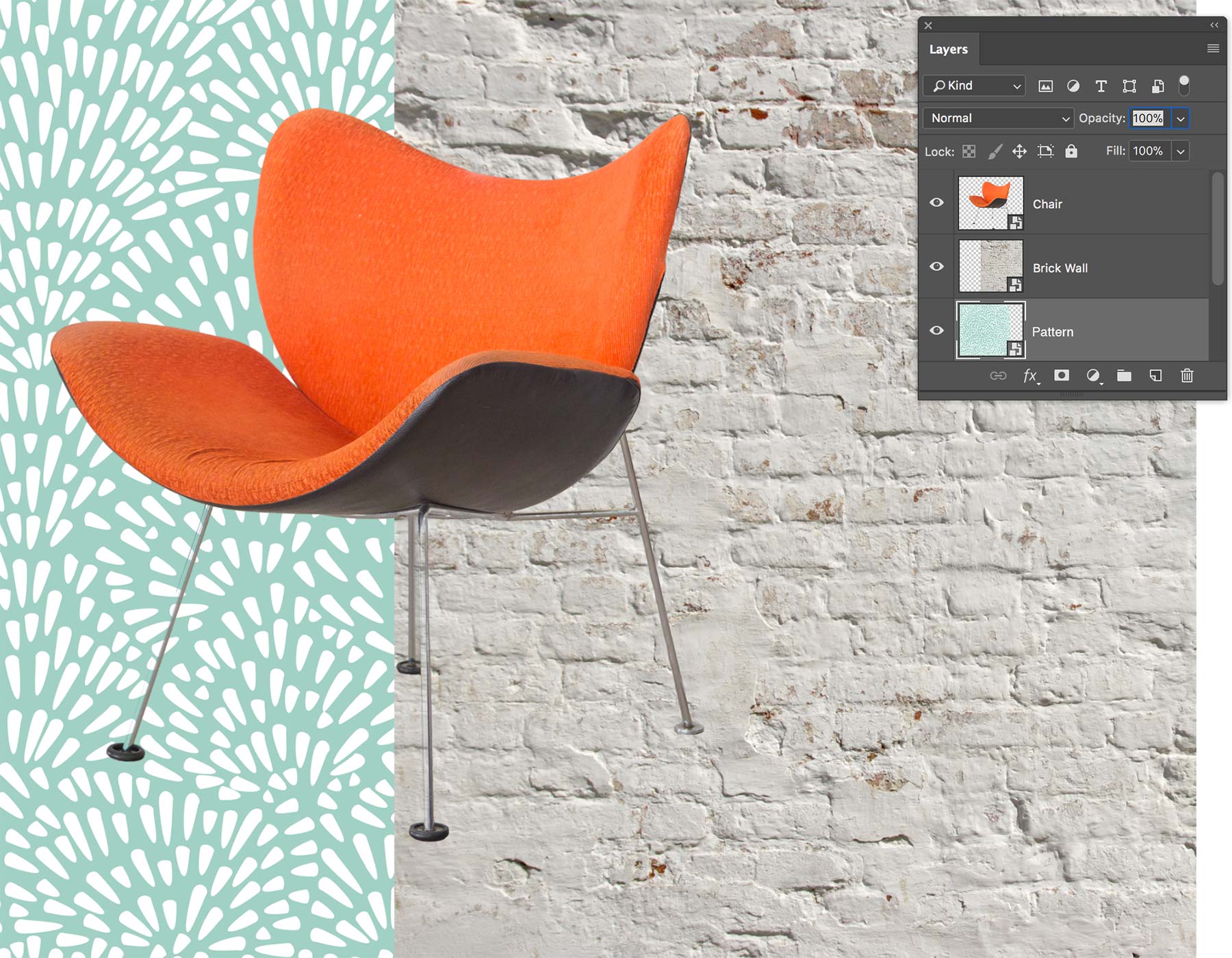
Sử dụng Fill layer để thử nghiệm với màu sắc
Sử dụng Fill layer để tô màu các yếu tố thiết kế giúp bạn dễ dàng thử các kết hợp màu sắc trước khi giải quyết trên giao diện cuối cùng.
Chọn layer Brick Wall. Nhấp vào biểu tượng Fill/Adjustment layer ở dưới cùng của bảng Layer và chọn Solid Color. Chọn một màu bất kỳ. Bạn có thể di chuyển bộ chọn tròn để điều chỉnh màu, rồi bấm OK.
Mẹo: Kéo thanh trượt dọc trên thanh màu cầu vồng để xem một dải màu khác. Nhấp vào OK.
Color Fill layer ảnh hưởng đến tất cả các layer bên dưới nó. Một khi nó được thêm vào, bạn có thể điều chỉnh hoặc thay đổi màu sắc một cách tự do và cũng áp dụng nó cho các phần chọn lọc của thiết kế của bạn, như bạn sẽ làm sau trong hướng dẫn này.

Hãy thử thay đổi chế độ hòa trộn của Color Fill layer đã chọn để tạo các hiệu ứng khác. Chúng tôi đã chọn Màu từ menu Blend Mode ở đầu bảng điều khiển Layer. Điều này áp dụng màu đã chọn để bạn có thể thấy kết cấu trong các layer bên dưới. Bạn cũng có thể điều chỉnh độ mờ của lớp tô màu bằng cách kéo thanh trượt Opacity ở trên cùng bên phải của bảng điều khiển Layer.

Mẹo: Thật dễ dàng để chỉnh sửa màu gốc - chỉ cần nhấp đúp vào hình thu nhỏ của layer Color Fill trong bảng điều khiển Layer, chọn một màu khác bất kỳ, sau đó nhấp vào OK.
Sắp xếp lại layer Color Fill
Bây giờ bạn đã chọn một màu, bạn có thể thử nghiệm thêm một số màu.
Hãy thử thay đổi thứ tự layer. Nếu bạn di chuyển layer Color Fill trong bảng Layers, bạn sẽ nhận được các kết quả khác nhau tùy thuộc vào vị trí của nó trong ngăn xếp layer.


Tô màu cho layer duy nhất
Theo mặc định, Color Fill ảnh hưởng đến tất cả các layer bên dưới nó. Bạn có thể làm cho nó ảnh hưởng đến một layer duy nhất ngay bên dưới nó, bất kể vị trí của layer.
Chọn layer Color Fill, nhấn chuột phải vào tên layer (bên phải hình ảnh thu nhỏ của layer) và chọn Create Clipping Mask.
Điều này sẽ khiến Color Fill chỉ ảnh hưởng trực tiếp đến layer bên dưới.

Khám phá các loại layer Fill khác
Bây giờ bạn đã thấy việc tô màu nghệ thuật của bạn dễ dàng như thế nào, hãy thử áp dụng các loại hiệu ứng màu sắc và kết cấu khác cho thiết kế của bạn.
Chọn layer Pattern và nhấp vào biểu tượng Fill/Adjustment layer. Chọn Gradient. Điều này tạo ra một lớp Gradient Fill hoạt động rất giống với một layer Color Fill. Trong menu Gradient, chọn bất kỳ kiểu gradient nào. Thay đổi góc nếu bạn thích, sau đó bấm OK. Cuối cùng, chúng tôi đã thay đổi Blend Mode của layer Gradient Fill thành Overlay.

Áp dụng màu sắc một cách chọn lọc
Mỗi layer Fill bao gồm một layer mask. Khi mặt nạ layer màu trắng, nó sẽ hiển thị hoặc áp dụng màu cho toàn bộ hình ảnh. Khi bạn bôi màu đen vào mask, nó sẽ ẩn màu khỏi các phần tương ứng của hình ảnh.
Trong ví dụ của chúng tôi, chúng tôi đã chọn một brush lớn, mềm (1400) ở độ mờ 100% và vẽ trên một phần của mask màu đen.

Để hoàn thành thiết kế bìa sách, tôi đã thêm tiêu đề và phụ đề. Để làm cho phụ đề nổi bật so với nền của nó, tôi đặt một hình chữ nhật bên dưới layer phụ đề và áp dụng một lớp màu xanh lá cây màu xanh xám nhạt cắt bớt vào lớp hình chữ nhật.

Chúc thành công
Theo Adobe
NHỮNG GÌ BẠN CẦN:
Thiết kế bìa sách của chúng tôi có ba phần tử trên các layer riêng biệt, được đặt tên: Chair, Brick Wall và Pattern.
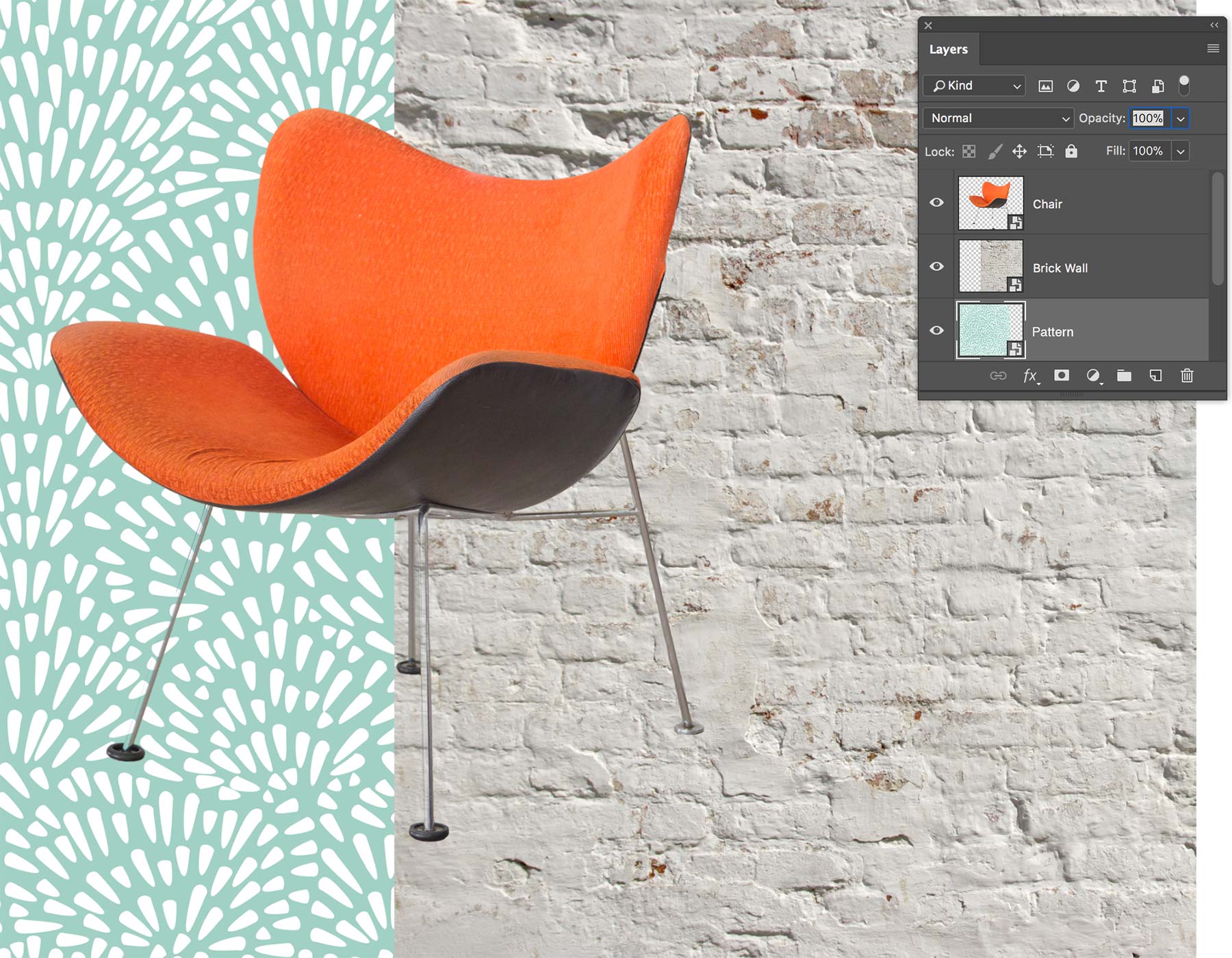
Sử dụng Fill layer để thử nghiệm với màu sắc
Sử dụng Fill layer để tô màu các yếu tố thiết kế giúp bạn dễ dàng thử các kết hợp màu sắc trước khi giải quyết trên giao diện cuối cùng.
Chọn layer Brick Wall. Nhấp vào biểu tượng Fill/Adjustment layer ở dưới cùng của bảng Layer và chọn Solid Color. Chọn một màu bất kỳ. Bạn có thể di chuyển bộ chọn tròn để điều chỉnh màu, rồi bấm OK.
Mẹo: Kéo thanh trượt dọc trên thanh màu cầu vồng để xem một dải màu khác. Nhấp vào OK.
Color Fill layer ảnh hưởng đến tất cả các layer bên dưới nó. Một khi nó được thêm vào, bạn có thể điều chỉnh hoặc thay đổi màu sắc một cách tự do và cũng áp dụng nó cho các phần chọn lọc của thiết kế của bạn, như bạn sẽ làm sau trong hướng dẫn này.

Hãy thử thay đổi chế độ hòa trộn của Color Fill layer đã chọn để tạo các hiệu ứng khác. Chúng tôi đã chọn Màu từ menu Blend Mode ở đầu bảng điều khiển Layer. Điều này áp dụng màu đã chọn để bạn có thể thấy kết cấu trong các layer bên dưới. Bạn cũng có thể điều chỉnh độ mờ của lớp tô màu bằng cách kéo thanh trượt Opacity ở trên cùng bên phải của bảng điều khiển Layer.

Mẹo: Thật dễ dàng để chỉnh sửa màu gốc - chỉ cần nhấp đúp vào hình thu nhỏ của layer Color Fill trong bảng điều khiển Layer, chọn một màu khác bất kỳ, sau đó nhấp vào OK.
Sắp xếp lại layer Color Fill
Bây giờ bạn đã chọn một màu, bạn có thể thử nghiệm thêm một số màu.
Hãy thử thay đổi thứ tự layer. Nếu bạn di chuyển layer Color Fill trong bảng Layers, bạn sẽ nhận được các kết quả khác nhau tùy thuộc vào vị trí của nó trong ngăn xếp layer.


Tô màu cho layer duy nhất
Theo mặc định, Color Fill ảnh hưởng đến tất cả các layer bên dưới nó. Bạn có thể làm cho nó ảnh hưởng đến một layer duy nhất ngay bên dưới nó, bất kể vị trí của layer.
Chọn layer Color Fill, nhấn chuột phải vào tên layer (bên phải hình ảnh thu nhỏ của layer) và chọn Create Clipping Mask.
Điều này sẽ khiến Color Fill chỉ ảnh hưởng trực tiếp đến layer bên dưới.

Khám phá các loại layer Fill khác
Bây giờ bạn đã thấy việc tô màu nghệ thuật của bạn dễ dàng như thế nào, hãy thử áp dụng các loại hiệu ứng màu sắc và kết cấu khác cho thiết kế của bạn.
Chọn layer Pattern và nhấp vào biểu tượng Fill/Adjustment layer. Chọn Gradient. Điều này tạo ra một lớp Gradient Fill hoạt động rất giống với một layer Color Fill. Trong menu Gradient, chọn bất kỳ kiểu gradient nào. Thay đổi góc nếu bạn thích, sau đó bấm OK. Cuối cùng, chúng tôi đã thay đổi Blend Mode của layer Gradient Fill thành Overlay.

Áp dụng màu sắc một cách chọn lọc
Mỗi layer Fill bao gồm một layer mask. Khi mặt nạ layer màu trắng, nó sẽ hiển thị hoặc áp dụng màu cho toàn bộ hình ảnh. Khi bạn bôi màu đen vào mask, nó sẽ ẩn màu khỏi các phần tương ứng của hình ảnh.
Trong ví dụ của chúng tôi, chúng tôi đã chọn một brush lớn, mềm (1400) ở độ mờ 100% và vẽ trên một phần của mask màu đen.

Để hoàn thành thiết kế bìa sách, tôi đã thêm tiêu đề và phụ đề. Để làm cho phụ đề nổi bật so với nền của nó, tôi đặt một hình chữ nhật bên dưới layer phụ đề và áp dụng một lớp màu xanh lá cây màu xanh xám nhạt cắt bớt vào lớp hình chữ nhật.

Theo Adobe

