Sin City là một bộ phim hình sự sản xuất năm 2005, phim được viết, sản xuất và đạo diễn bởi Frank Millervà Robert Rodriguez. Phim dựa trên chuỗi truyện tranh cùng tên của Miller. Họ sử dụng hình ảnh chủ yếu là đen và trắng với ánh sáng thấp tạo nên trọng điểm để hình ảnh nổi bật với độ tương phản cao giữa ánh sáng và bóng tối. Hôm nay mình sẽ hướng dẩn cho bạn một số kỹ thuật để chuyển đổi hình ảnh tĩnh của bạn thành một cảnh lấy cảm hứng từ Sin City với một bầu không khí đen tối và tông khắc nghiệt.

Với các đặc điểm cổ điển của film noir, neo-noir movies như Sin City cũng sử dụng các hiệu ứng hiện đại như màu sắc và kỷ thuật bố trí cảnh quan giống như trong truyện tranh. Mình sẽ sử dụng các kỹ thuật trong Photoshop để tái tạo lại những phong cách và tạo ra một bầu không khí tối trong một hình ảnh tĩnh.
Bắt đầu:
Mình đang sử dụng Stock một gangster nữ trẻ từ Shutterstock để làm nguyên liệu cho bài tut này.

Convert hình ảnh sang black and white. Chọn Gradient Map từ Adjustment Layer và cấu hình với màu sắc sang màu đen và trắng.
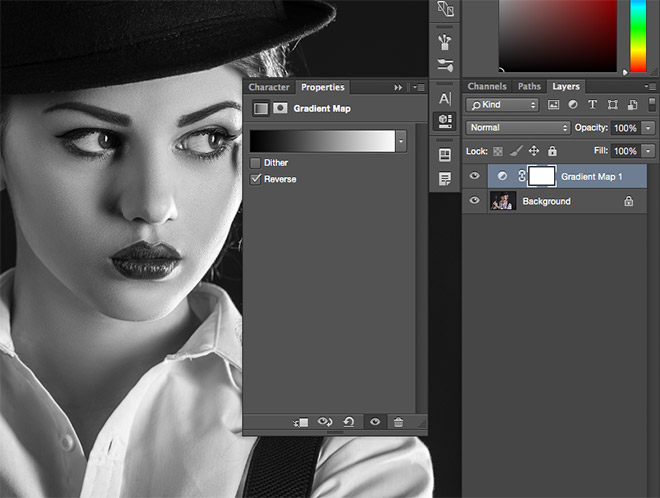
Sử dụng một brush màu đen với thiết lập độ cứng vừa phải để tô lên môi của cô gái .

Thêm một layer mới và vào Edit > Fill. Chọn 50% màu xám, sau đó thay đổi Blending mode là Overlay.
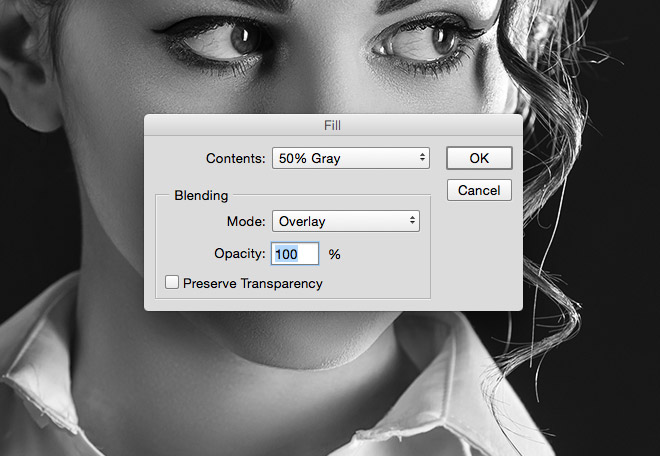
Thiết lập công cụ Burn với một brush mềm và hạ thấp giá trị phơi sáng khoảng 20%. Bắt đầu vẽ trên bất kỳ bóng tối, đặc biệt chú ý đến các đặc điểm khuôn mặt. Giảm kích thước của brush để đi theo các khu vực ven mí mắt.
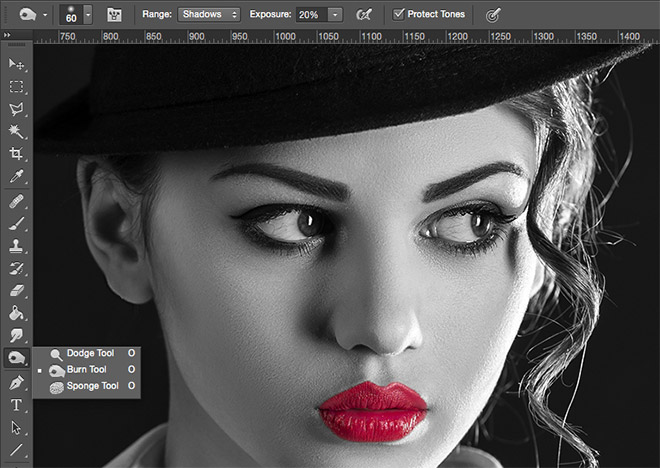
Chuyển sang công cụ Dodge và lặp lại quá trình trên với bất kì điểm nổi bật.

Tăng độ tương phản với một Layer điều chỉnh Curves.
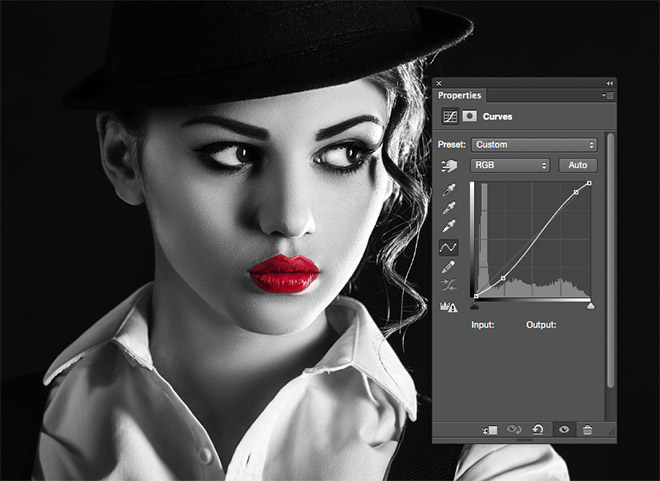
Nhấn Ctrl + A để chọn tất cả, sau đó Ctrl + Shift + C để Copy Merged. Dán clipping này vào trong một layer mới và thay đổi Levels (Image > Adjustments> Levels) bằng cách kéo các vùng tối và sáng của thanh trượt vào bên trong.
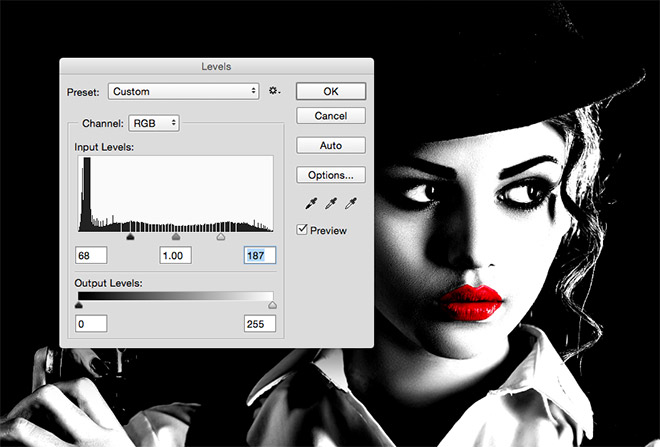
Vào Filter > Blur > Gaussian Blur và nhập 10 pixels trong tùy chọn Radius để loại bỏ các cạnh cứng từ lớp tương phản cao này.
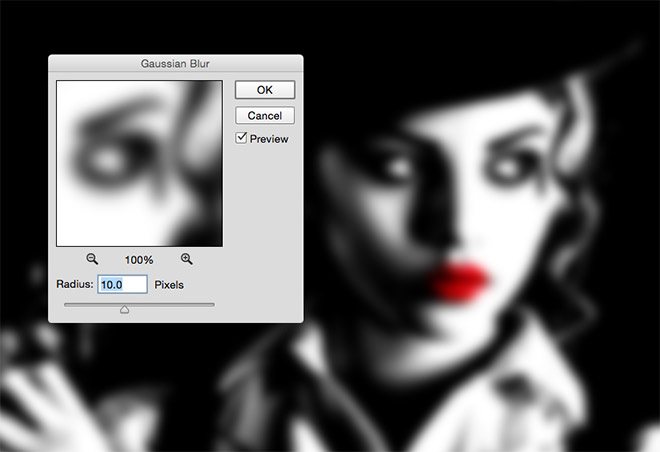
Lưu tài liệu với định dạng PSD đặt tên là displacement map.
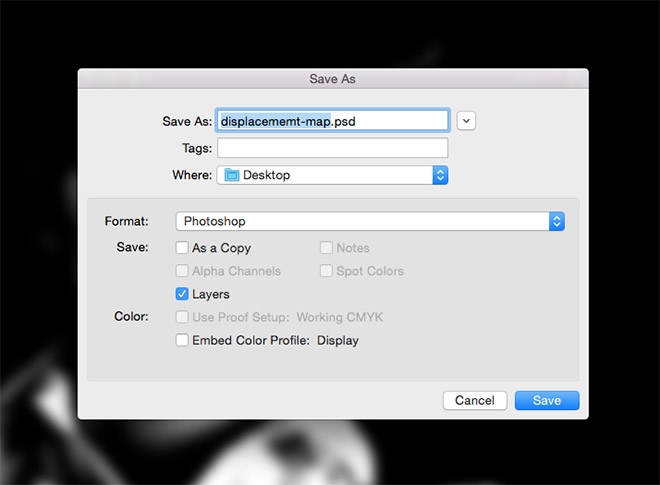
Thay đổi chế độ hòa trộn là Overlay với Opacity giảm xuống còn khoảng 40%.
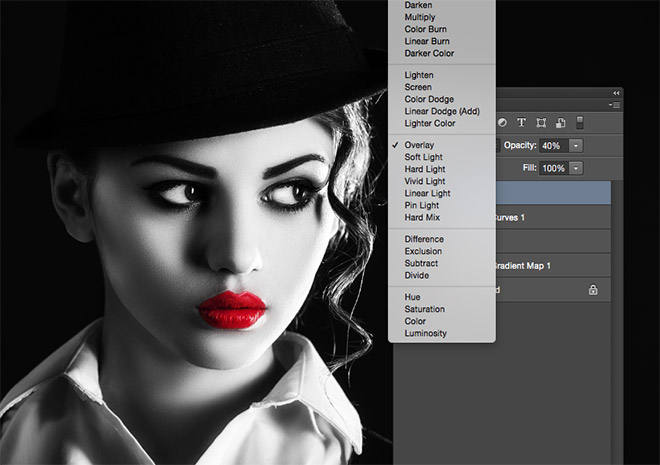
Bấm vào con mắt để ẩn tất cả các Layer. Sau đó vẽ thanh dài và với màu đen trên một Layer mới ở trên cùng các Layer còn lại. Nhấn Ctrl + T để Transform. Tiếp theo, bấm liên tục Ctrl + ALT + Shift + T để tạo ra một loạt các bản sao đều nhau. Chọn tất cả các lớp và kết hợp chúng với các phím tắt Ctrl + E.
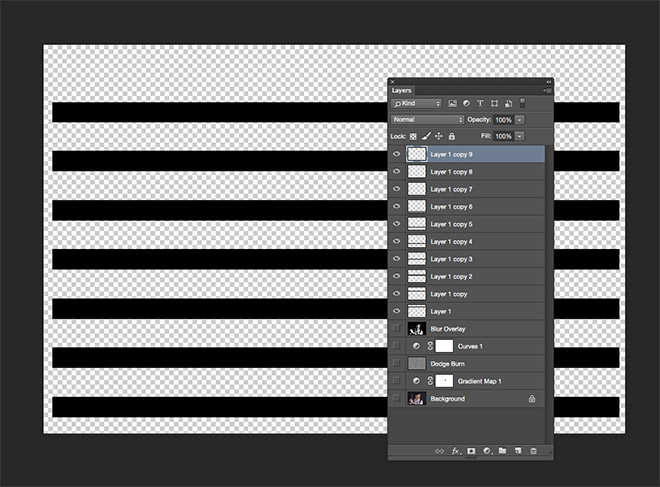
Transform (Ctrl + T) lớp dòng này và click chuột phải để chọn tùy chọn Perspective.
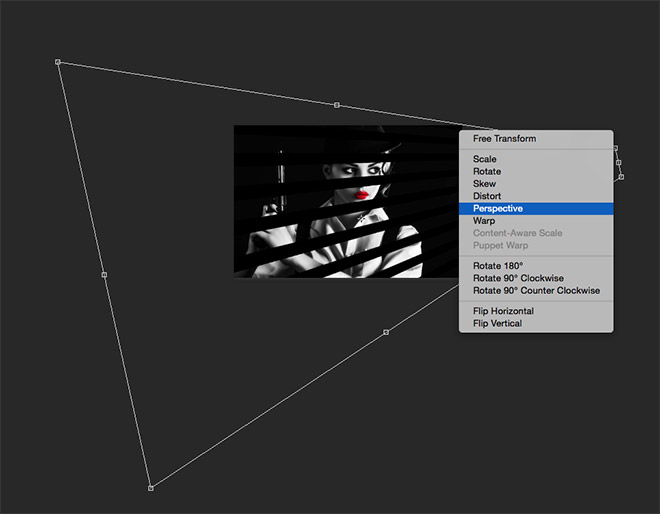
Vào Filter > Distort > Displace. Ok default settings và điều hướng đến file displacement map PSD chúng ta đã lưu trước đó.
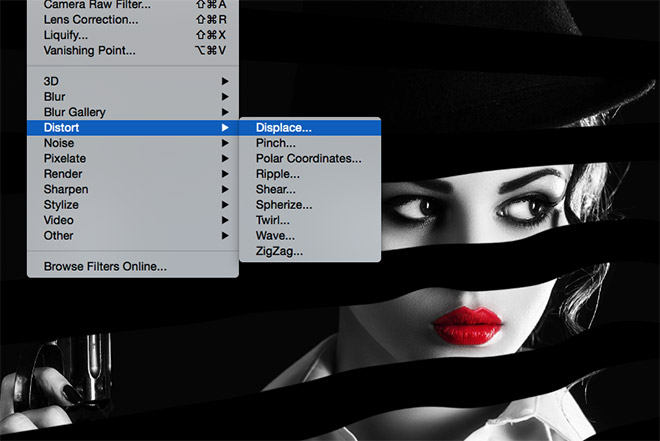
Thêm Gaussian Blur filter để loại bỏ các cạnh cứng và thêm hiệu ứng đổ bóng nhẹ nhàng, sau đó giảmOpacity xuống khoảng 70-80%.
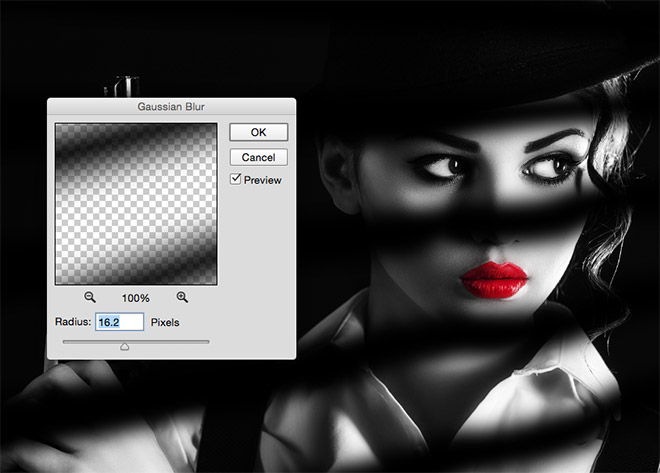
Thêm kéo một hình ảnh khói vào file thao tác để đem tới cho cô ấy một chút ô nhiểm nào . Mình sử dụng smoke on black background từ Shutterstock. Thay đổi blending mode thành Lighten sau đó thêm Layer Mask.
. Mình sử dụng smoke on black background từ Shutterstock. Thay đổi blending mode thành Lighten sau đó thêm Layer Mask.
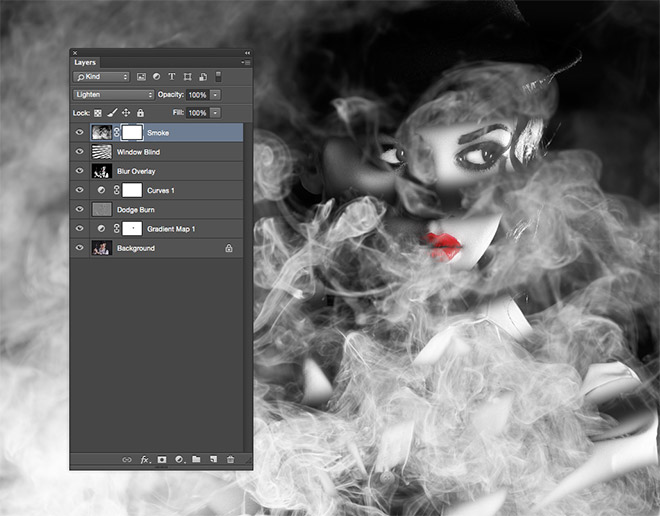
Thiết lập một brush mềm và lớn sơn lên các đối tượng để giảm khói. Giảm Opacity xuống khoảng 15% để trở thành một hiệu ứng tinh tế.
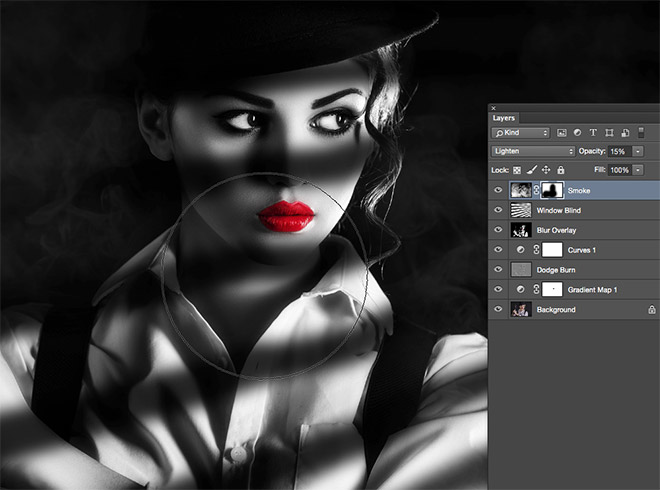
Tạo một layer mới và vào Filter > Render > Clouds. Thay đổi Blending mode thành Soft Light và giảmOpacity xuống 25%. Kỹ thuật nhanh chóng này giúp tăng cường hiệu ứng khói bằng cách làm nổi bật khu vực ngẫu nhiên.
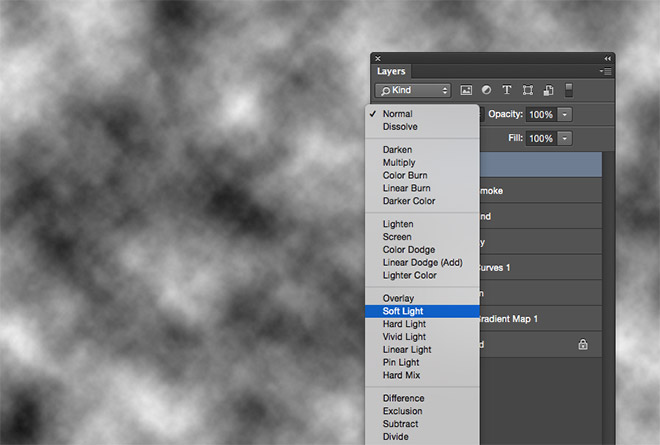
Nhấn Ctrl + A để chọn tất cả và Ctrl + Shift + C để thực hiện Copy Merged clipping. Dán clipping trên một layer mới và thêm hiệu ứng High Pass (Filter > Other > High Pass) với chỉ số Radius 1px.
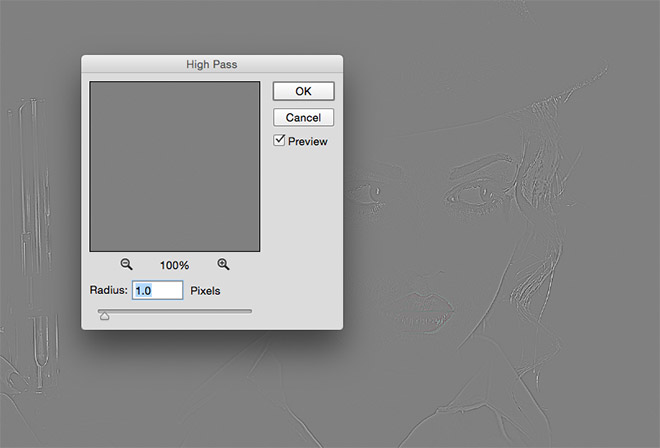
Thay đổi Blending mode của layer này là Linear Light và giảm Opacity xuống khoảng 35%. Layer High Pass này làm các chi tiết của hình ảnh sắc nét.
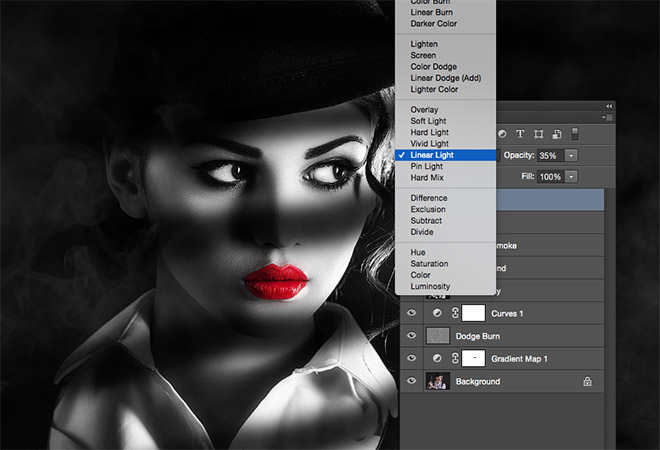
Tạo một copy merged clipping và dán nó ở trên cùng của các layer. Lần này vào Filter > Blur Gallery > Iris Blur. Thay đổi kích thước của blur effect để che khuôn mặt của đối tượng, sau đó giảm độ mờ khoảng 3px để có một chiều sâu tinh tế của một bãi chiến trường.
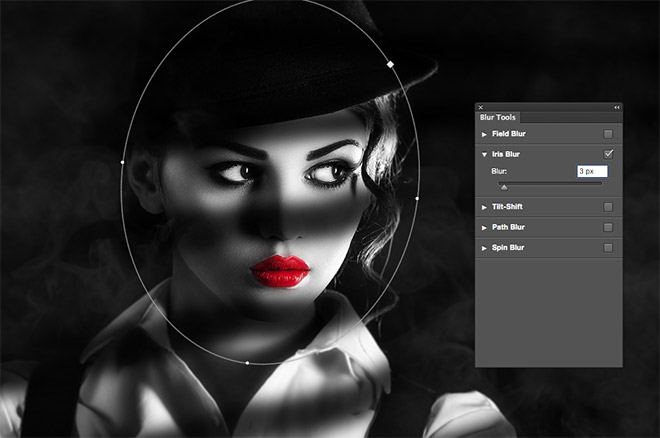
Sử dụng một brush mềm lớn để xóa màu đen xung quanh trung tâm của hình ảnh, để lại lớp phủ màu đen để len vào ở các góc và các cạnh. Giảm Opacity xuống khoảng 60% để giảm sự tác động của hiệu ứng họa tiết.
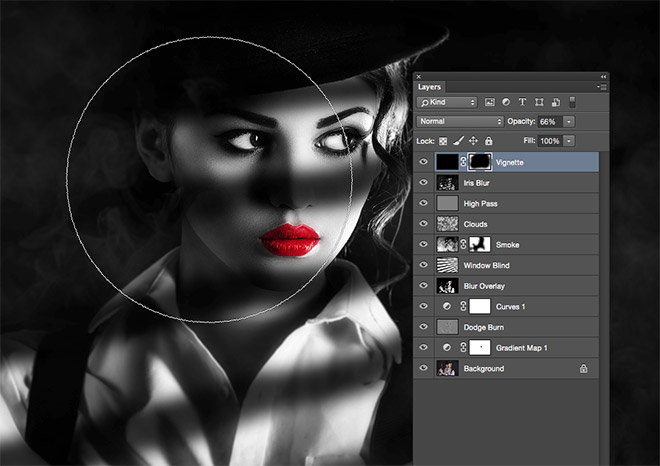
Hoàn thành tác phẩm

Mình đã làm được! Các bạn thì sao? Hãy chia sẽ những ý tưởng hoặc hình ảnh của bạn bên dưới nhé! Mình rất muốn nhìn thấy nó.

Với các đặc điểm cổ điển của film noir, neo-noir movies như Sin City cũng sử dụng các hiệu ứng hiện đại như màu sắc và kỷ thuật bố trí cảnh quan giống như trong truyện tranh. Mình sẽ sử dụng các kỹ thuật trong Photoshop để tái tạo lại những phong cách và tạo ra một bầu không khí tối trong một hình ảnh tĩnh.
Bắt đầu:
Mình đang sử dụng Stock một gangster nữ trẻ từ Shutterstock để làm nguyên liệu cho bài tut này.

Convert hình ảnh sang black and white. Chọn Gradient Map từ Adjustment Layer và cấu hình với màu sắc sang màu đen và trắng.
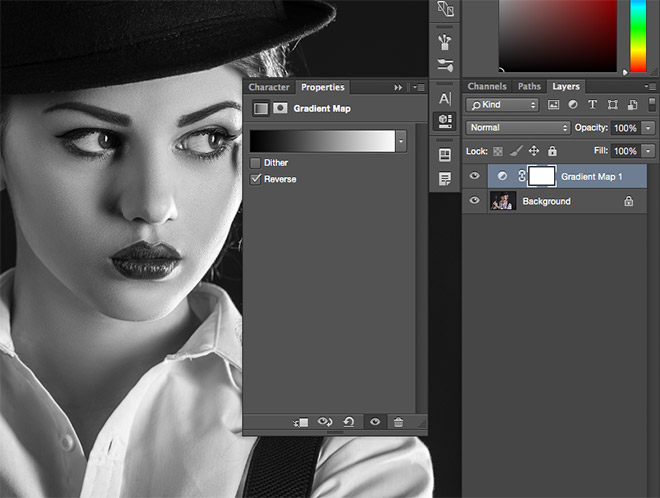
Sử dụng một brush màu đen với thiết lập độ cứng vừa phải để tô lên môi của cô gái .

Thêm một layer mới và vào Edit > Fill. Chọn 50% màu xám, sau đó thay đổi Blending mode là Overlay.
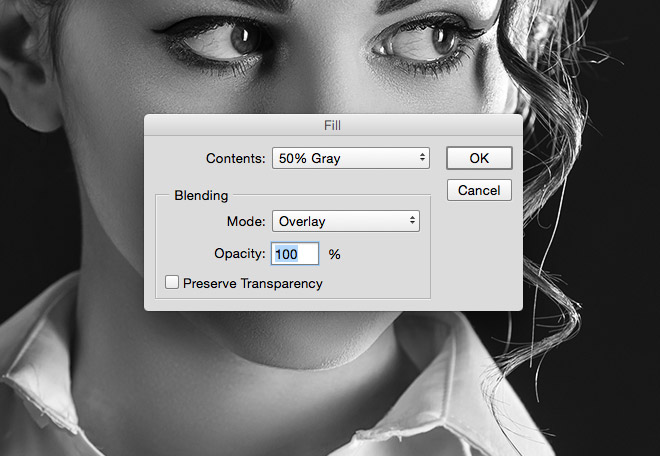
Thiết lập công cụ Burn với một brush mềm và hạ thấp giá trị phơi sáng khoảng 20%. Bắt đầu vẽ trên bất kỳ bóng tối, đặc biệt chú ý đến các đặc điểm khuôn mặt. Giảm kích thước của brush để đi theo các khu vực ven mí mắt.
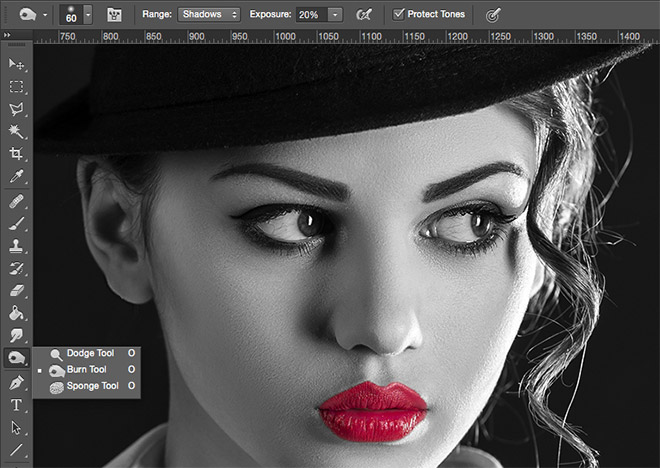
Chuyển sang công cụ Dodge và lặp lại quá trình trên với bất kì điểm nổi bật.

Tăng độ tương phản với một Layer điều chỉnh Curves.
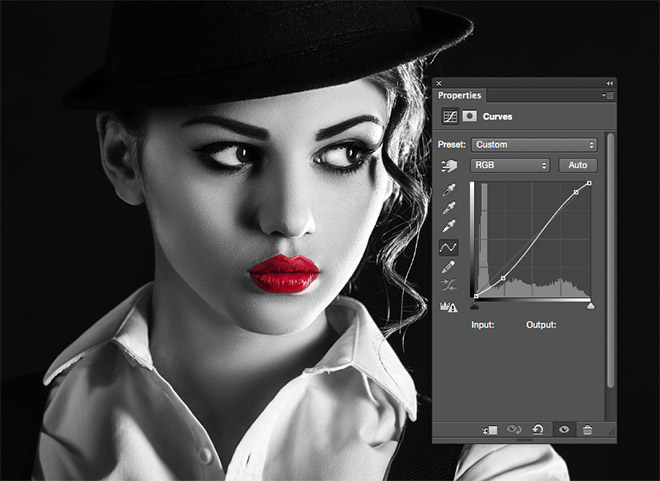
Nhấn Ctrl + A để chọn tất cả, sau đó Ctrl + Shift + C để Copy Merged. Dán clipping này vào trong một layer mới và thay đổi Levels (Image > Adjustments> Levels) bằng cách kéo các vùng tối và sáng của thanh trượt vào bên trong.
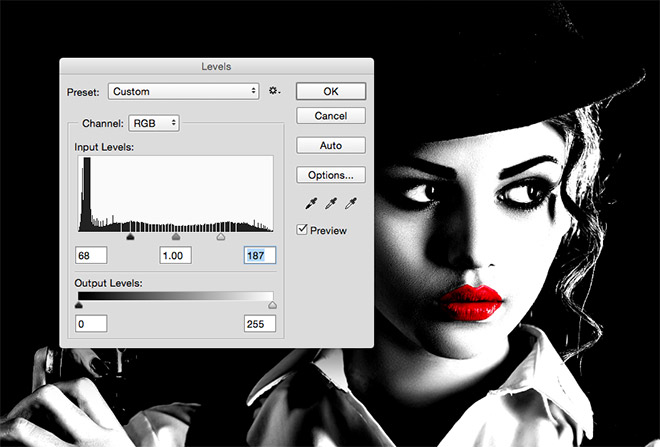
Vào Filter > Blur > Gaussian Blur và nhập 10 pixels trong tùy chọn Radius để loại bỏ các cạnh cứng từ lớp tương phản cao này.
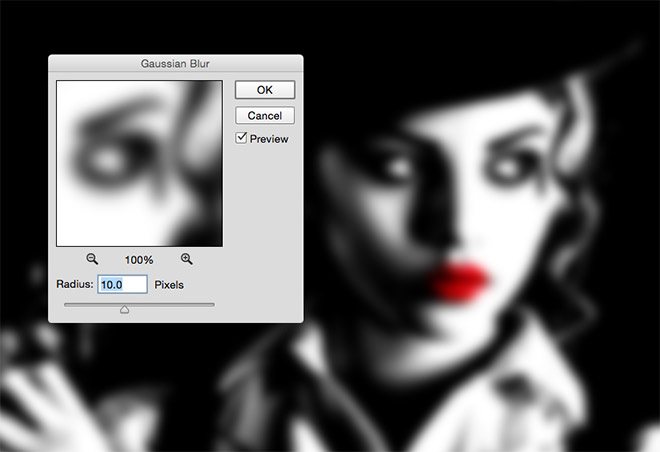
Lưu tài liệu với định dạng PSD đặt tên là displacement map.
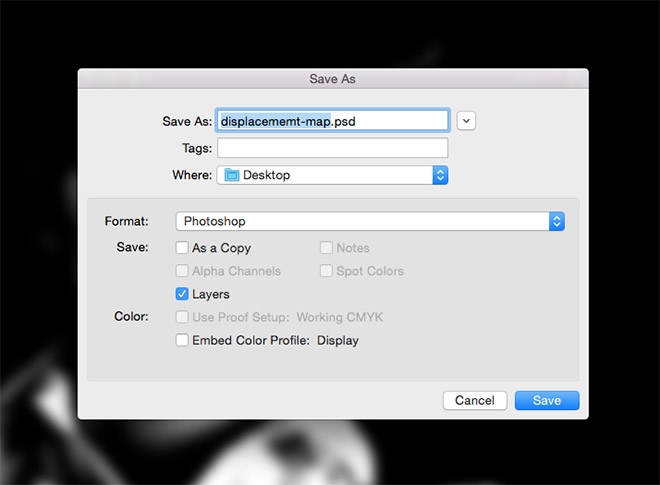
Thay đổi chế độ hòa trộn là Overlay với Opacity giảm xuống còn khoảng 40%.
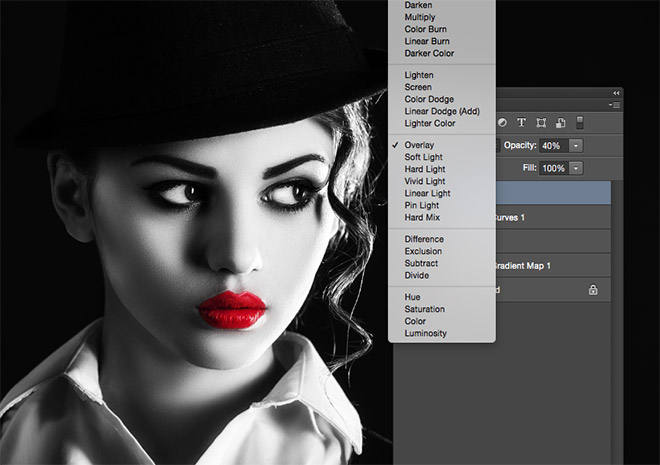
Bấm vào con mắt để ẩn tất cả các Layer. Sau đó vẽ thanh dài và với màu đen trên một Layer mới ở trên cùng các Layer còn lại. Nhấn Ctrl + T để Transform. Tiếp theo, bấm liên tục Ctrl + ALT + Shift + T để tạo ra một loạt các bản sao đều nhau. Chọn tất cả các lớp và kết hợp chúng với các phím tắt Ctrl + E.
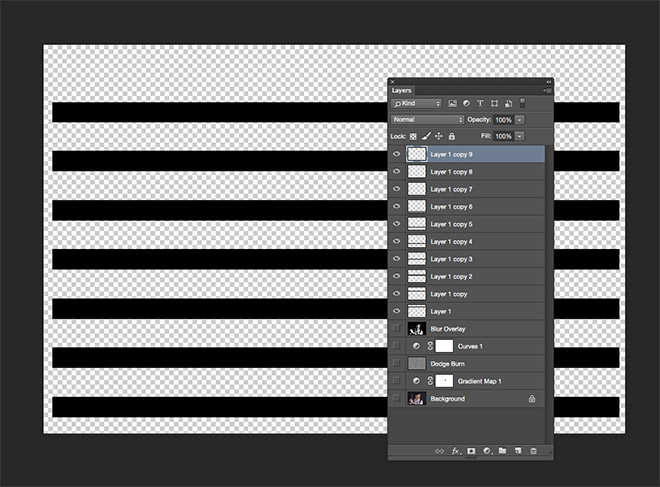
Transform (Ctrl + T) lớp dòng này và click chuột phải để chọn tùy chọn Perspective.
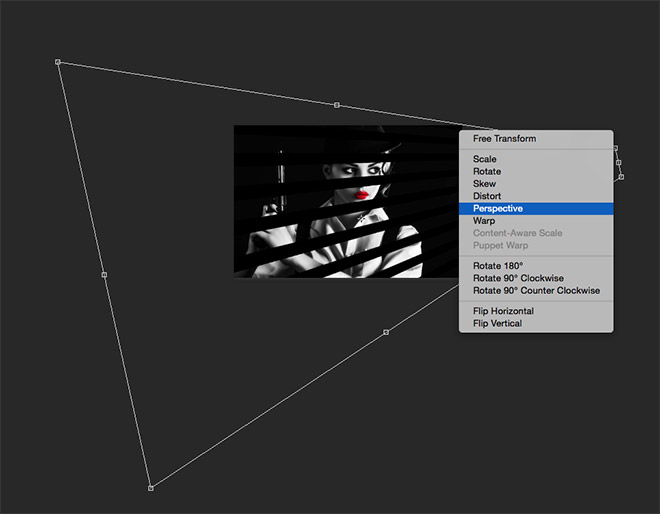
Vào Filter > Distort > Displace. Ok default settings và điều hướng đến file displacement map PSD chúng ta đã lưu trước đó.
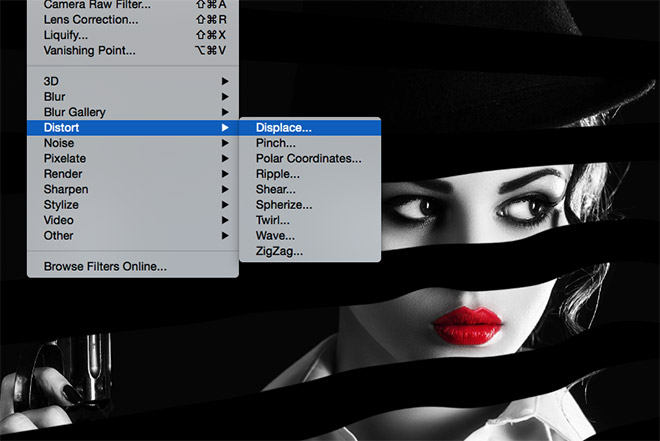
Thêm Gaussian Blur filter để loại bỏ các cạnh cứng và thêm hiệu ứng đổ bóng nhẹ nhàng, sau đó giảmOpacity xuống khoảng 70-80%.
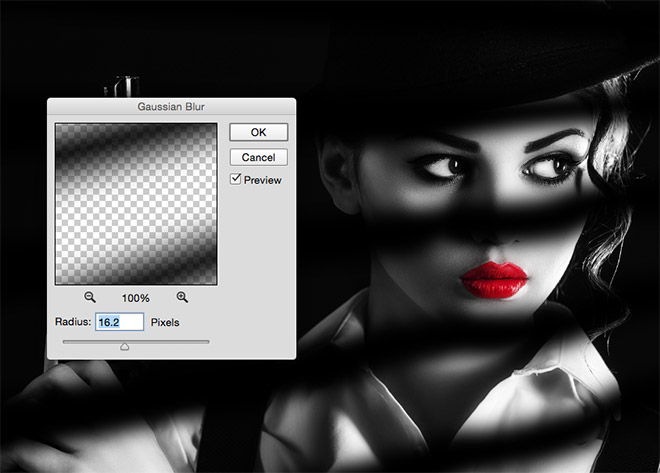
Thêm kéo một hình ảnh khói vào file thao tác để đem tới cho cô ấy một chút ô nhiểm nào
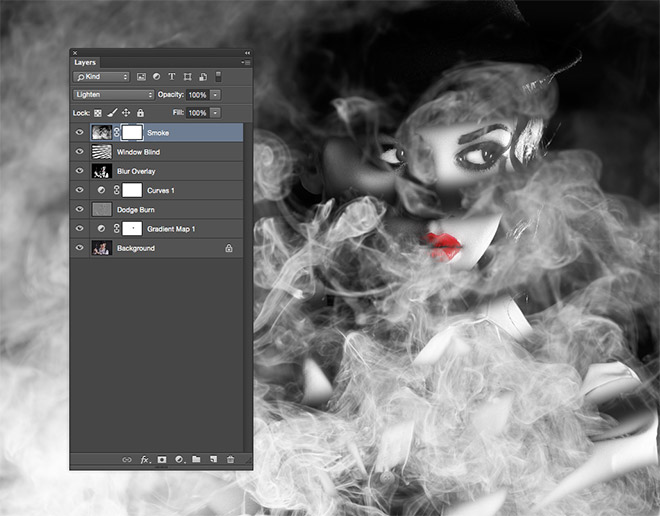
Thiết lập một brush mềm và lớn sơn lên các đối tượng để giảm khói. Giảm Opacity xuống khoảng 15% để trở thành một hiệu ứng tinh tế.
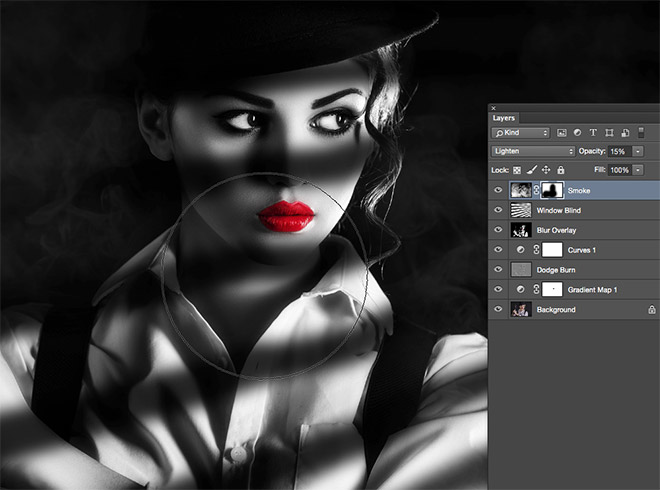
Tạo một layer mới và vào Filter > Render > Clouds. Thay đổi Blending mode thành Soft Light và giảmOpacity xuống 25%. Kỹ thuật nhanh chóng này giúp tăng cường hiệu ứng khói bằng cách làm nổi bật khu vực ngẫu nhiên.
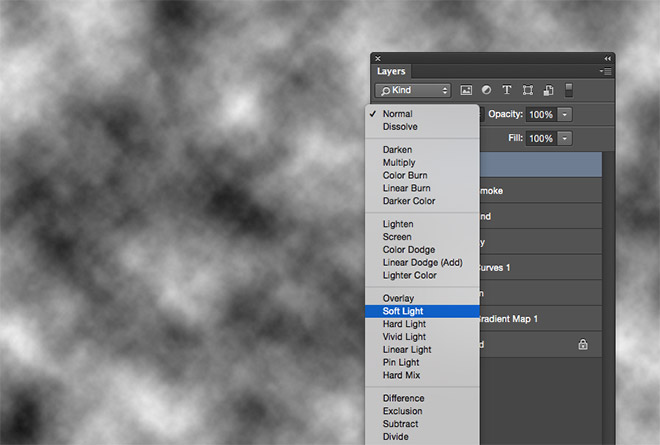
Nhấn Ctrl + A để chọn tất cả và Ctrl + Shift + C để thực hiện Copy Merged clipping. Dán clipping trên một layer mới và thêm hiệu ứng High Pass (Filter > Other > High Pass) với chỉ số Radius 1px.
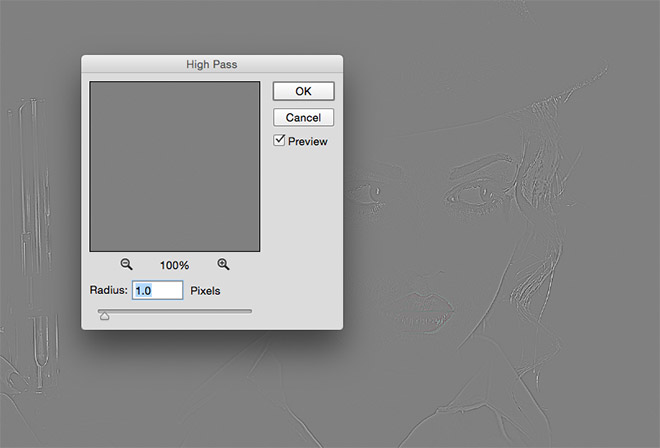
Thay đổi Blending mode của layer này là Linear Light và giảm Opacity xuống khoảng 35%. Layer High Pass này làm các chi tiết của hình ảnh sắc nét.
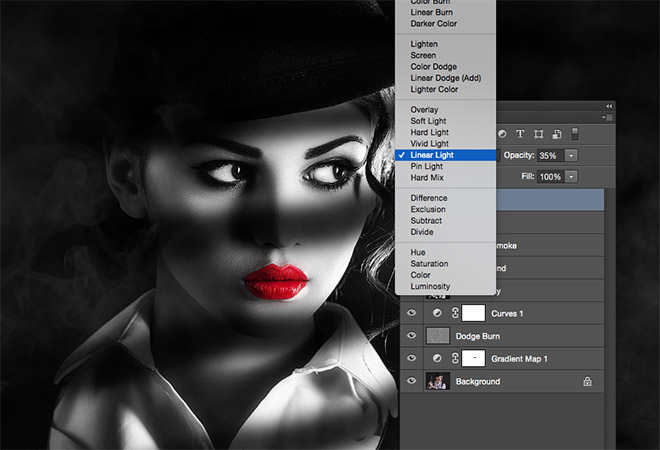
Tạo một copy merged clipping và dán nó ở trên cùng của các layer. Lần này vào Filter > Blur Gallery > Iris Blur. Thay đổi kích thước của blur effect để che khuôn mặt của đối tượng, sau đó giảm độ mờ khoảng 3px để có một chiều sâu tinh tế của một bãi chiến trường.
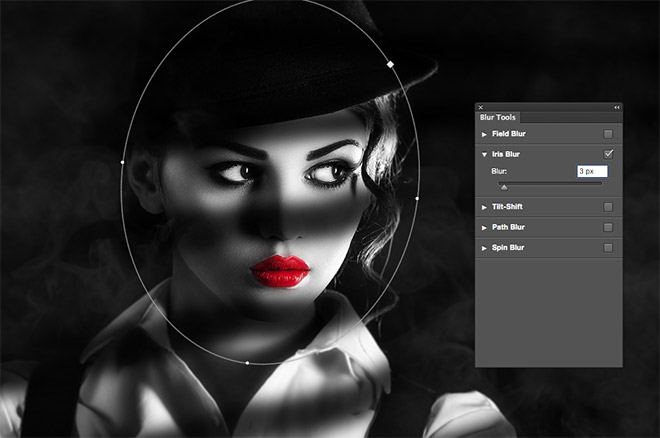
Sử dụng một brush mềm lớn để xóa màu đen xung quanh trung tâm của hình ảnh, để lại lớp phủ màu đen để len vào ở các góc và các cạnh. Giảm Opacity xuống khoảng 60% để giảm sự tác động của hiệu ứng họa tiết.
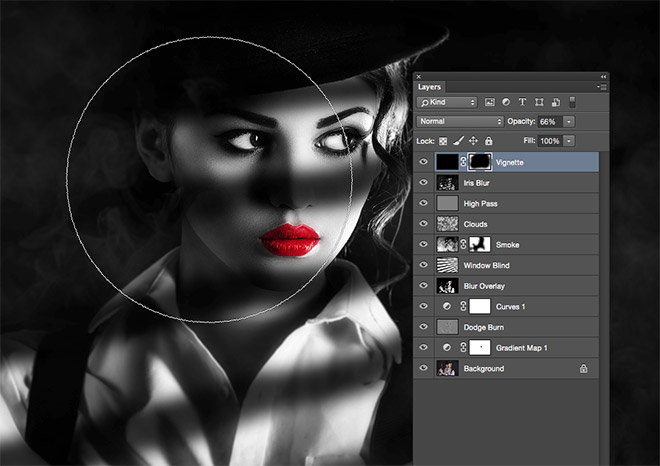
Hoàn thành tác phẩm

Mình đã làm được! Các bạn thì sao? Hãy chia sẽ những ý tưởng hoặc hình ảnh của bạn bên dưới nhé! Mình rất muốn nhìn thấy nó.
