Các công cụ của Photoshop là phương tiện làm cho cuộc sống của bạn dễ dàng hơn. Và nếu bạn cần thay đổi kích thước của nhiều hình ảnh cùng một lúc, thì chúng tôi có các giải pháp cho bạn! Hãy xem câu trả lời trong bài hướng dẫn nhanh này.

Khi có nhiều hơn một...
Thay đổi kích thước một tấm ảnh trong Photoshop thì khá đơn giản, nhưng sẽ như thế nào khi bạn cần phải thay đổi kích thước của 10, 50 hay thậm chí 100 tấm ảnh? Bạn có thể làm với từng cái một, nhưng điều này sẽ mất nhiều thời gian quý báu mà đáng lẽ dành cho công việc sáng tạo khác.
Trong hướng dẫn này, chúng ta sẽ tìm hiểu cách để thay đổi kích thước của nhiều hình ảnh cùng một lúc bằng cách tạo ra một Photoshop action tuỳ biến và sử dụng chức năng Automate > Batch.
Nếu bạn là một người mới làm quen với Photoshop và cần một cách nhanh hơn để làm điều này, hãy cân nhắc tải về một trong rất nhiều action cho việc thay đổi kích thước một cách hiệu quả của chúng tôi từ GraphicRiver.
1. Cách thiết lập các thư mục thích hợp
Trong hướng dẫn này chúng ta sẽ sử dụng chức năng Automate > Batch, cho phép chúng ta thay đổi kích thước của nhiều hình ảnh trong bất kỳ thư mục nào. Vì vậy, điều quan trọng là đảm bảo rằng bạn bắt đầu với các thư mục thích hợp, một cho các hình ảnh ban đầu và thứ hai như là thư mục đích của chúng một khi chúng, một khi chúng đã được thay đổi kích cỡ.
Đầu tiên, tạo hai thư mục mới trên máy tính của bạn. Đặt tên cái đầu tiên là Original Images và cái thứ hai là Resized Images.

Hãy chắc chắn rằng tất cả các hình ảnh mà bạn muốn thay đổi kích thước ở trong thư mục đầu tiên. Hãy nhớ rằng bước này là bắt buộc. Bây giờ bạn sẽ có thể chuyển hướng Photoshop đến một thư mục cụ thể để thay đổi kích cỡ tất cả các hình ảnh ở nguồn trước khi lưu chúng vào thư mục thứ hai. Bây giờ hãy chuyển sang tạo Photoshop action cho tác vụ này.
2. Cách tạo ra một bộ Action mới
Photoshop Action này là một cách nhanh chóng và đơn giản để thay đổi kích cỡ tất cả các hình ảnh của bạn trong một vài giây. Và với tư cách là một người hướng dẫn, tôi thấy điều này đặc biệt hữu ích khi tôi cần nhiều hình ảnh cho một bài viết hoặc hướng dẫn, vì vậy tôi sẽ thiết lập chỉ dẫn này cho ngữ cảnh đó.
Bước 1
Sau khi bạn đã tạo các thư mục của bạn, mở Adobe Photoshop và truy cập vào bảng điều khiển Actionscủa bạn bằng cách vào Window > Actions.

Bây giờ hãy vào File > Open để mở một trong những hình ảnh từ thư mục gốc của bạn vào trong Photoshop. Ở đây tôi sẽ sử dụng một bức ảnh Camper Stock này từ Pixabay. Kích thước ban đầu của nó là 960 x 635 pixel.

Bước 2
Trong bảng điều khiển Actions, nhấn nút Folder để tạo một bộ mới cho action của bạn. Đặt tên cho bộ này là Resizing Action, và nhấn OK.

3. Các tạo ra Photoshop action thay đổi kích thước
Bước 1
Với thư mục được chọn, bấm vào nút Paper để tạo ra một Action mới. Vì tôi cần action này để giúp tạo ra hình ảnh ở kích thước hoàn hảo cho các bài viết trên Envato Tuts+, nên tôi sẽ đặt tên action này là Tuts+ Post Images. Nhưng bạn có thể tự do đặt tên action của bạn theo chức năng thích hợp của nó. Khi bạn đã hoàn tất, nhấn Record để bắt đầu ghi lại action của bạn.
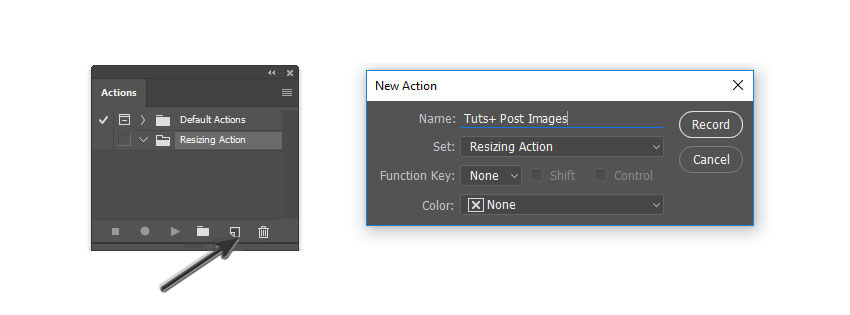
Bước 2
Bây giờ với action của bạn đang được ghi, vào Image > Size và điều chỉnh chiều rộng hoặc chiều cao mà bạn thích. Tất cả các bài viết của chúng tôi là ít nhất rộng 850 pixel, vì vậy tôi sẽ chuyển đổi chiều rộng để theo số đó.
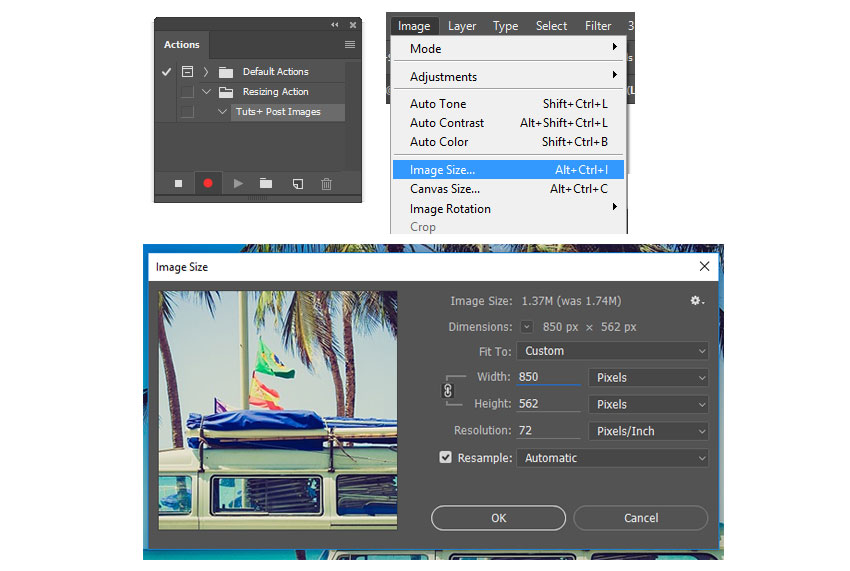
Một khi action của bạn đang được ghi, nút Record sẽ chuyển sang màu đỏ để hiển thị nó vẫn đang ghi lại cho đến khi bạn bấm Stop.
Bước 3
Bạn vẫn chưa xong! Một khi tấm ảnh của bạn đã được thay đổi kích cỡ, đã đến lúc để lưu lại. Vào File > Save As, tìm thư mục chứa các tấm ảnh đã được thay đổi kích thước. Một khi bạn tìm thấy thư mục, hãy chắc chắn rằng bạn không phải thay đổi tên của hình ảnh trước khi nhấn Save. Sau đó chọn Chất lượnghình ảnh mà bạn muốn cho các JPEG. Ở đây tôi sẽ giữ kích thước thấp với một chất lượng trung bình (Medium Quality) là 6.

Bước 4
Bước cuối cùng cho action này là rất quan trọng. Với action vẫn đang còn được ghi lại, đi đến File > Closehoặc giữ phím Control-W để đóng tập tin Photoshop. Đảm bảo rằng điều này trở thành bước cuối cùng của action trước khi bạn nhấn nút Stop trên bảng điều khiển Actions. Nếu bạn không bao gồm bước này, Photoshop sẽ tải tất cả các hình ảnh của bạn trong thư mục mà không đóng chúng lại. Và tùy thuộc vào bao nhiêu hình mà bạn có, điều này có thể làm cho máy tính của bạn bị chậm hoặc lỗi.

Nhấn nút Stop cho việc ghi của bạn chỉ sau khi bạn đăng ký bước đóng tập tin của bạn.
4. Cách sử dụng Tuỳ chọn Tự động
Bước 1
Bây giờ bạn có thể sử dụng action mà bạn vừa tạo ra để thay đổi kích thước nhiều hình ảnh trong một thư mục. Để làm điều này, vào File > Automate > Batch.

Bước 2
Ở dưới các thiết lập Batch, chọn Bộ Action mà bạn tạo cũng như Action cụ thể mà bạn muốn Play. Sau đó Chọn thư mục chứa các hình ảnh mà bạn muốn thay đổi kích thước trước khi nhấn OK. Bởi vì action ban đầu lưu hình ảnh của bạn vào thư mục Resized Images, tất cả các hình ảnh mới của bạn sẽ tự động xuất hiện ở đó.

Đó là tất cả! Action này sẽ được áp dụng cho mỗi hình ảnh trong thư mục đó, với mỗi tập tin được đóng lại trước khi tải một cái kế tiếp. Hãy tận hưởng action này cho các dự án trong tương lai hoặc tùy chỉnh nó theo nhu cầu của bạn!
Kết luận
Bằng cách dành một ít thời gian rảnh để tạo ra một action nhanh chóng, bây giờ bạn có thể tăng tốc quá trình thay đổi kích thước hình ảnh cho tất cả các dự án trong tương lai của bạn. Tôi hy vọng bạn sẽ thích hướng dẫn này! Hãy cho tôi biết nếu bạn có bất kỳ câu hỏi nào trong mục bình luận bên dưới.
Khi có nhiều hơn một...
Thay đổi kích thước một tấm ảnh trong Photoshop thì khá đơn giản, nhưng sẽ như thế nào khi bạn cần phải thay đổi kích thước của 10, 50 hay thậm chí 100 tấm ảnh? Bạn có thể làm với từng cái một, nhưng điều này sẽ mất nhiều thời gian quý báu mà đáng lẽ dành cho công việc sáng tạo khác.
Trong hướng dẫn này, chúng ta sẽ tìm hiểu cách để thay đổi kích thước của nhiều hình ảnh cùng một lúc bằng cách tạo ra một Photoshop action tuỳ biến và sử dụng chức năng Automate > Batch.
Nếu bạn là một người mới làm quen với Photoshop và cần một cách nhanh hơn để làm điều này, hãy cân nhắc tải về một trong rất nhiều action cho việc thay đổi kích thước một cách hiệu quả của chúng tôi từ GraphicRiver.
1. Cách thiết lập các thư mục thích hợp
Trong hướng dẫn này chúng ta sẽ sử dụng chức năng Automate > Batch, cho phép chúng ta thay đổi kích thước của nhiều hình ảnh trong bất kỳ thư mục nào. Vì vậy, điều quan trọng là đảm bảo rằng bạn bắt đầu với các thư mục thích hợp, một cho các hình ảnh ban đầu và thứ hai như là thư mục đích của chúng một khi chúng, một khi chúng đã được thay đổi kích cỡ.
Đầu tiên, tạo hai thư mục mới trên máy tính của bạn. Đặt tên cái đầu tiên là Original Images và cái thứ hai là Resized Images.

Hãy chắc chắn rằng tất cả các hình ảnh mà bạn muốn thay đổi kích thước ở trong thư mục đầu tiên. Hãy nhớ rằng bước này là bắt buộc. Bây giờ bạn sẽ có thể chuyển hướng Photoshop đến một thư mục cụ thể để thay đổi kích cỡ tất cả các hình ảnh ở nguồn trước khi lưu chúng vào thư mục thứ hai. Bây giờ hãy chuyển sang tạo Photoshop action cho tác vụ này.
2. Cách tạo ra một bộ Action mới
Photoshop Action này là một cách nhanh chóng và đơn giản để thay đổi kích cỡ tất cả các hình ảnh của bạn trong một vài giây. Và với tư cách là một người hướng dẫn, tôi thấy điều này đặc biệt hữu ích khi tôi cần nhiều hình ảnh cho một bài viết hoặc hướng dẫn, vì vậy tôi sẽ thiết lập chỉ dẫn này cho ngữ cảnh đó.
Bước 1
Sau khi bạn đã tạo các thư mục của bạn, mở Adobe Photoshop và truy cập vào bảng điều khiển Actionscủa bạn bằng cách vào Window > Actions.

Bây giờ hãy vào File > Open để mở một trong những hình ảnh từ thư mục gốc của bạn vào trong Photoshop. Ở đây tôi sẽ sử dụng một bức ảnh Camper Stock này từ Pixabay. Kích thước ban đầu của nó là 960 x 635 pixel.

Bước 2
Trong bảng điều khiển Actions, nhấn nút Folder để tạo một bộ mới cho action của bạn. Đặt tên cho bộ này là Resizing Action, và nhấn OK.

3. Các tạo ra Photoshop action thay đổi kích thước
Bước 1
Với thư mục được chọn, bấm vào nút Paper để tạo ra một Action mới. Vì tôi cần action này để giúp tạo ra hình ảnh ở kích thước hoàn hảo cho các bài viết trên Envato Tuts+, nên tôi sẽ đặt tên action này là Tuts+ Post Images. Nhưng bạn có thể tự do đặt tên action của bạn theo chức năng thích hợp của nó. Khi bạn đã hoàn tất, nhấn Record để bắt đầu ghi lại action của bạn.
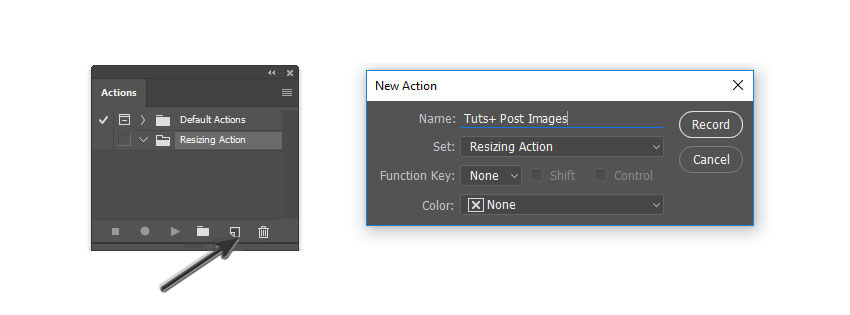
Bước 2
Bây giờ với action của bạn đang được ghi, vào Image > Size và điều chỉnh chiều rộng hoặc chiều cao mà bạn thích. Tất cả các bài viết của chúng tôi là ít nhất rộng 850 pixel, vì vậy tôi sẽ chuyển đổi chiều rộng để theo số đó.
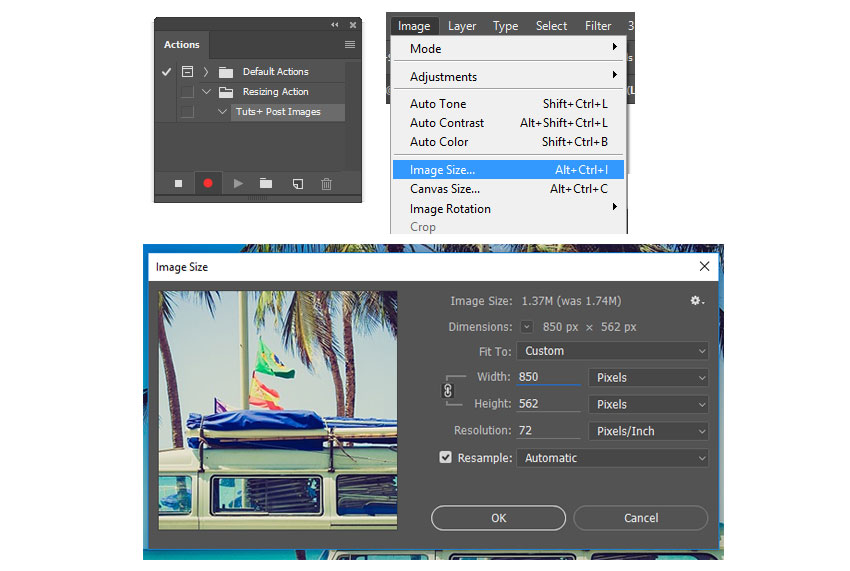
Một khi action của bạn đang được ghi, nút Record sẽ chuyển sang màu đỏ để hiển thị nó vẫn đang ghi lại cho đến khi bạn bấm Stop.
Bước 3
Bạn vẫn chưa xong! Một khi tấm ảnh của bạn đã được thay đổi kích cỡ, đã đến lúc để lưu lại. Vào File > Save As, tìm thư mục chứa các tấm ảnh đã được thay đổi kích thước. Một khi bạn tìm thấy thư mục, hãy chắc chắn rằng bạn không phải thay đổi tên của hình ảnh trước khi nhấn Save. Sau đó chọn Chất lượnghình ảnh mà bạn muốn cho các JPEG. Ở đây tôi sẽ giữ kích thước thấp với một chất lượng trung bình (Medium Quality) là 6.

Bước 4
Bước cuối cùng cho action này là rất quan trọng. Với action vẫn đang còn được ghi lại, đi đến File > Closehoặc giữ phím Control-W để đóng tập tin Photoshop. Đảm bảo rằng điều này trở thành bước cuối cùng của action trước khi bạn nhấn nút Stop trên bảng điều khiển Actions. Nếu bạn không bao gồm bước này, Photoshop sẽ tải tất cả các hình ảnh của bạn trong thư mục mà không đóng chúng lại. Và tùy thuộc vào bao nhiêu hình mà bạn có, điều này có thể làm cho máy tính của bạn bị chậm hoặc lỗi.

Nhấn nút Stop cho việc ghi của bạn chỉ sau khi bạn đăng ký bước đóng tập tin của bạn.
4. Cách sử dụng Tuỳ chọn Tự động
Bước 1
Bây giờ bạn có thể sử dụng action mà bạn vừa tạo ra để thay đổi kích thước nhiều hình ảnh trong một thư mục. Để làm điều này, vào File > Automate > Batch.

Bước 2
Ở dưới các thiết lập Batch, chọn Bộ Action mà bạn tạo cũng như Action cụ thể mà bạn muốn Play. Sau đó Chọn thư mục chứa các hình ảnh mà bạn muốn thay đổi kích thước trước khi nhấn OK. Bởi vì action ban đầu lưu hình ảnh của bạn vào thư mục Resized Images, tất cả các hình ảnh mới của bạn sẽ tự động xuất hiện ở đó.

Đó là tất cả! Action này sẽ được áp dụng cho mỗi hình ảnh trong thư mục đó, với mỗi tập tin được đóng lại trước khi tải một cái kế tiếp. Hãy tận hưởng action này cho các dự án trong tương lai hoặc tùy chỉnh nó theo nhu cầu của bạn!
Kết luận
Bằng cách dành một ít thời gian rảnh để tạo ra một action nhanh chóng, bây giờ bạn có thể tăng tốc quá trình thay đổi kích thước hình ảnh cho tất cả các dự án trong tương lai của bạn. Tôi hy vọng bạn sẽ thích hướng dẫn này! Hãy cho tôi biết nếu bạn có bất kỳ câu hỏi nào trong mục bình luận bên dưới.
Vietnamese (Tiếng Việt) translation by Dai Phong
