Một trong những tính năng mạnh mẽ nhất trong Adobe Photoshop là tính linh hoạt của các layer (lớp). Các layer trong Photoshop có nhiều tính năng hơn chúng ta thường tưởng và làm thế nào để áp dụng Layer cho dự án tiếp theo của bạn. Chúng ta sẽ cùng tìm hiểu cơ bản về các loại layer Photoshop khác nhau và một số cách tốt nhất để sử dụng chúng trong tất cả các dự án sáng tạo sắp tới của bạn.
Photoshop Layers là gì?
Bạn có lẽ đã quen thuộc với layer ảnh tiêu chuẩn xuất hiện trong Bảng Layers của bạn dưới dạng Background khi bạn nhập một hình ảnh để bắt đầu một dự án mới, nhưng hiếm khi đây là loại layer duy nhất bạn làm việc trong Photoshop.
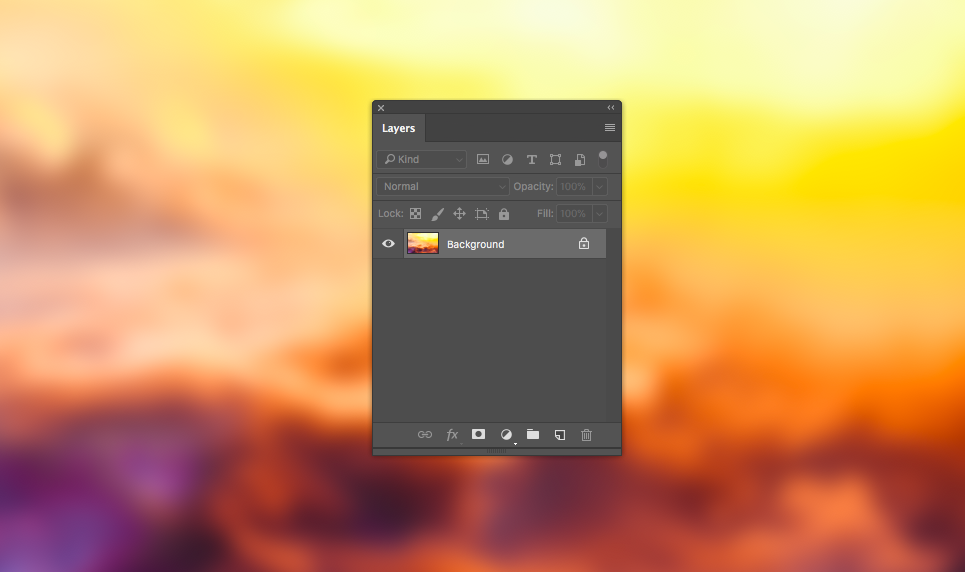
[bhl]Các loại Photoshop Layers bạn có thể sử dụng là:
Và chúng ta hãy cùng tìm hiểu chi tiết về chúng:
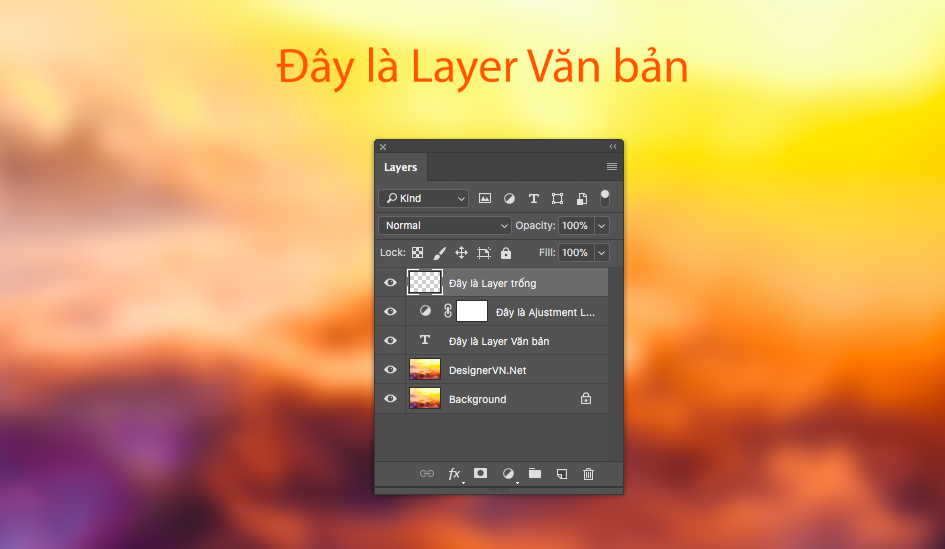
Tất cả những điều này sẽ hiển thị trong Bảng Layers khi bạn thêm chúng vào dự án. Công cụ layer rất mạnh mẽ trong Photoshop vì nó cung cấp khả năng cô lập từng phần riêng lẻ trong nội dung của bạn. Sử dụng các loại Layer khác nhau cũng là một cách quan trọng để giữ quy trình công việc của bạn được tổ chức.
Cách sử dụng các layer Photoshop
Mỗi loại layer đều có những chức năng độc đáo của riêng nó trong Photoshop. Tôi sử dụng các layer trong Photoshop vì chúng không làm thay đổi ảnh gốc, bạn có thể kiểm soát được layer của mình tác động và tương tác với toàn bộ hình ảnh, chúng tạo ra các chỉnh sửa hiệu quả hơn.
Khi đã tải hình ảnh của mình lên Photoshop và bạn đã sẵn sàng để bắt đầu chỉnh sửa bằng cách sử dụng các layer của mình. Đi đến cuối bảng điều khiển Layer, nơi bạn sẽ nhìn thấy một thanh công cụ với biểu tượng Add New Layer.

Khi bạn nhấp chuột vào biểu tượng này, một danh sách các Adjustment Layers sẽ xuất hiện. Khi bạn đã chọn một ứng dụng mà bạn muốn áp dụng cho ảnh của mình, nó sẽ hiển thị trong Bảng Layers của bạn. Tính năng điều khiển cho điều chỉnh cũng sẽ xuất hiện trong không gian làm việc của bạn. Các Adjustment Layer được sử dụng như một cách hiệu quả và chỉnh sửa nó sẽ không ảnh hướng đến ảnh gốc. Vì mỗi điều chỉnh khác nhau đều nằm trên layer riêng, bạn có thể kiểm soát chính xác những gì bạn muốn, mà không thay đổi toàn bộ thành phần của bức ảnh.


Khi bạn muốn thêm văn bản vào hình ảnh của mình, hãy chọn Công cụ Text từ thanh công cụ và tạo một hộp văn bản trên hình ảnh của mình. Layer Text sẽ xuất hiện trong Bảng Layers của bạn với văn bản bạn đã được thêm vào hình ảnh của bạn. Khi bạn chọn layer này, bạn có thể thay đổi kích thước văn bản, phông chữ, màu sắc và các thuộc tính khác. Bạn cũng có thể áp dụng Adjustment Layers vào Text Layer để thêm các hiệu ứng như Drop Shadow hoặc Inner Glow .
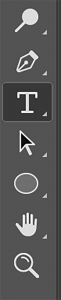
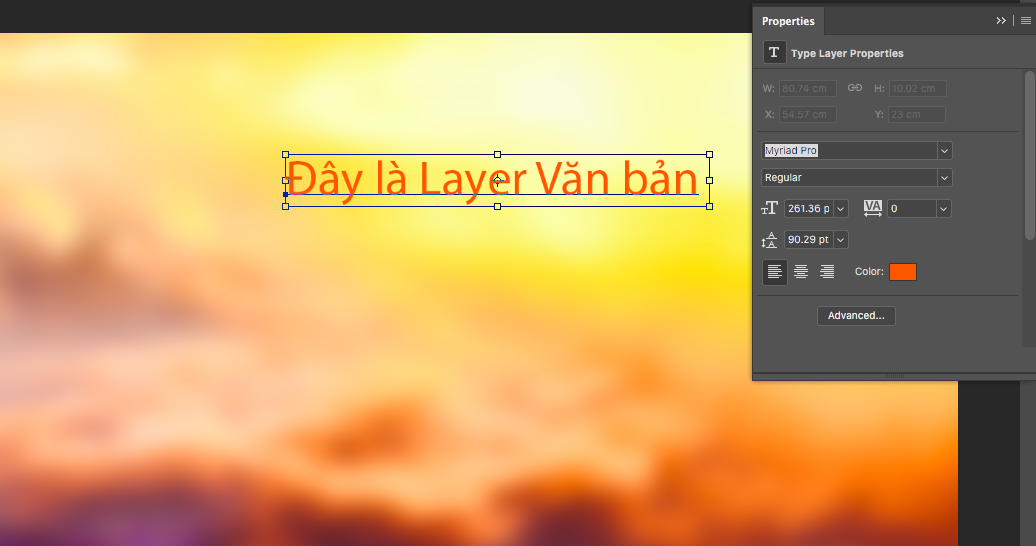
Nếu bạn muốn thực hiện bất kỳ chỉnh sửa nào như tinh chỉnh Clarity của ảnh, làm sạch vết bẩn trên da, nhăn, làm sắc nét ảnh hoặc sử dụng Công cụ Clone - hãy sử dụng Duplicate Layer để thực hiện các chỉnh sửa đó. Duplicate Layer cũng có thể được sử dụng để bao che cho một layer tùy thuộc vào vị trí của nó trong Bảng Layers . Đi lên Layer> Duplicate Layer hoặc sử dụng CMD / CTRL J để nhân đôi Layer.
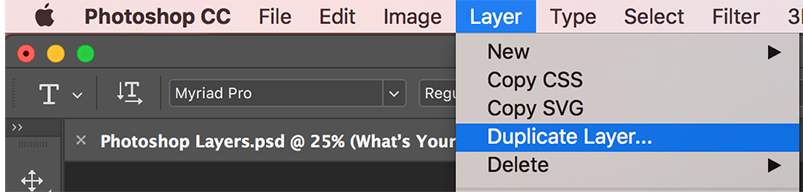
Layer Photoshop là một công cụ mạnh mẽ. Một khi bạn bắt đầu sử dụng chúng, bạn nhiều hơn khả năng sẽ không dừng lại. Chúng giúp tiết kiệm thời gian, giữ cho quy trình công việc của bạn được tổ chức và giúp bạn đạt được hình ảnh hoàn hảo.
Photoshop Layers là gì?
Bạn có lẽ đã quen thuộc với layer ảnh tiêu chuẩn xuất hiện trong Bảng Layers của bạn dưới dạng Background khi bạn nhập một hình ảnh để bắt đầu một dự án mới, nhưng hiếm khi đây là loại layer duy nhất bạn làm việc trong Photoshop.
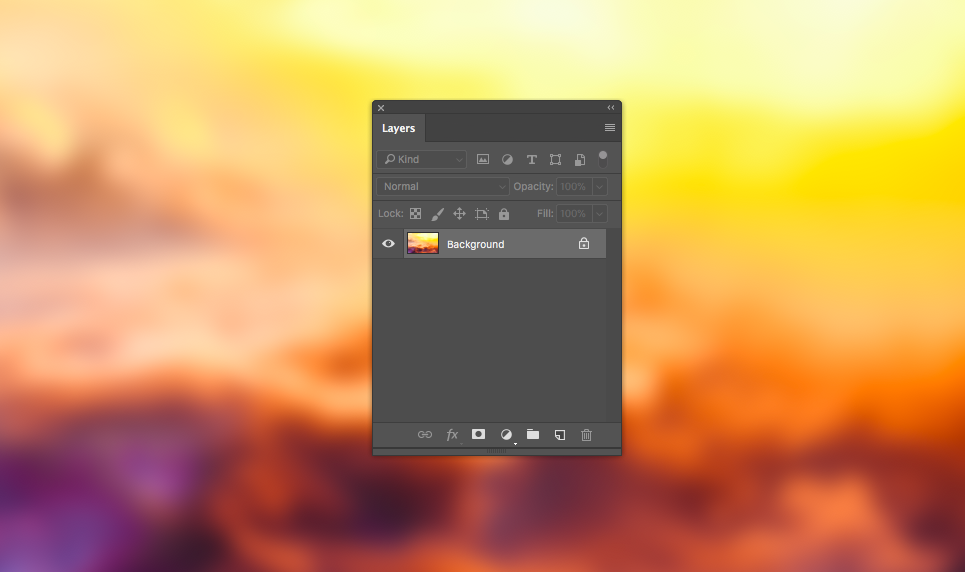
[bhl]Các loại Photoshop Layers bạn có thể sử dụng là:
- New Layer
- Duplicate Layer
- Text Layer
- Adjustment Layer
Và chúng ta hãy cùng tìm hiểu chi tiết về chúng:
- New Layer tạo ra một lớp trống, trong suốt.
- Duplicate Layer tạo ra một bản sao của lớp mà bạn đã chọn.
- Text Layer bắt đầu với công cụ Text Tool và "Type" và thường được tạo ra tự động khi bạn dùng Text Tool (T).
- Adjustment Layer làm cho một lớp trong suốt mà bạn có thể áp dụng hiệu ứng / chỉnh sửa và nó sẽ trực tiếp ảnh hưởng đến layer Background của bạn -> Tìm hiểu rõ hơn về Adjustment Layer.
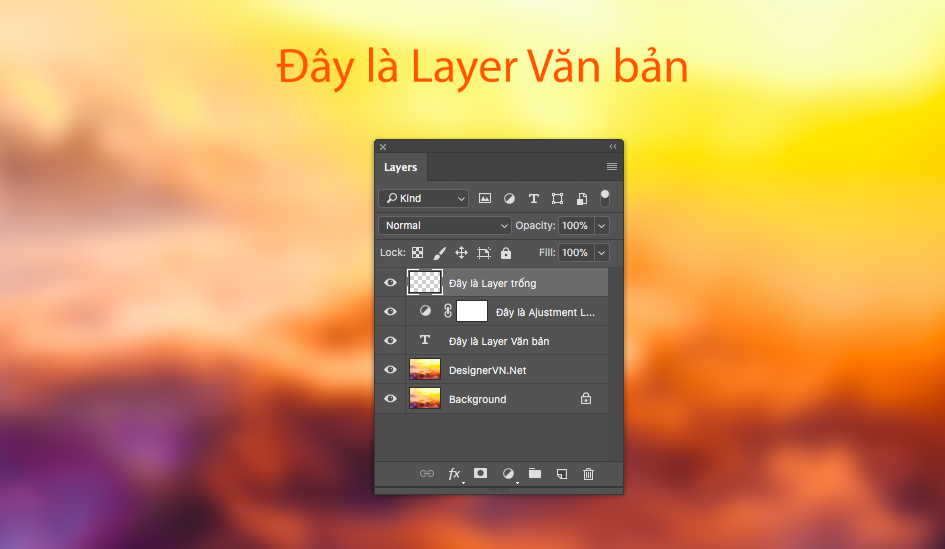
Tất cả những điều này sẽ hiển thị trong Bảng Layers khi bạn thêm chúng vào dự án. Công cụ layer rất mạnh mẽ trong Photoshop vì nó cung cấp khả năng cô lập từng phần riêng lẻ trong nội dung của bạn. Sử dụng các loại Layer khác nhau cũng là một cách quan trọng để giữ quy trình công việc của bạn được tổ chức.
Cách sử dụng các layer Photoshop
Mỗi loại layer đều có những chức năng độc đáo của riêng nó trong Photoshop. Tôi sử dụng các layer trong Photoshop vì chúng không làm thay đổi ảnh gốc, bạn có thể kiểm soát được layer của mình tác động và tương tác với toàn bộ hình ảnh, chúng tạo ra các chỉnh sửa hiệu quả hơn.
Khi đã tải hình ảnh của mình lên Photoshop và bạn đã sẵn sàng để bắt đầu chỉnh sửa bằng cách sử dụng các layer của mình. Đi đến cuối bảng điều khiển Layer, nơi bạn sẽ nhìn thấy một thanh công cụ với biểu tượng Add New Layer.

Khi bạn nhấp chuột vào biểu tượng này, một danh sách các Adjustment Layers sẽ xuất hiện. Khi bạn đã chọn một ứng dụng mà bạn muốn áp dụng cho ảnh của mình, nó sẽ hiển thị trong Bảng Layers của bạn. Tính năng điều khiển cho điều chỉnh cũng sẽ xuất hiện trong không gian làm việc của bạn. Các Adjustment Layer được sử dụng như một cách hiệu quả và chỉnh sửa nó sẽ không ảnh hướng đến ảnh gốc. Vì mỗi điều chỉnh khác nhau đều nằm trên layer riêng, bạn có thể kiểm soát chính xác những gì bạn muốn, mà không thay đổi toàn bộ thành phần của bức ảnh.


Khi bạn muốn thêm văn bản vào hình ảnh của mình, hãy chọn Công cụ Text từ thanh công cụ và tạo một hộp văn bản trên hình ảnh của mình. Layer Text sẽ xuất hiện trong Bảng Layers của bạn với văn bản bạn đã được thêm vào hình ảnh của bạn. Khi bạn chọn layer này, bạn có thể thay đổi kích thước văn bản, phông chữ, màu sắc và các thuộc tính khác. Bạn cũng có thể áp dụng Adjustment Layers vào Text Layer để thêm các hiệu ứng như Drop Shadow hoặc Inner Glow .
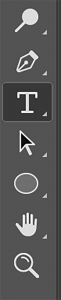
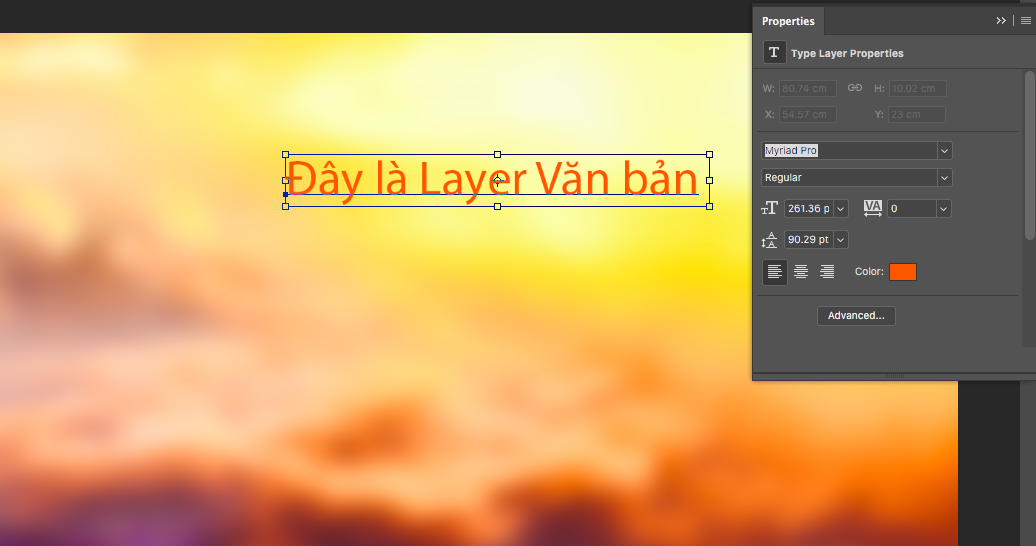
Nếu bạn muốn thực hiện bất kỳ chỉnh sửa nào như tinh chỉnh Clarity của ảnh, làm sạch vết bẩn trên da, nhăn, làm sắc nét ảnh hoặc sử dụng Công cụ Clone - hãy sử dụng Duplicate Layer để thực hiện các chỉnh sửa đó. Duplicate Layer cũng có thể được sử dụng để bao che cho một layer tùy thuộc vào vị trí của nó trong Bảng Layers . Đi lên Layer> Duplicate Layer hoặc sử dụng CMD / CTRL J để nhân đôi Layer.
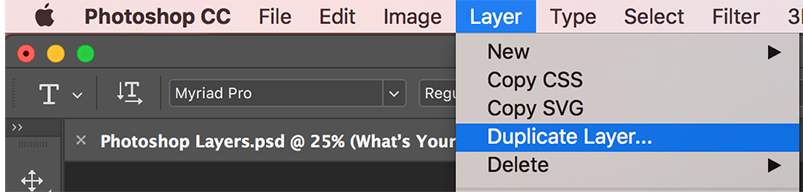
Layer Photoshop là một công cụ mạnh mẽ. Một khi bạn bắt đầu sử dụng chúng, bạn nhiều hơn khả năng sẽ không dừng lại. Chúng giúp tiết kiệm thời gian, giữ cho quy trình công việc của bạn được tổ chức và giúp bạn đạt được hình ảnh hoàn hảo.

