Trong bài viết này bạn sẽ học cách kết hợp công cụ Patch và Content-Aware Fill để xoá các vật thể không mong muốn ra khỏi bức ảnh.
Bước 1: Mở một hình ảnh với một đối tượng cần xoá. Nếu bạn đang làm việc với một tài liệu chỉ có một lớp, sao chép nó bằng cách nhấn Command-J (PC: Ctrl-J).
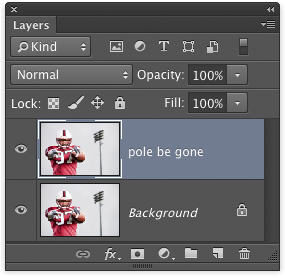
Bước 2: Kích hoạt công cụ Quick Selection bằng cách nhấn Shift-W cho đến khi bạn nhìn thấy biểu tượng của nó trong Hộp công cụ. Trong thanh Options, bật hộp kiểm Auto-Enhance cho một lựa chọn hơi mượt hơn và chính xác hơn.
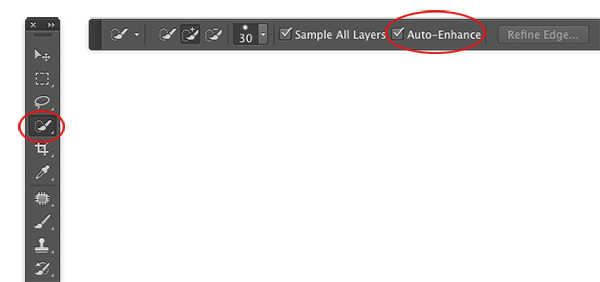
Bước 3: Nhấp và kéo để lựa chọn đối tượng bạn cần xoá

Bước 4: Mở rộng vùng lựa chọn để bao gồm một số điểm ảnh nền bằng cách chọn Select>Modify>Expand. Nếu bạn đang làm việc với một hình ảnh nhỏ như hình này, hãy thử nhập một số từ 8 đến 20 pixel vào hộp thoại Expand Selection (ở đây tôi sử dụng 20); Nhấp OK
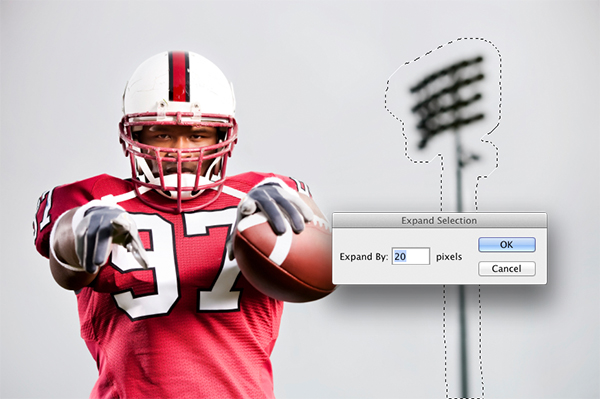
Bước 5: Chọn Edit>Fill và chọn Content-Aware. Nhấp vào OK và Photoshop sẽ tự động hoà trộn các vùng xung quanh ảnh để xoá bỏ vật thể. Nếu nó xoá không được tốt thì bạn thực hiện lại bước này thêm một lần nữa.
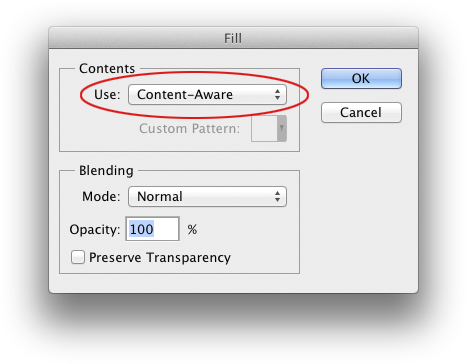

Xóa bỏ các đối tượng với công cụ CONTENT-AWARE PATCH TOOL
Nếu đối tượng bạn muốn xóa không được bao quanh bởi các điểm ảnh nền, bạn có thể nói với Photoshop để sử dụng một vùng hoàn toàn khác nhau của bức ảnh với công cụ Patch. Đây là cách:
Bước 1: Mở một hình ảnh và nhấn Shift-Command-N (PC: Shift-Ctrl-N) để tạo một lớp mới. Trong hộp thoại kết quả, cho nó một tên thích hợp, và nhấn OK.
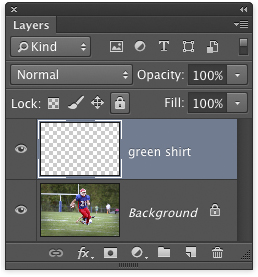
TÍN DỤNG: ISTOCK, JPBCPA, IMAGE # 4364448
Bước 2: Kích hoạt công cụ Patch bằng cách nhấn Shift-J liên tục cho đến khi bạn thấy biểu tượng của nó xuất hiện trong Hộp công cụ. Trong thanh Options, chọn Content-Aware từ trình đơn thả xuống Patch và bật hộp kiểm Sample All Layers.
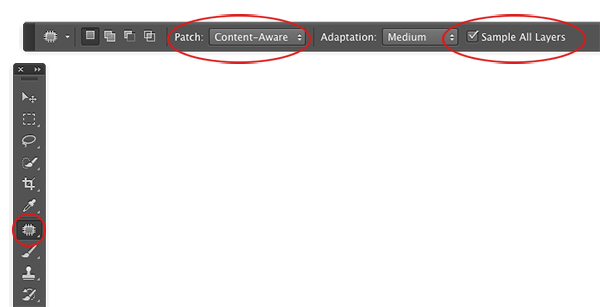
Bước 3: Nhấp và kéo để tạo vùng chọn quanh khu vực mục tiêu (người trong chiếc áo sơ mi màu xanh lá cây trong ví dụ này). Nếu cần, mở rộng vùng chọn để thêm nhiều điểm ảnh nền bằng cách chọn Select> Modify> Expand.
Mẹo: Bạn có thể sử dụng công cụ Quick Selection để tạo vùng lựa chọn và sau đó chuyển sang công cụ Patch.

Bước 4: Nhấp vào bên trong vùng chọn và kéo nó vào khu vực bạn muốn sử dụng để sửa lỗi, chẳng hạn như khu vực bên cạnh cột mốc trong hình ảnh này (chúng ta hãy gọi đây là khu vực nguồn). Photoshop cho bạn xem trước bản sửa lỗi sẽ trông như thế nào khi bạn kéo. Hãy thử kết hợp bất kỳ đường ngang hoặc dọc nào tốt nhất và thả nút chuột của bạn khi bạn kết thúc.

Bước 5: Có nhiều lựa chọn của bạn bao gồm từ Very Strict đến Very Loose, cho rất ít hoặc rất nhiều pha trộn. Thử nghiệm với trình đơn này để xem những cái nào tốt nhất. Khi bạn hài lòng, nhấn Command-D (PC: Ctrl-D) để xoá vùng chọn.

Bước 6: Lặp lại các bước này để xóa những người khác trong nền. Đảm bảo thực hiện mỗi lần loại bỏ trên một lớp mới để có tính linh hoạt chỉnh sửa tối đa và thử nghiệm bằng cách sử dụng các khu vực ở bên trái hình ảnh để xóa. Nếu cần thiết, sử dụng công cụ Clone Stamp hoặc Spot Healing Brush để dọn dẹp. Đây là một phiên bản trước và sau của hình ảnh.
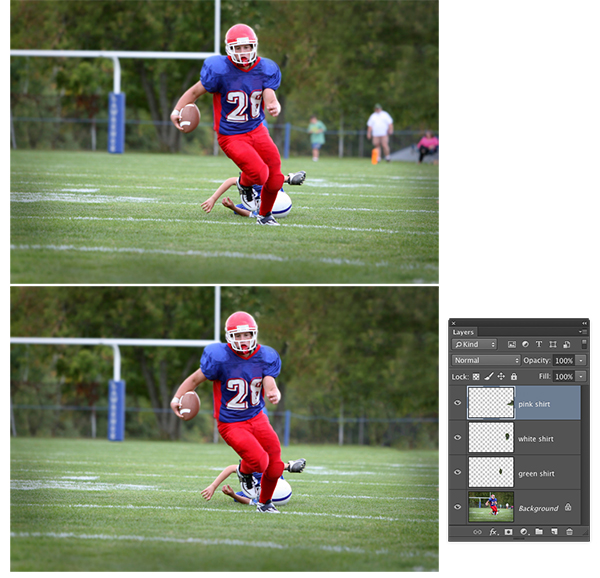
Như bạn thấy, Photoshop đã loại bỏ người dân khỏi nền, chúc bạn thành công.
Bước 1: Mở một hình ảnh với một đối tượng cần xoá. Nếu bạn đang làm việc với một tài liệu chỉ có một lớp, sao chép nó bằng cách nhấn Command-J (PC: Ctrl-J).
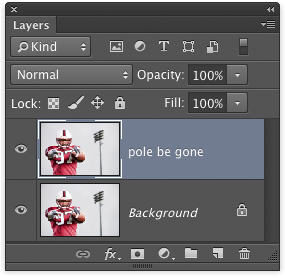
Bước 2: Kích hoạt công cụ Quick Selection bằng cách nhấn Shift-W cho đến khi bạn nhìn thấy biểu tượng của nó trong Hộp công cụ. Trong thanh Options, bật hộp kiểm Auto-Enhance cho một lựa chọn hơi mượt hơn và chính xác hơn.
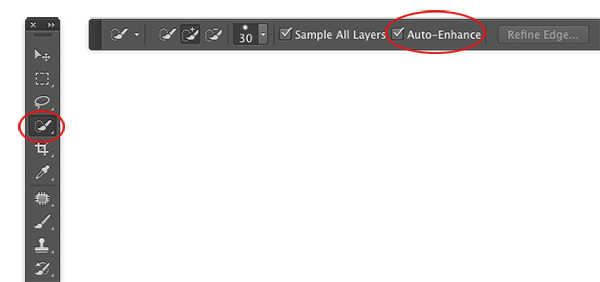
Bước 3: Nhấp và kéo để lựa chọn đối tượng bạn cần xoá

Bước 4: Mở rộng vùng lựa chọn để bao gồm một số điểm ảnh nền bằng cách chọn Select>Modify>Expand. Nếu bạn đang làm việc với một hình ảnh nhỏ như hình này, hãy thử nhập một số từ 8 đến 20 pixel vào hộp thoại Expand Selection (ở đây tôi sử dụng 20); Nhấp OK
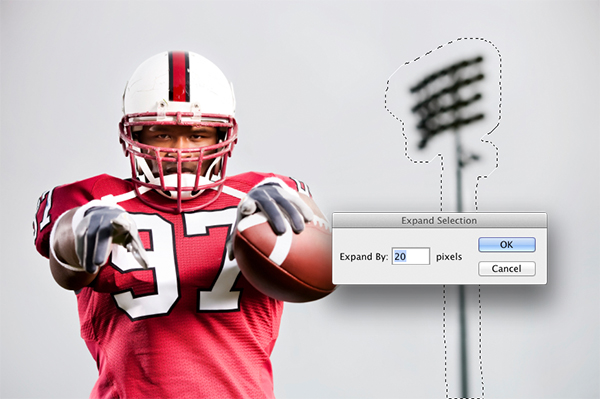
Bước 5: Chọn Edit>Fill và chọn Content-Aware. Nhấp vào OK và Photoshop sẽ tự động hoà trộn các vùng xung quanh ảnh để xoá bỏ vật thể. Nếu nó xoá không được tốt thì bạn thực hiện lại bước này thêm một lần nữa.
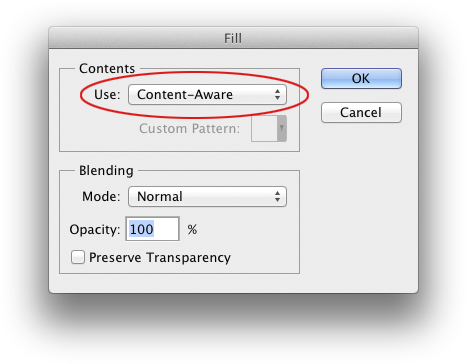

Xóa bỏ các đối tượng với công cụ CONTENT-AWARE PATCH TOOL
Nếu đối tượng bạn muốn xóa không được bao quanh bởi các điểm ảnh nền, bạn có thể nói với Photoshop để sử dụng một vùng hoàn toàn khác nhau của bức ảnh với công cụ Patch. Đây là cách:
Bước 1: Mở một hình ảnh và nhấn Shift-Command-N (PC: Shift-Ctrl-N) để tạo một lớp mới. Trong hộp thoại kết quả, cho nó một tên thích hợp, và nhấn OK.
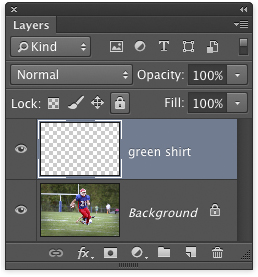
TÍN DỤNG: ISTOCK, JPBCPA, IMAGE # 4364448
Bước 2: Kích hoạt công cụ Patch bằng cách nhấn Shift-J liên tục cho đến khi bạn thấy biểu tượng của nó xuất hiện trong Hộp công cụ. Trong thanh Options, chọn Content-Aware từ trình đơn thả xuống Patch và bật hộp kiểm Sample All Layers.
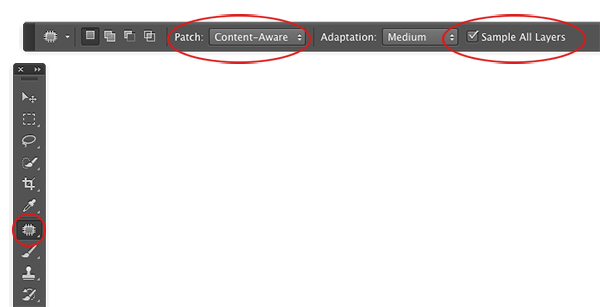
Bước 3: Nhấp và kéo để tạo vùng chọn quanh khu vực mục tiêu (người trong chiếc áo sơ mi màu xanh lá cây trong ví dụ này). Nếu cần, mở rộng vùng chọn để thêm nhiều điểm ảnh nền bằng cách chọn Select> Modify> Expand.
Mẹo: Bạn có thể sử dụng công cụ Quick Selection để tạo vùng lựa chọn và sau đó chuyển sang công cụ Patch.

Bước 4: Nhấp vào bên trong vùng chọn và kéo nó vào khu vực bạn muốn sử dụng để sửa lỗi, chẳng hạn như khu vực bên cạnh cột mốc trong hình ảnh này (chúng ta hãy gọi đây là khu vực nguồn). Photoshop cho bạn xem trước bản sửa lỗi sẽ trông như thế nào khi bạn kéo. Hãy thử kết hợp bất kỳ đường ngang hoặc dọc nào tốt nhất và thả nút chuột của bạn khi bạn kết thúc.

Bước 5: Có nhiều lựa chọn của bạn bao gồm từ Very Strict đến Very Loose, cho rất ít hoặc rất nhiều pha trộn. Thử nghiệm với trình đơn này để xem những cái nào tốt nhất. Khi bạn hài lòng, nhấn Command-D (PC: Ctrl-D) để xoá vùng chọn.

Bước 6: Lặp lại các bước này để xóa những người khác trong nền. Đảm bảo thực hiện mỗi lần loại bỏ trên một lớp mới để có tính linh hoạt chỉnh sửa tối đa và thử nghiệm bằng cách sử dụng các khu vực ở bên trái hình ảnh để xóa. Nếu cần thiết, sử dụng công cụ Clone Stamp hoặc Spot Healing Brush để dọn dẹp. Đây là một phiên bản trước và sau của hình ảnh.
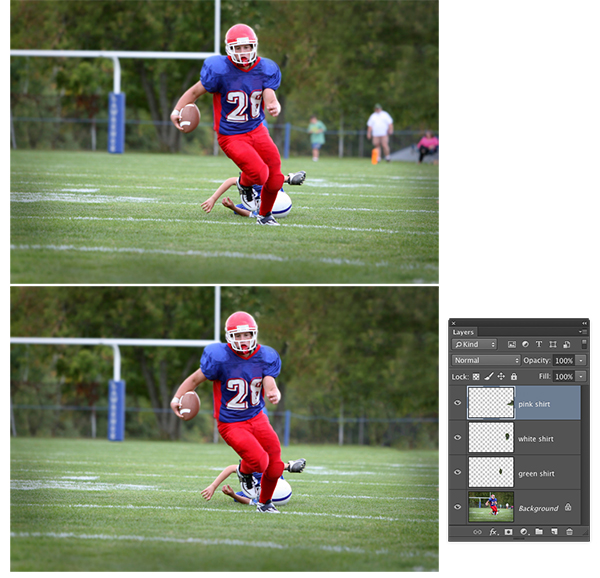
Như bạn thấy, Photoshop đã loại bỏ người dân khỏi nền, chúc bạn thành công.
