Có một số nghệ sĩ tài năng có bàn tay sơn nghệ thuật siêu thực tế tuyệt đẹp, nhưng những loại kỹ năng này là một cái gì đó đối với mình chỉ là có thể mơ ước. Rất may với sự giúp đỡ của Photoshop nó có thể tạo ra các hiệu ứng mát mẻ để bắt chước phong cách của hình ảnh sơn. Trong ngày hôm nay mình sẽ chỉ cho bạn một vài bước mà sẽ biến một bức ảnh thành một mảnh sơn kỹ thuật số nghệ thuật với những nét cọ chi tiết và màu sắc đầy vết loang lổ.

Hiệu quả chúng ta sẽ được tạo ra trong hướng dẫn này biến một bức ảnh với những nét cọ tốt để tạo ra một hình vẽ thực tế. Kỹ thuật này là rất tốt cho mô phỏng tác phẩm nghệ thuật minh họa cho áp phích phim retro hoặc chỉ để cho hình ảnh của bạn một cái nhìn cách điệu.

Mở hình ảnh của bạn chọn trong Photoshop. Mình đang sử dụng một bức ảnh chân dung mình đã chọn ra từ Shutterstock. Thêm một lớp điều chỉnh Curves và làm tối da đen và da trắng sáng để tăng độ tương phản một cách tinh tế.
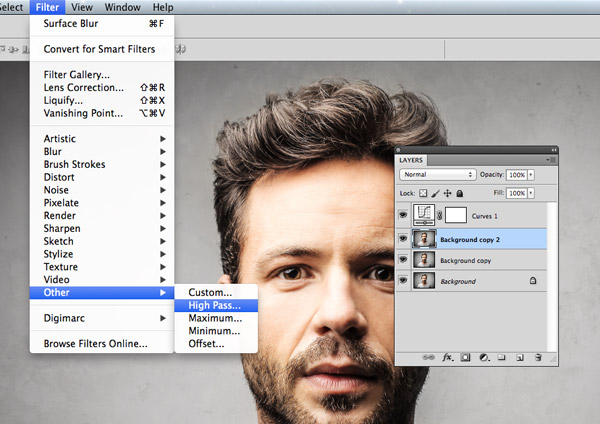
Sử dụng phím tắt Ctrl + J để nhân đôi layer background hai lần, sau đó chọn layer cao nhất và chọn High Pass từ menu Filters.
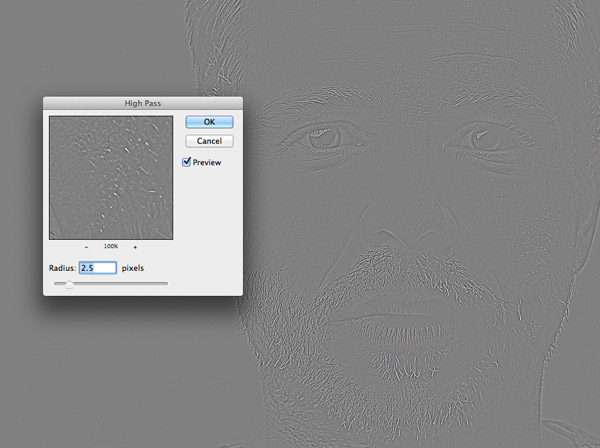
Điều chỉnh High Pass cho đến khi các chi tiết của hình ảnh này bắt đầu xuất hiện từ những nền màu xám. Một lượng thấp khoảng 1-3px là tất cả những gì cần thiết.
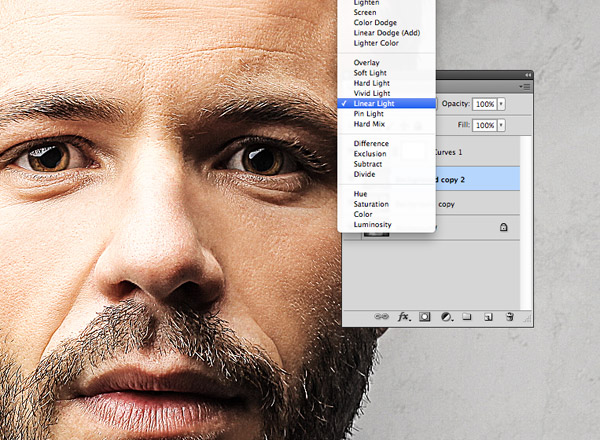
Thay đổi chế độ hòa trộn của layer High Pass này là Linear Light để làm sắc nét đáng kể bức ảnh. Những khu vực này sắc nét sẽ giúp tạo nét vẽ chi tiết, đặc biệt là trên các sợi lông.

Merge các layer với nền, sau đó đi vào Filter> Stylize> Diffuse.
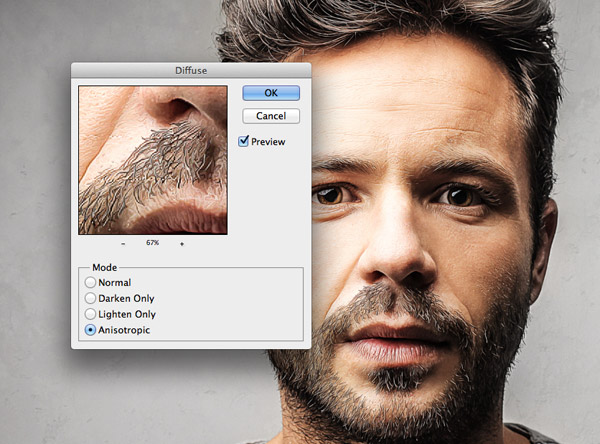
Thay đổi Diffuse mode là Anisotropic.
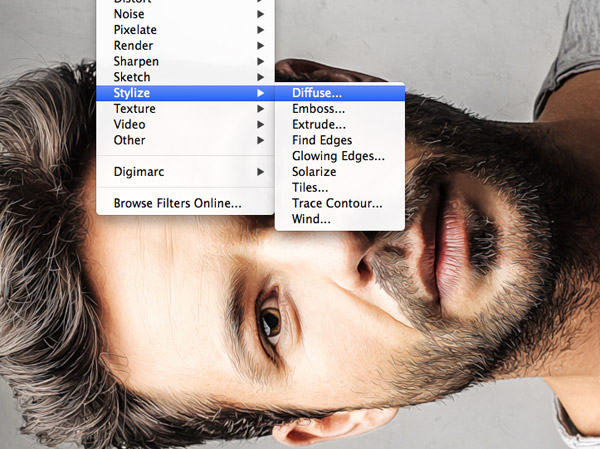
Vào Image> Image Rotation> 90 ° CW, sau đó sử dụng phím tắt Ctrl + F để lặp lại sự bổ sung của một bộ lọc Diffuse.
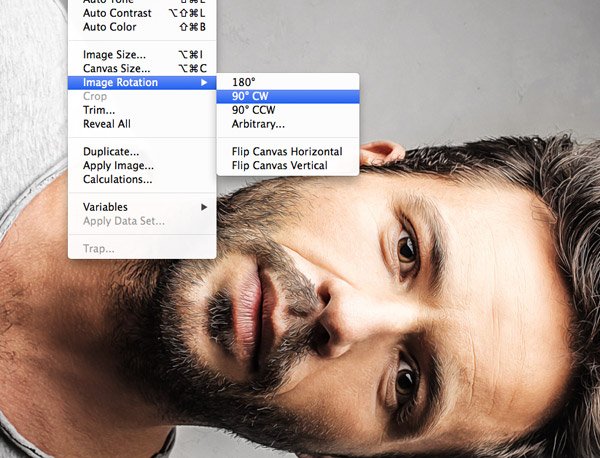
Xoay hình ảnh 90 ° một lần nữa, sau đó áp dụng một bộ lọc Diffuse. Lặp lại bước này cho đến lần thứ ba sau đó xoay hình ảnh lại như ban đầu.
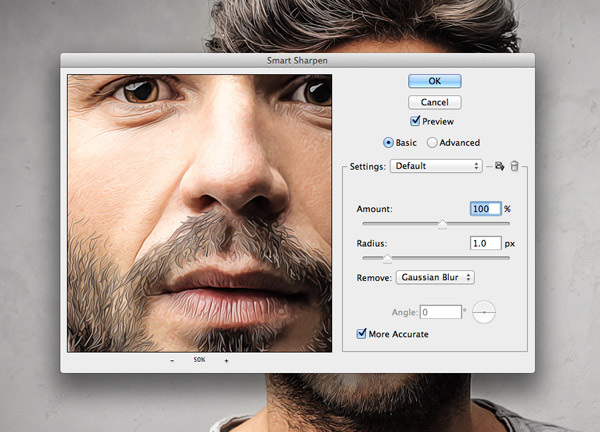
Vào Filter> Sharpen> Smart Sharpen để đưa ra một số chi tiết. Sử dụng một lượng khoảng 100% nhưng với một Radius thấp.
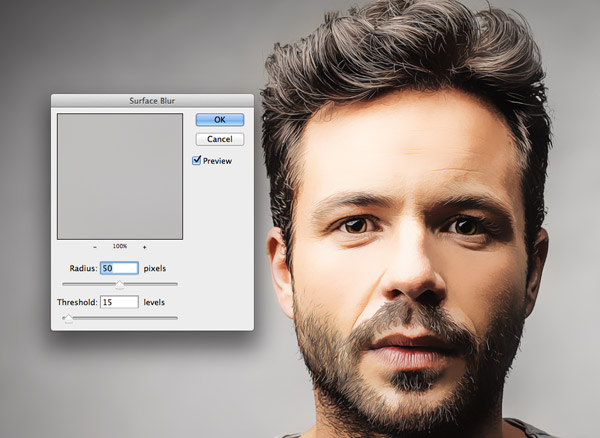
Chọn Surface Blur từ Filter> Blur menu và điều chỉnh giá trị khoảng 50px Radius và 15 Threshold.

Kết quả là hiệu ứng giống bức tranh kỹ thuật số. Sự pha trộn giữa nhoè màu sắc và sự xuất hiện của nét cọ thực sự giúp đạt được một cái nhìn thực tế giống như một bức tranh sơn.
Hiệu quả thực sự đi vào cuộc sống thì bạn càng nhận được nhiều hơn. Từ xa các chi tiết tốt có thể pha trộn để trông giống như một bức ảnh bình thường, nhưng đến gần bạn nhìn thấy những gì trông giống như hàng trăm các nét vẽ cá nhân. Cảm ơn các bạn đã theo dõi.

Hiệu quả chúng ta sẽ được tạo ra trong hướng dẫn này biến một bức ảnh với những nét cọ tốt để tạo ra một hình vẽ thực tế. Kỹ thuật này là rất tốt cho mô phỏng tác phẩm nghệ thuật minh họa cho áp phích phim retro hoặc chỉ để cho hình ảnh của bạn một cái nhìn cách điệu.

Mở hình ảnh của bạn chọn trong Photoshop. Mình đang sử dụng một bức ảnh chân dung mình đã chọn ra từ Shutterstock. Thêm một lớp điều chỉnh Curves và làm tối da đen và da trắng sáng để tăng độ tương phản một cách tinh tế.
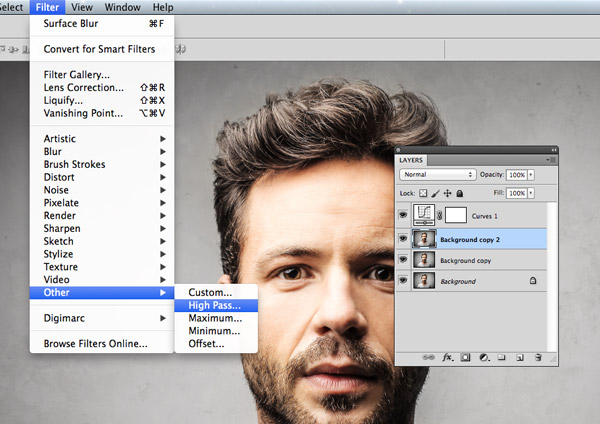
Sử dụng phím tắt Ctrl + J để nhân đôi layer background hai lần, sau đó chọn layer cao nhất và chọn High Pass từ menu Filters.
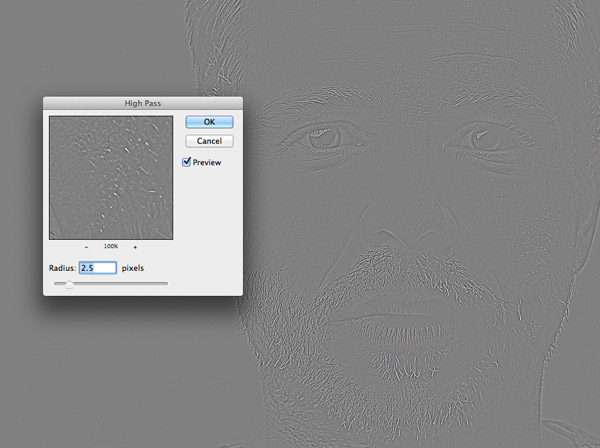
Điều chỉnh High Pass cho đến khi các chi tiết của hình ảnh này bắt đầu xuất hiện từ những nền màu xám. Một lượng thấp khoảng 1-3px là tất cả những gì cần thiết.
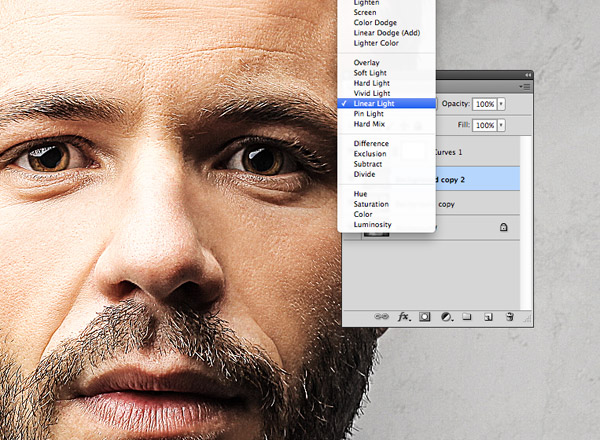
Thay đổi chế độ hòa trộn của layer High Pass này là Linear Light để làm sắc nét đáng kể bức ảnh. Những khu vực này sắc nét sẽ giúp tạo nét vẽ chi tiết, đặc biệt là trên các sợi lông.

Merge các layer với nền, sau đó đi vào Filter> Stylize> Diffuse.
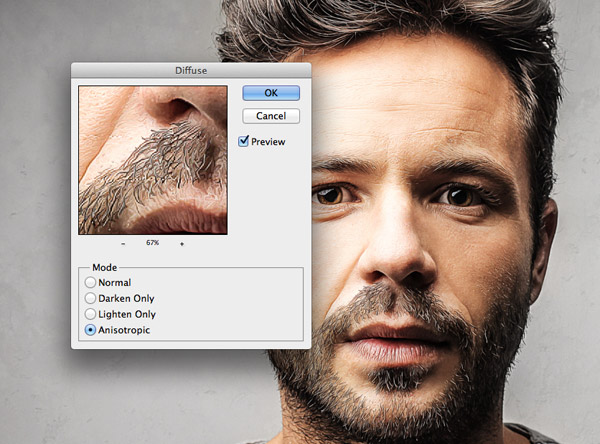
Thay đổi Diffuse mode là Anisotropic.
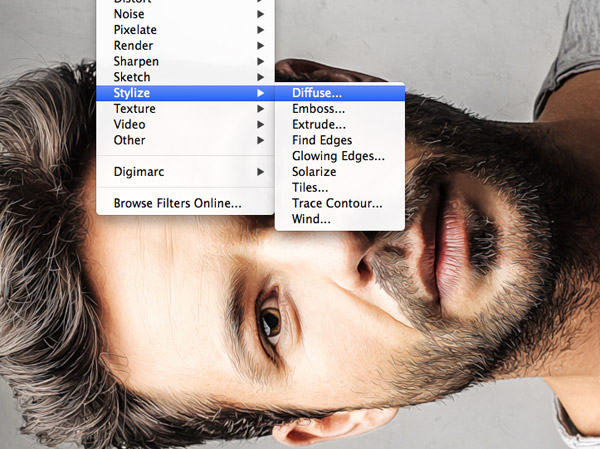
Vào Image> Image Rotation> 90 ° CW, sau đó sử dụng phím tắt Ctrl + F để lặp lại sự bổ sung của một bộ lọc Diffuse.
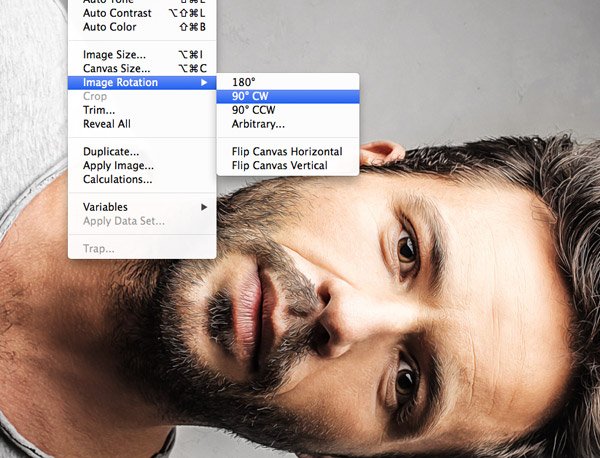
Xoay hình ảnh 90 ° một lần nữa, sau đó áp dụng một bộ lọc Diffuse. Lặp lại bước này cho đến lần thứ ba sau đó xoay hình ảnh lại như ban đầu.
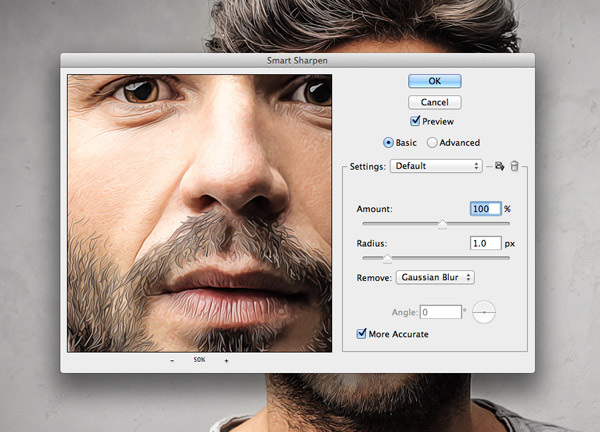
Vào Filter> Sharpen> Smart Sharpen để đưa ra một số chi tiết. Sử dụng một lượng khoảng 100% nhưng với một Radius thấp.
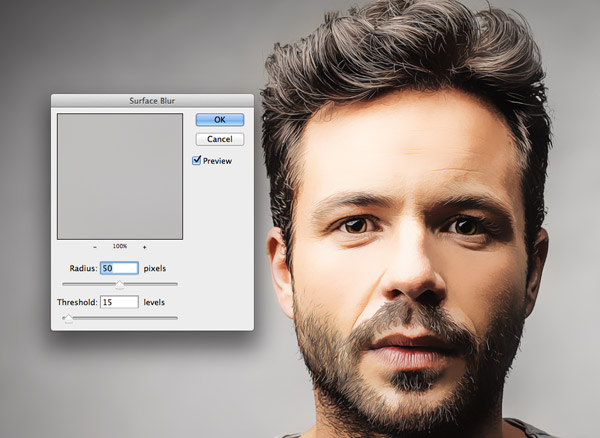
Chọn Surface Blur từ Filter> Blur menu và điều chỉnh giá trị khoảng 50px Radius và 15 Threshold.

Kết quả là hiệu ứng giống bức tranh kỹ thuật số. Sự pha trộn giữa nhoè màu sắc và sự xuất hiện của nét cọ thực sự giúp đạt được một cái nhìn thực tế giống như một bức tranh sơn.
Hiệu quả thực sự đi vào cuộc sống thì bạn càng nhận được nhiều hơn. Từ xa các chi tiết tốt có thể pha trộn để trông giống như một bức ảnh bình thường, nhưng đến gần bạn nhìn thấy những gì trông giống như hàng trăm các nét vẽ cá nhân. Cảm ơn các bạn đã theo dõi.

