Bộ lọc Photoshop được sử dụng để thêm các hiệu ứng đặc biệt cho ảnh. Sử dụng bộ lọccó thể thêm các hiệu ứng nhất định vào ảnh và chúng ta cũng có thể tùy chỉnh bộ lọc mà không phá hủy bằng cách sử dụng Bộ lọc thông minh (Smart Filters). Trong hướng dẫn này, tôi sẽ giới thiệu cho bạn một số bộ lọc cơ bản phổ biến được sử dụng trong mọi thao tác ảnh. Đọc hướng dẫn này và tìm hiểu cách bạn có thể sử dụng bộ lọc để thêm hiệu ứng đặc biệt cho ảnh của bạn.
Chú thích: Không phá huỷ tức là bạn vẫn có thể phục hồi lại hình ảnh trước đó sau khi bạn đã áp dụng bộ lọc.
Các tài nguyên trong hướng dẩn:
BỘ LỌC PHOTOSHOP
Bộ lọc Photoshop được sử dụng để làm đẹp hoặc chỉnh sửa lại ảnh của bạn, bạn cũng có thể áp dụng nhiều hiệu ứng như mờ, phác hoạ, hiệu ứng ánh sáng, chuyển động mờ, lóa ống kính, noise và nhiều hơn nữa với các bộ lọc. Để áp dụng bộ lọc cho hình ảnh, hãy chọn Bộ lọc và bạn có thể chọn bất kỳ bộ lọc nào trong mục Filter. Xem hình dưới đây.
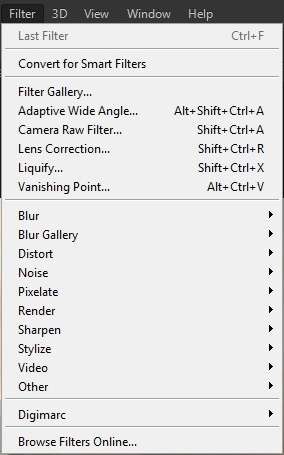
Nhưng trước khi áp dụng bộ lọc cho bất kỳ hình ảnh nào và để tôi nói cho bạn biết về việc sử dụng bộ lọc không phá hủy bằng Bộ lọc Thông minh (Smart Filters).
BỘ LỌC THÔNG MINH (Smart Filters)
Bộ lọc thông minh được sử dụng để áp dụng Bộ lọc không phá hủy. Điều đó có nghĩa là bạn có thể dễ dàng tùy chỉnh giá trị của bộ lọc bất kỳ lúc nào và bộ lọc thông minh cũng đi kèm với mặt nạ lớp bên trong, nó cho phép bạn giấu hiệu ứng của bộ lọc ở các khu vực không mong muốn.
Để sử dụng Bộ lọc Thông minh, trước tiên, chúng ta cần chuyển đổi hình ảnh thành các đối tượng thông minh.Trước tiên, mở bất kỳ hình ảnh nào trong Photoshop và nhấp chuột phải vào nó sau đó chọn "Convert to smart objects".

Ở đây chúng ta có hình ảnh được chuyển đổi thành các đối tượng thông minh và bây giờ chúng ta đã sẵn sàng áp dụng Bộ lọc vào bất kỳ hình ảnh nào mà không làm ảnh hưởng đến nó.

BỘ LỌC GAUSSIAN BLUR
Các bộ lọc Photoshop phổ biến nhất được sử dụng trong tất cả các loại hình thao tác là Gaussian Blur filter. Bộ lọc rất đơn giản và nó được sử dụng để làm mờ hình ảnh hoặc bạn có thể làm mềm hình ảnh cũng như từ bộ lọc này. Bạn cũng có thể sử dụng bộ lọc này để chỉnh sửa và cũng được sử dụng để thêm chiều sâu để thao tác ảnh.
Ở đây chúng tôi có những bức ảnh núi mở trong Photoshop.


Thêm bộ lọc Gaussian Blur vào vùng núi bằng cách chọn Filters> Blur> Gaussian Blur.

Đây là kết quả. Bạn có thể tăng giá trị Radius để cho các hiệu ứng Gaussian Blur mạnh hơn.

Xem bảng điều khiển Layer lúc này đã có sự thay đổi.

Khi bạn áp dụng bộ lọc cho các đối tượng thông minh, chúng ta sẽ có thêm một khu vực có tên "Smart Filters" để báo hiệu có bộ lọc thông minh được áp dụng cho các đối tượng.
Bây giờ nếu bạn nhấp đúp vào bộ lọc thông minh sau đó bạn sẽ có thể thay đổi giá trị của các bộ lọc được áp dụng. Bạn sẽ thấy rằng có hình chữ nhật trắng ngay bên dưới các đối tượng thông minh và đó là mặt nạ của Layer Smart Filters. Bạn có thể sử dụng nó để ẩn tác dụng của bộ lọc thông minh và nó cũng giống như một layer mặt nạ thông thường.
BỘ LỌC CHUYỂN ĐỘNG MỜ (MOTION BLUR FILTER)
Bộ lọc Motion blur được sử dụng thêm chuyển động cho ảnh. Bạn có thể thêm chuyển động cho xe ô tô, xe đạp và đồ vật.
Để thêm Motion blur vào bất kỳ hình ảnh nào hãy chọn Filter> Blur> Motion Blur.
Mở ảnh "vehicle" ở trên trong Photoshop.

Bây giờ thêm bộ lọc Motion Blur để hình ảnh xe. Đây là các giá trị.

Trong hình trên, góc xác định hướng di chuyển và thanh trượt khoảng cách được sử dụng để đặt chiều dài của các vệt mờ chuyển động. Giá trị khoảng cách càng cao thì càng có nhiều vệt dài nhất.
Đây là kết quả bạn cần phải dùng brush để ẩn tác dụng của hiệu ứng ở chiếc xe.

THÊM BỘ LỌC NOISE (NOISE FILTER)
Bộ lọc Noise được sử dụng để thêm hiệu ứng grainy cho ảnh của bạn. Bạn cũng có thể sử dụng nó để thêm một chút kết cấu hình ảnh của bạn. Kết hợp bộ lọc Add Noise và Motion Blur filter, bạn có thể áp dụng hiệu ứng mưa cho ảnh của mình.
Mở hình ảnh cô bé trong Photoshop.

Thêm Add Noise Filter bằng cách vào Filter > Noise > Add Noise. Đây là các giá trị.

Đây là kết quả.

Như bạn thấy, chúng ta đã có ảnh hưởng grainy trên hình ảnh.
BỘ LỌC CLOUDS (Clouds filter)
Clouds filter được sử dụng để tạo ra hiệu ứng khói và sương mù hoặc mờ. Với bộ lọc này Photoshop, bạn sẽ tạo ra một hiệu ứng giống như đám mây ngẫu nhiên.
Hãy tạo hiệu ứng mây bằng Cloud Filter. Tạo một tài liệu mới trong Photoshop khoảng 500 đến 600 pixel và tô màu nó bằng cách nhấn Alt + Backspace (đảm bảo rằng nền trước của bạn và background được đặt thành đen trắng và bạn có thể đặt nó ở chế độ mặc định bằng cách nhấn (D) bàn phím) hoặc bạn có thể vào Edit> Fill.

Bây giờ tạo một layer mới và chọn màu xanh nhạt hơn sử dụng công cụ Brush và tô màu trên layer như trong hình dưới đây.

Bây giờ thêm layer mask vào layer mới tạo và sau đó áp dụng một bộ lọc Cloud bằng cách chọn Filter> Render> Clouds trên layer mask mới tạo ra.

Như bạn thấy chúng ta có hiệu ứng đám mây rất khói.
LENS FLARE
Bộ lọc Lens Flare của Photoshop bổ sung hiệu ứng đổ bóng ống kính cho ảnh. Bạn có thể sử dụng nó để thêm hiệu ứng glowing cho các bức ảnh của bạn. Nó cũng được sử dụng để tạo ra một nguồn ánh sáng trong thao tác ảnh.
Mở hình ảnh gia đình trong Photoshop.

Thêm một ống kính lóe lên nó bằng cách chọn Lọc> Render> Lens Flare. Đây là các giá trị và bạn có bốn loại ống kính khác nhau để lựa chọn. Tôi đã chọn Zoom 50-300mm.

Đây là kết quả.

Kết quả là, chúng ta có nguồn ánh sáng rực rỡ đẹp mắt được thêm vào hình ảnh gia đình.
BỘ LỌC HIGHT PASS
Bộ lọc High Pass trong Photoshop được sử dụng để làm sắc nét hình ảnh. Đó là một trong những bộ lọc yêu thích của tôi để làm sắc nét các bức ảnh và cũng được sử dụng để chỉnh sửa để mang lại những chi tiết bị mất. Để thêm bộ lọc High Pass vào bất kỳ hình ảnh nào trước tiên bạn cần sao chép hình ảnh.
Chúng ta hãy mở hình ảnh cô gái trong Photoshop.

Nhân đôi hình ảnh của các cô gái bằng cách nhấn (CTRL + J) và thêm bộ lọc High Pass vào nó bằng cách chọn Filters> Other> High Pass. Sau đó thay đổi chế độ pha trộn của hình ảnh cô gái thành Overlay.

Đây là kết quả với hình ảnh sắc nét hơn.

PHẦN KẾT LUẬN
Đây là những bộ lọc được sử dụng nhiều nhất trong mọi thao tác ảnh. Luôn sử dụng Bộ lọc Thông minh để áp dụng Bộ lọc cho bất kỳ hình ảnh nào. Có rất nhiều bộ lọc có sẵn trong Photoshop nhưng nếu hưỡng dẩn hết các Filter sẽ rất mất thời gian, vì vậy tôi chỉ giới thiệu một trong những thứ phổ biến nhất. Hy vọng nó sẽ hữu ích cho bạn.
Chú thích: Không phá huỷ tức là bạn vẫn có thể phục hồi lại hình ảnh trước đó sau khi bạn đã áp dụng bộ lọc.
Các tài nguyên trong hướng dẩn:
BỘ LỌC PHOTOSHOP
Bộ lọc Photoshop được sử dụng để làm đẹp hoặc chỉnh sửa lại ảnh của bạn, bạn cũng có thể áp dụng nhiều hiệu ứng như mờ, phác hoạ, hiệu ứng ánh sáng, chuyển động mờ, lóa ống kính, noise và nhiều hơn nữa với các bộ lọc. Để áp dụng bộ lọc cho hình ảnh, hãy chọn Bộ lọc và bạn có thể chọn bất kỳ bộ lọc nào trong mục Filter. Xem hình dưới đây.
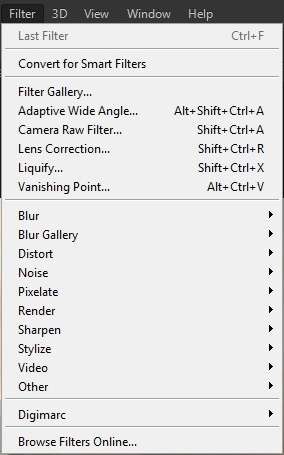
Nhưng trước khi áp dụng bộ lọc cho bất kỳ hình ảnh nào và để tôi nói cho bạn biết về việc sử dụng bộ lọc không phá hủy bằng Bộ lọc Thông minh (Smart Filters).
BỘ LỌC THÔNG MINH (Smart Filters)
Bộ lọc thông minh được sử dụng để áp dụng Bộ lọc không phá hủy. Điều đó có nghĩa là bạn có thể dễ dàng tùy chỉnh giá trị của bộ lọc bất kỳ lúc nào và bộ lọc thông minh cũng đi kèm với mặt nạ lớp bên trong, nó cho phép bạn giấu hiệu ứng của bộ lọc ở các khu vực không mong muốn.
Để sử dụng Bộ lọc Thông minh, trước tiên, chúng ta cần chuyển đổi hình ảnh thành các đối tượng thông minh.Trước tiên, mở bất kỳ hình ảnh nào trong Photoshop và nhấp chuột phải vào nó sau đó chọn "Convert to smart objects".

Ở đây chúng ta có hình ảnh được chuyển đổi thành các đối tượng thông minh và bây giờ chúng ta đã sẵn sàng áp dụng Bộ lọc vào bất kỳ hình ảnh nào mà không làm ảnh hưởng đến nó.

BỘ LỌC GAUSSIAN BLUR
Các bộ lọc Photoshop phổ biến nhất được sử dụng trong tất cả các loại hình thao tác là Gaussian Blur filter. Bộ lọc rất đơn giản và nó được sử dụng để làm mờ hình ảnh hoặc bạn có thể làm mềm hình ảnh cũng như từ bộ lọc này. Bạn cũng có thể sử dụng bộ lọc này để chỉnh sửa và cũng được sử dụng để thêm chiều sâu để thao tác ảnh.
Ở đây chúng tôi có những bức ảnh núi mở trong Photoshop.


Thêm bộ lọc Gaussian Blur vào vùng núi bằng cách chọn Filters> Blur> Gaussian Blur.

Đây là kết quả. Bạn có thể tăng giá trị Radius để cho các hiệu ứng Gaussian Blur mạnh hơn.

Xem bảng điều khiển Layer lúc này đã có sự thay đổi.

Khi bạn áp dụng bộ lọc cho các đối tượng thông minh, chúng ta sẽ có thêm một khu vực có tên "Smart Filters" để báo hiệu có bộ lọc thông minh được áp dụng cho các đối tượng.
Bây giờ nếu bạn nhấp đúp vào bộ lọc thông minh sau đó bạn sẽ có thể thay đổi giá trị của các bộ lọc được áp dụng. Bạn sẽ thấy rằng có hình chữ nhật trắng ngay bên dưới các đối tượng thông minh và đó là mặt nạ của Layer Smart Filters. Bạn có thể sử dụng nó để ẩn tác dụng của bộ lọc thông minh và nó cũng giống như một layer mặt nạ thông thường.
BỘ LỌC CHUYỂN ĐỘNG MỜ (MOTION BLUR FILTER)
Bộ lọc Motion blur được sử dụng thêm chuyển động cho ảnh. Bạn có thể thêm chuyển động cho xe ô tô, xe đạp và đồ vật.
Để thêm Motion blur vào bất kỳ hình ảnh nào hãy chọn Filter> Blur> Motion Blur.
Mở ảnh "vehicle" ở trên trong Photoshop.

Bây giờ thêm bộ lọc Motion Blur để hình ảnh xe. Đây là các giá trị.

Trong hình trên, góc xác định hướng di chuyển và thanh trượt khoảng cách được sử dụng để đặt chiều dài của các vệt mờ chuyển động. Giá trị khoảng cách càng cao thì càng có nhiều vệt dài nhất.
Đây là kết quả bạn cần phải dùng brush để ẩn tác dụng của hiệu ứng ở chiếc xe.

THÊM BỘ LỌC NOISE (NOISE FILTER)
Bộ lọc Noise được sử dụng để thêm hiệu ứng grainy cho ảnh của bạn. Bạn cũng có thể sử dụng nó để thêm một chút kết cấu hình ảnh của bạn. Kết hợp bộ lọc Add Noise và Motion Blur filter, bạn có thể áp dụng hiệu ứng mưa cho ảnh của mình.
Mở hình ảnh cô bé trong Photoshop.

Thêm Add Noise Filter bằng cách vào Filter > Noise > Add Noise. Đây là các giá trị.

Đây là kết quả.

Như bạn thấy, chúng ta đã có ảnh hưởng grainy trên hình ảnh.
BỘ LỌC CLOUDS (Clouds filter)
Clouds filter được sử dụng để tạo ra hiệu ứng khói và sương mù hoặc mờ. Với bộ lọc này Photoshop, bạn sẽ tạo ra một hiệu ứng giống như đám mây ngẫu nhiên.
Hãy tạo hiệu ứng mây bằng Cloud Filter. Tạo một tài liệu mới trong Photoshop khoảng 500 đến 600 pixel và tô màu nó bằng cách nhấn Alt + Backspace (đảm bảo rằng nền trước của bạn và background được đặt thành đen trắng và bạn có thể đặt nó ở chế độ mặc định bằng cách nhấn (D) bàn phím) hoặc bạn có thể vào Edit> Fill.

Bây giờ tạo một layer mới và chọn màu xanh nhạt hơn sử dụng công cụ Brush và tô màu trên layer như trong hình dưới đây.

Bây giờ thêm layer mask vào layer mới tạo và sau đó áp dụng một bộ lọc Cloud bằng cách chọn Filter> Render> Clouds trên layer mask mới tạo ra.

Như bạn thấy chúng ta có hiệu ứng đám mây rất khói.
LENS FLARE
Bộ lọc Lens Flare của Photoshop bổ sung hiệu ứng đổ bóng ống kính cho ảnh. Bạn có thể sử dụng nó để thêm hiệu ứng glowing cho các bức ảnh của bạn. Nó cũng được sử dụng để tạo ra một nguồn ánh sáng trong thao tác ảnh.
Mở hình ảnh gia đình trong Photoshop.

Thêm một ống kính lóe lên nó bằng cách chọn Lọc> Render> Lens Flare. Đây là các giá trị và bạn có bốn loại ống kính khác nhau để lựa chọn. Tôi đã chọn Zoom 50-300mm.

Đây là kết quả.

Kết quả là, chúng ta có nguồn ánh sáng rực rỡ đẹp mắt được thêm vào hình ảnh gia đình.
BỘ LỌC HIGHT PASS
Bộ lọc High Pass trong Photoshop được sử dụng để làm sắc nét hình ảnh. Đó là một trong những bộ lọc yêu thích của tôi để làm sắc nét các bức ảnh và cũng được sử dụng để chỉnh sửa để mang lại những chi tiết bị mất. Để thêm bộ lọc High Pass vào bất kỳ hình ảnh nào trước tiên bạn cần sao chép hình ảnh.
Chúng ta hãy mở hình ảnh cô gái trong Photoshop.

Nhân đôi hình ảnh của các cô gái bằng cách nhấn (CTRL + J) và thêm bộ lọc High Pass vào nó bằng cách chọn Filters> Other> High Pass. Sau đó thay đổi chế độ pha trộn của hình ảnh cô gái thành Overlay.

Đây là kết quả với hình ảnh sắc nét hơn.

PHẦN KẾT LUẬN
Đây là những bộ lọc được sử dụng nhiều nhất trong mọi thao tác ảnh. Luôn sử dụng Bộ lọc Thông minh để áp dụng Bộ lọc cho bất kỳ hình ảnh nào. Có rất nhiều bộ lọc có sẵn trong Photoshop nhưng nếu hưỡng dẩn hết các Filter sẽ rất mất thời gian, vì vậy tôi chỉ giới thiệu một trong những thứ phổ biến nhất. Hy vọng nó sẽ hữu ích cho bạn.

