Chất lượng bảng vẽ Wacom luôn được đánh giá cao khi ít xảy ra lỗi và ít xung đột phần mềm trong quá trình sử dụng. Các dòng bảng vẽ Wacom cũng rất đa dạng, thuộc nhiều phân khúc khác nhau phù hợp với nhiều đối tượng từ bán chuyên đến chuyên nghiệp. Bạn muốn dùng bảng vẽ nhưng không biết cách, đừng lo Siêu Nhân Designer sẽ hướng dẫn bạn cách sử dụng bảng vẽ Wacom chi tiết.
Bài viết dưới đây sẽ cung cấp các thông tin sau:

Hướng dẫn cách sử dụng bảng vẽ Wacom
Với việc sử dụng bảng vẽ wacom trong thiết kế, người dùng có thể sử dụng bút để vẽ ngay trên bề mặt wacom để tạo ra những sản phẩm có đường nét chính xách hơn cùng tốc độ xử lý nhanh hơn gấp 20 lần so với vẽ bằng chuột thông thường.
Hiện nay trên thị trường có rất nhiều dòng sản phẩm bảng vẽ Wacom với rất nhiều những mức giá khác nhau từ dòng cao cấp cho người dùng thiết kế đồ họa chuyên nghiệp cho đến những phiên bản giá rẻ dành cho người dùng mới làm quen với thiết kế đồ họa.

Sử dụng bảng vẽ wacom trong thiết kế, vẽ tranh
Một số phụ kiện cần thiết để sử dụng trong bảng vẽ Wacom là ngòi bút cảm ứng, dây cáp kết nối bảng vẽ với máy tính, đế cắm bút, miếng dán màn hình, kẹp cố định giấy, chân đế di động, bàn điều chỉnh, đĩa cài đặt và phần mềm đi kèm,…

Một số phụ kiện để sử dụng trong bảng vẽ Wacom
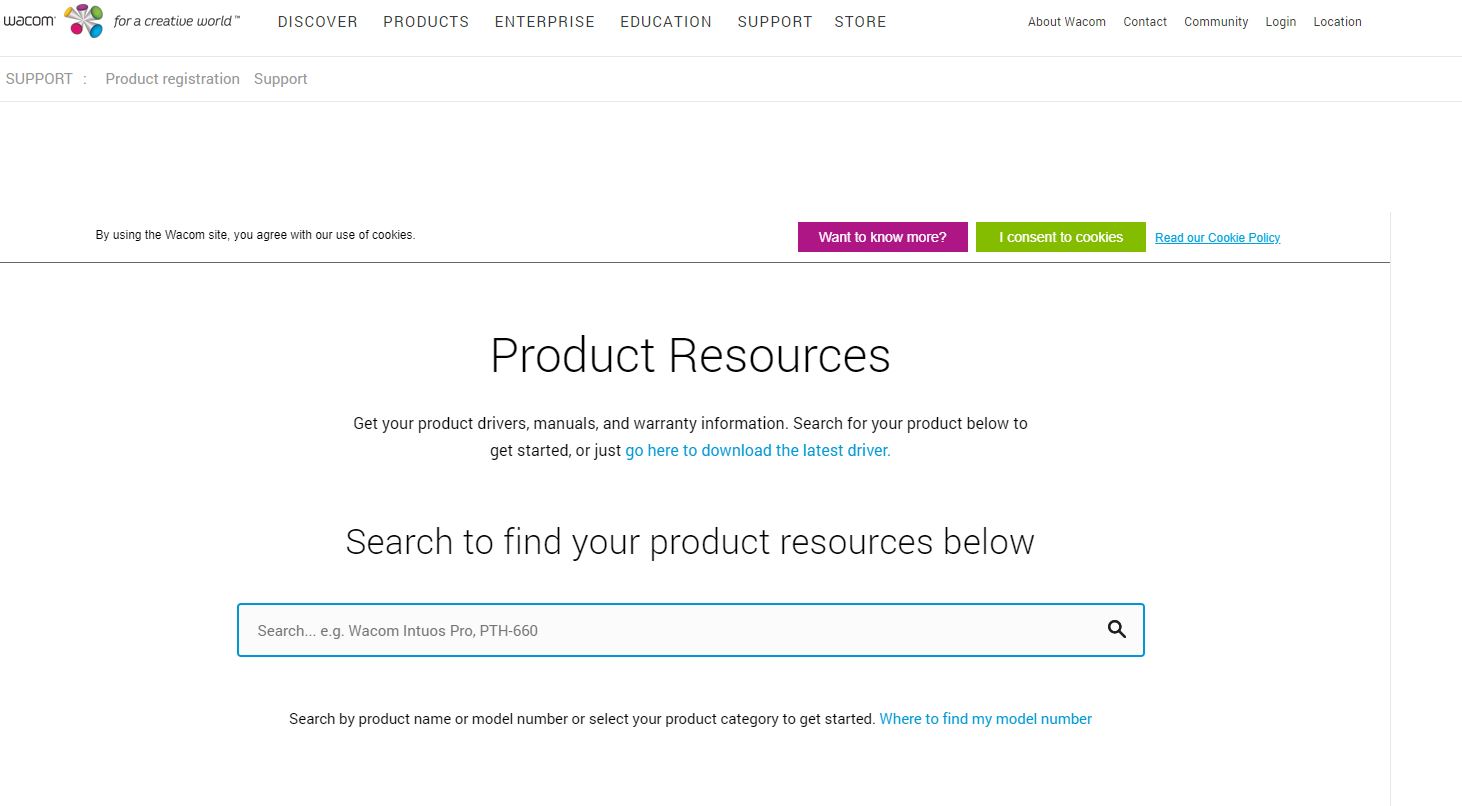
Truy cập trang web
Tiếp theo, bạn hãy nhập chính xác tên hoặc model bảng vẽ wacom mà bạn đang muốn tải driver vào thanh công cụ tìm kiếm phía trên hoặc bạn cũng có thể tìm sản phẩm của mình trong danh mục sản phẩm bên dưới.
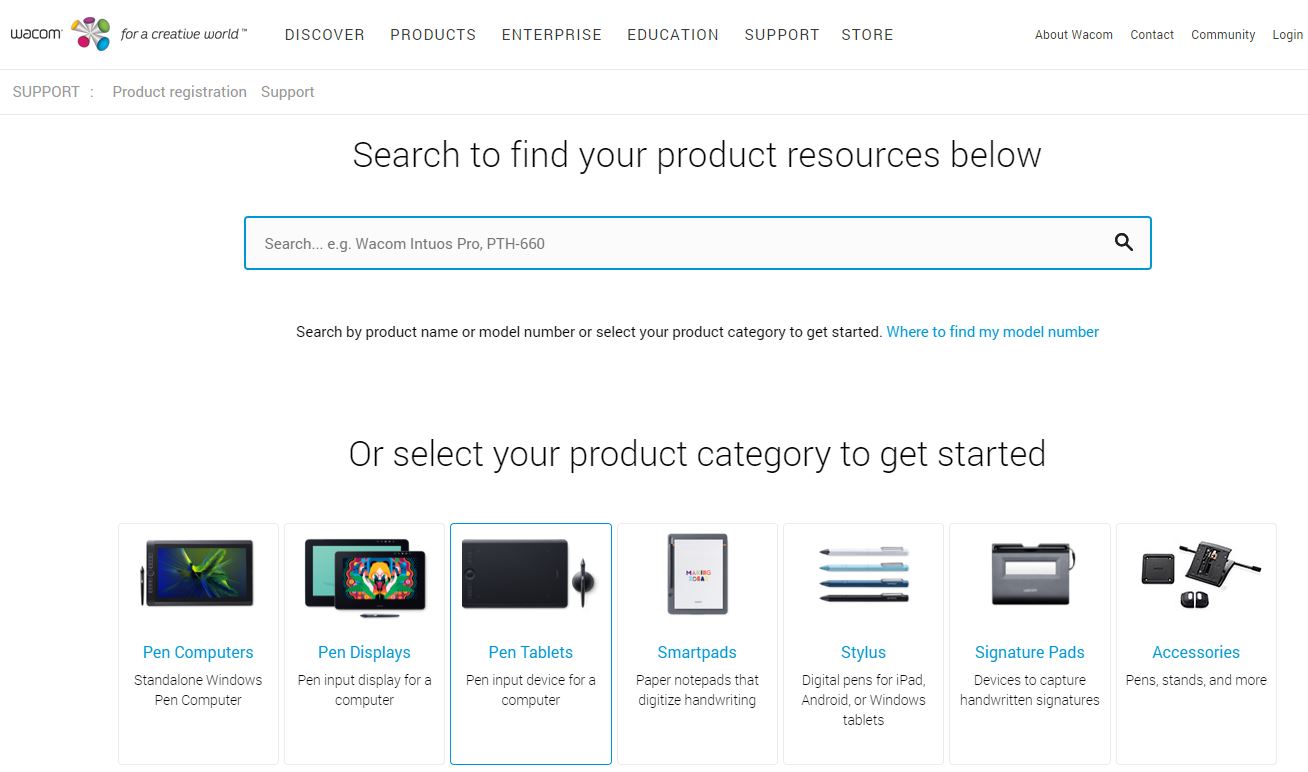
Nhập tên hoặc model bảng vẽ Wacom
Sau khi đã lựa chọn được đúng sản phẩm của bạn, sẽ có một bảng nhỏ như bên dưới với 3 mục download để bạn lựa chọn theo hệ điều hành phù hợp.
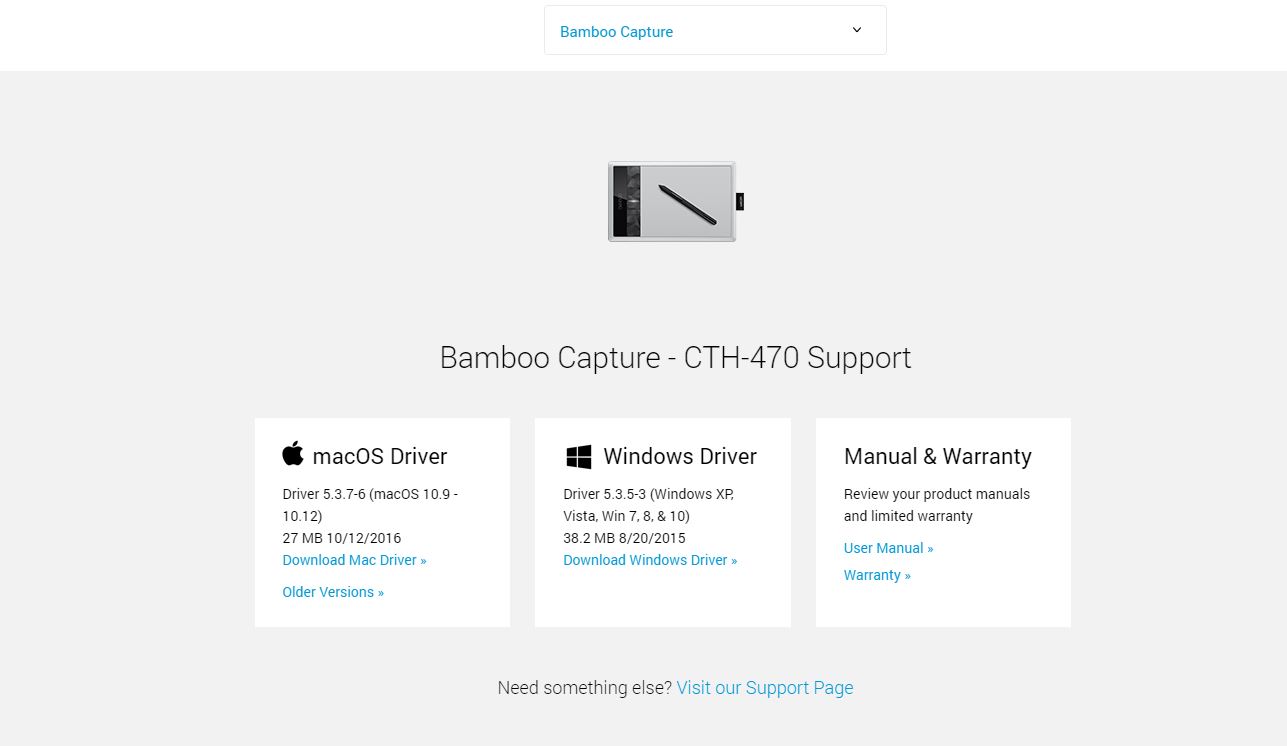
Lựa chọn hệ điều hành của máy tính
Sau khi chọn hệ điều hành và nhấn download, một cửa sổ xác nhận nhỏ sẽ hiện lên trên màn hình trình duyệt. Tại đây bạn chỉ cần click chuột vào Confirm Download là có thể tiến hành tải về máy.
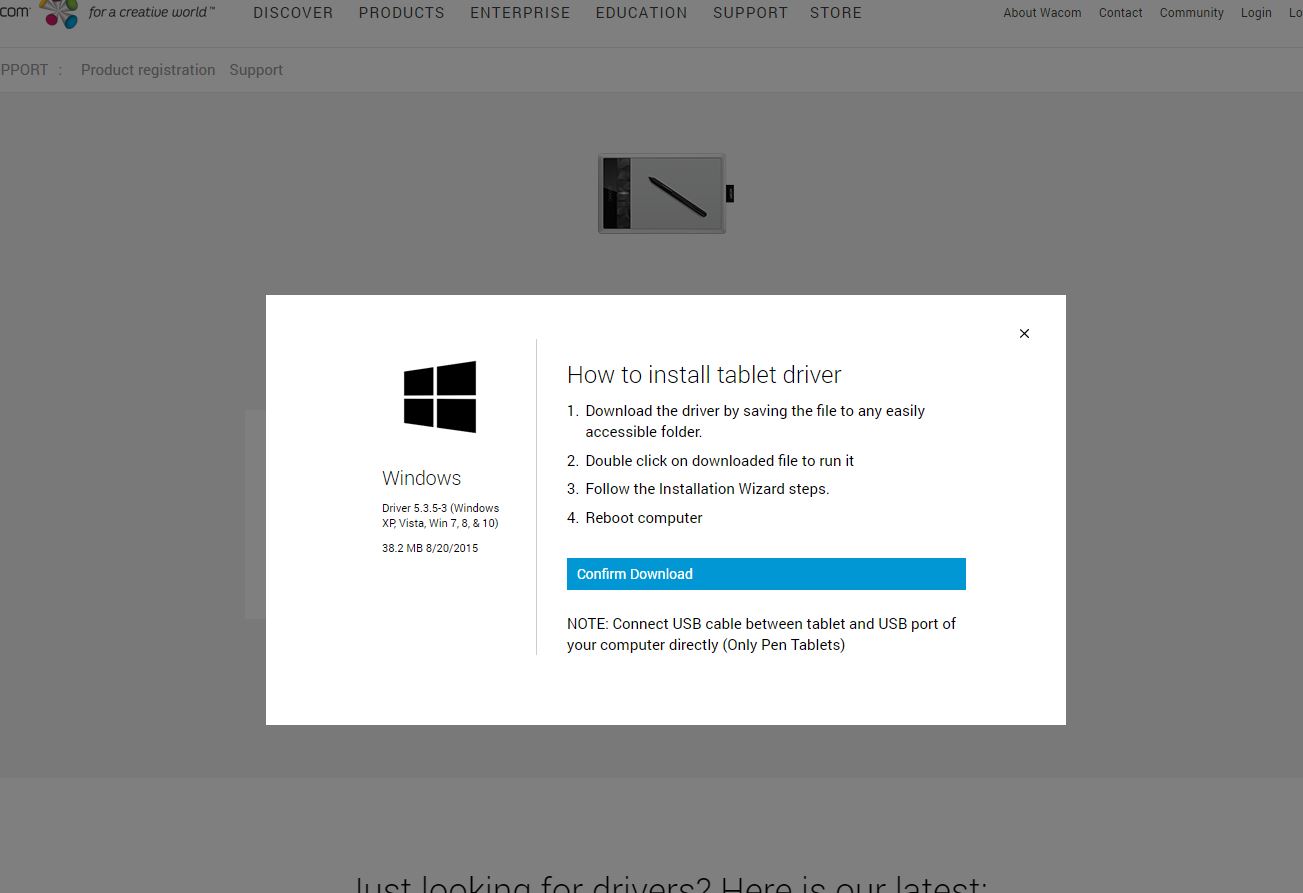
Nhấn vào Confirm Download
Lưu ý:
Thay vì cập nhật driver cho bảng vẽ Wacom theo cách này thì bạn hoàn toàn có thể cập nhật trực tiếp firmware cho bảng vẽ từ giao diện Wacom Desktop Center.
Ngoài cách kết nối Wacom với máy tính thì bạn có thể kết nối Wacom với điện thoại.

Đặt bảng vẽ Wacom đối diện với màn hình máy tính và ngay trước bàn phím

Bút cảm ứng Wacom

Chỉnh lực nhấn để thay đổi màu đậm nhạt
Wacom Intuos với những tính năng đơn giản, dễ thao tác, sẽ dành cho các nhà thiết kế, họa sỹ mới bắt đầu. Còn Intuos Pro dành cho dân đồ họa có kinh nghiệm lâu năm, cần những tính năng và thao tác phức tạp hơn để thỏa sức sáng tạo cá nhân cho những tác phẩm của mình.
Cụ thể, Cintiq có thể thực hiện những nét vẽ phức tạp hơn, với độ nhạy và tính chính xác cao hơn dòng Intuos. Vì lý do này, Cintiq thường được sử dụng trong các studio hoạt hình, công ty thiết kế chuyên nghiệp...

Bảng vẽ Wacom Cintiq
Bài viết dưới đây sẽ cung cấp các thông tin sau:
- Bảng vẽ Wacom là gì?
- Những bộ phận, phụ kiện của Wacom
- Cách cài đặt Driver Wacom trên máy tính
- Đặt bảng vẽ Wacom như thế nào?
- Cách sử dụng bút trên bảng vẽ Wacom
- Các dòng bảng vẽ Wacom tốt nhất hiện nay
- Địa chỉ mua bảng vẽ Wacom chính hãng, giá tốt.

Hướng dẫn cách sử dụng bảng vẽ Wacom
I. Bảng vẽ Wacom là gì?
Wacom có thể sẽ là một cái tên xa lạ đối với những người bình thường nhưng đối với cộng đồng Designer, những người dùng chuyên về sáng tạo nội dung đồ họa, thiết kế hình ảnh thì wacom lại là thuật ngữ vô cùng quen thuộc. Sự ra đời của bảng vẽ Wacom thực sự là một bước tiến lớn cho ngành thiết kế đồ họa, giúp ích được rất nhiều cho người dùng. Cái tên Wacom là một từ ghép tiếng Nhật từ 2 từ Wa và Komu trong đó "Wa" có nghĩa là "hài hòa" hay "vòng tròn" còn "komu" có nghĩa là "máy tính".Với việc sử dụng bảng vẽ wacom trong thiết kế, người dùng có thể sử dụng bút để vẽ ngay trên bề mặt wacom để tạo ra những sản phẩm có đường nét chính xách hơn cùng tốc độ xử lý nhanh hơn gấp 20 lần so với vẽ bằng chuột thông thường.
Hiện nay trên thị trường có rất nhiều dòng sản phẩm bảng vẽ Wacom với rất nhiều những mức giá khác nhau từ dòng cao cấp cho người dùng thiết kế đồ họa chuyên nghiệp cho đến những phiên bản giá rẻ dành cho người dùng mới làm quen với thiết kế đồ họa.

Sử dụng bảng vẽ wacom trong thiết kế, vẽ tranh
II. Những bộ phận, phụ kiện của Wacom
Bảng vẽ điện tử gồm có 2 bộ phận chính là màn hình cảm ứng (hay còn gọi là màn vẽ) và bút vẽ kỹ thuật số hoặc bút vẽ cảm ứng. Bên cạnh đó, tùy vào từng dòng sản phẩm khác nhau, mỗi bảng vẽ có thể khác nhau một số điểm.Một số phụ kiện cần thiết để sử dụng trong bảng vẽ Wacom là ngòi bút cảm ứng, dây cáp kết nối bảng vẽ với máy tính, đế cắm bút, miếng dán màn hình, kẹp cố định giấy, chân đế di động, bàn điều chỉnh, đĩa cài đặt và phần mềm đi kèm,…

Một số phụ kiện để sử dụng trong bảng vẽ Wacom
III. Hướng dẫn cách cài đặt Driver Wacom trên máy tính
Để có thể tải về bản Driver chính xác cho bảng vẽ Wacom của mình thì đầu tiên bạn cần truy cập vào trang tại đây.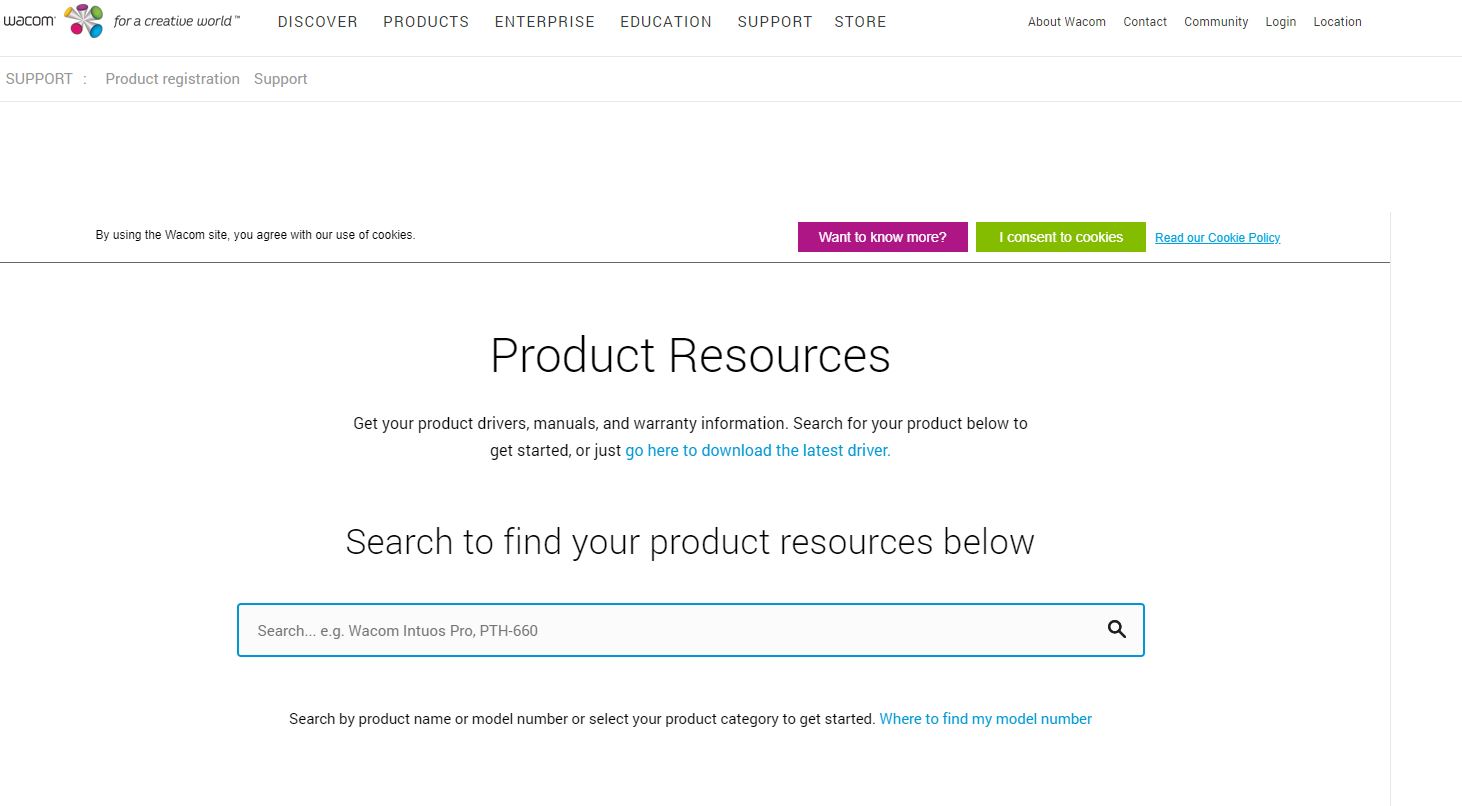
Truy cập trang web
Tiếp theo, bạn hãy nhập chính xác tên hoặc model bảng vẽ wacom mà bạn đang muốn tải driver vào thanh công cụ tìm kiếm phía trên hoặc bạn cũng có thể tìm sản phẩm của mình trong danh mục sản phẩm bên dưới.
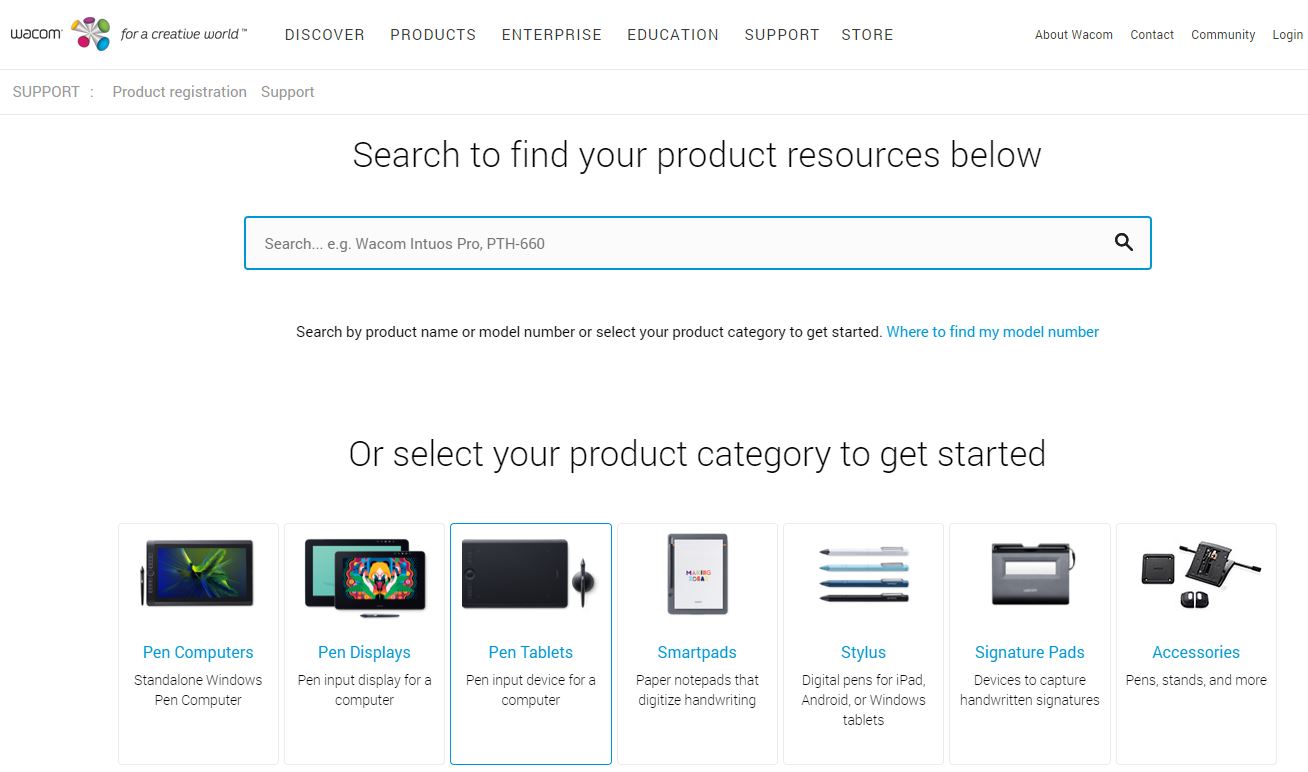
Nhập tên hoặc model bảng vẽ Wacom
Sau khi đã lựa chọn được đúng sản phẩm của bạn, sẽ có một bảng nhỏ như bên dưới với 3 mục download để bạn lựa chọn theo hệ điều hành phù hợp.
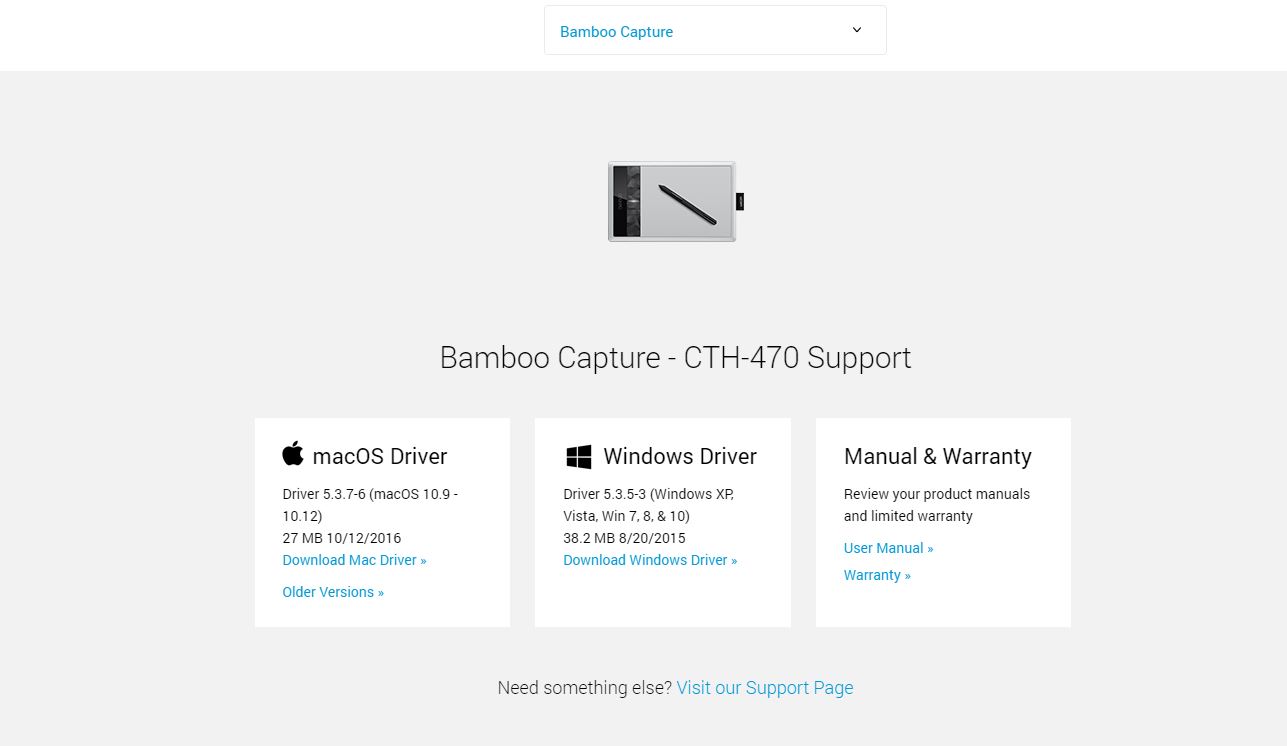
Lựa chọn hệ điều hành của máy tính
Sau khi chọn hệ điều hành và nhấn download, một cửa sổ xác nhận nhỏ sẽ hiện lên trên màn hình trình duyệt. Tại đây bạn chỉ cần click chuột vào Confirm Download là có thể tiến hành tải về máy.
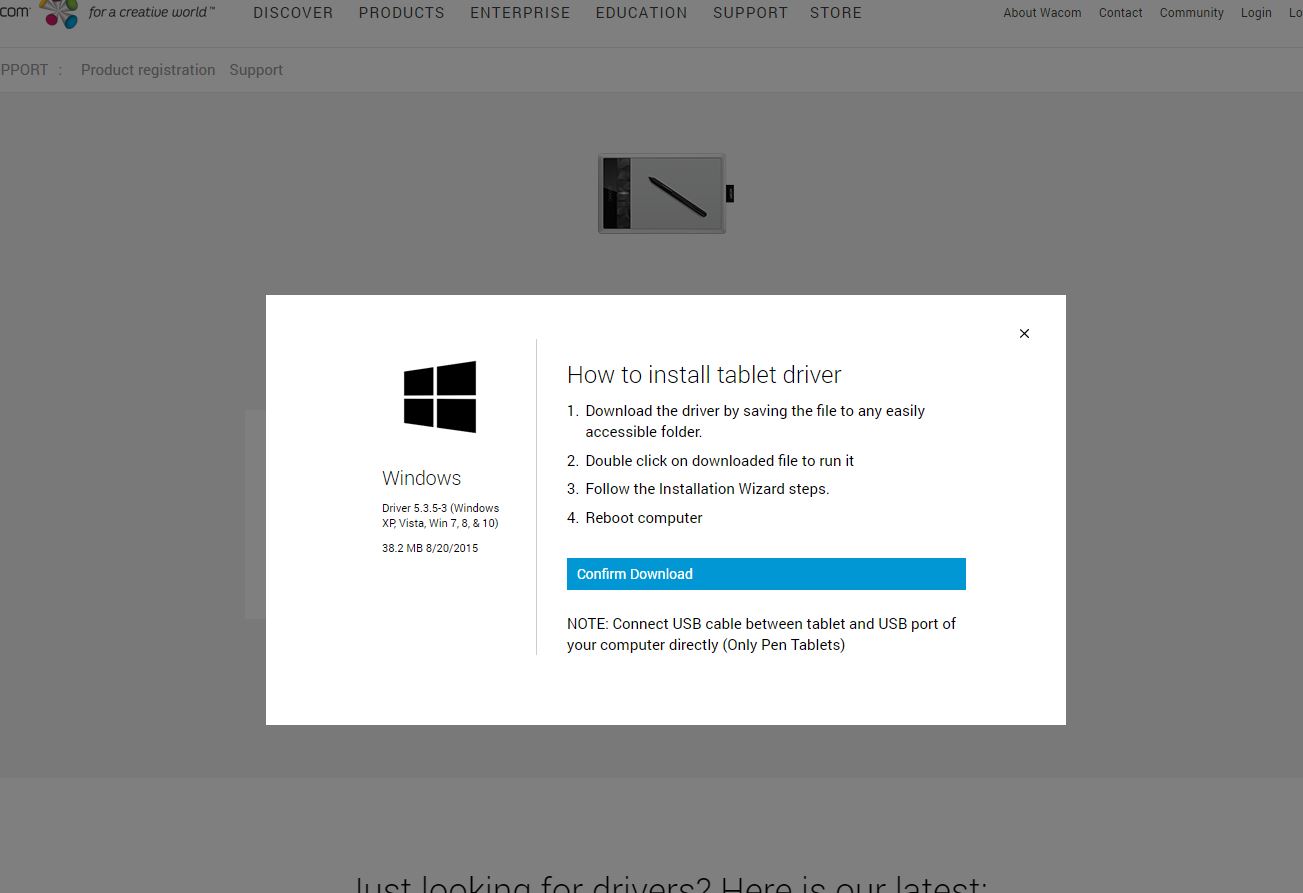
Nhấn vào Confirm Download
Lưu ý:
Thay vì cập nhật driver cho bảng vẽ Wacom theo cách này thì bạn hoàn toàn có thể cập nhật trực tiếp firmware cho bảng vẽ từ giao diện Wacom Desktop Center.
Ngoài cách kết nối Wacom với máy tính thì bạn có thể kết nối Wacom với điện thoại.
IV. Đặt bảng vẽ Wacom như thế nào?
Khi đặt bảng vẽ Wacom, bạn cần chú ý đến sự thoải mái khi sử dụng bảng vẽ. Người dùng nên đặt bảng vẽ điện tử đối diện với màn hình máy tính và ngay trước bàn phím. Đặt bảng vẽ Wacom ở vị trí này sẽ giúp người dùng dễ dàng thao tác và tạo được tư thế thoải mái nhất khi sử dụng để làm việc và giải trí.
Đặt bảng vẽ Wacom đối diện với màn hình máy tính và ngay trước bàn phím
V. Cách sử dụng bút trên bảng vẽ Wacom
1. Điều hướng
Phần đầu bút cảm ứng Wacom có công dụng như chuột trái của chuột máy tính. Các thao tác trên bút cảm ứng giống như các thao tác điều khiển chuột như bình thường vẫn sử dụng.- Chọn mục: Nhấn đầu bút vào mục đó.
- Mở mục: Nhấp đúp.
- Di chuyển các thư mục: Chạm vào và giữ bút để di chuyển đến vị trí mong muốn.
- Chọn nhiều thư mục: Chạm và giữ kéo qua tất cả các thư mục.

Bút cảm ứng Wacom
2. Chỉnh lực nhấn
Đối với bút cảm ứng của bảng vẽ Wacom, tùy vào lực nhấn bút mà hoạt động của một công cụ có thể thay đổi. Chẳng hạn, khi ấn đầu bút mạnh thì nét vẽ sẽ đậm hơn là ấn đầu bút nhẹ.
Chỉnh lực nhấn để thay đổi màu đậm nhạt
VI. Các dòng bảng vẽ Wacom tốt nhất hiện nay
Hiện nay trên thị trường có ba dòng bảng vẽ điện tử Wacom phổ biến là Wacom Intuos-Intuos Pro, Wacom CintiQ và MobileStudio Pro để người dùng có thể lựa chọn phù hợp với nhu cầu sử dụng. Về cơ bản, các dòng Wacom đều thao tác bút cảm ứng trên bề mặt bảng vẽ. Tuy nhiên, điểm khác nhau giữa các dòng đến từ những cải tiến tính năng cũng như kích thước và giá cả. Từng người dùng có nhu cầu sử dụng khác nhau, vì thế cần cân nhắc chọn loại bảng vẽ thích hợp để tận dụng tối đa các tính năng của sản phẩm cũng như phù hợp với ngân sách đầu tư.- Wacom Intuos - Intuos Pro
Wacom Intuos với những tính năng đơn giản, dễ thao tác, sẽ dành cho các nhà thiết kế, họa sỹ mới bắt đầu. Còn Intuos Pro dành cho dân đồ họa có kinh nghiệm lâu năm, cần những tính năng và thao tác phức tạp hơn để thỏa sức sáng tạo cá nhân cho những tác phẩm của mình.
- Wacom Cintiq
Cụ thể, Cintiq có thể thực hiện những nét vẽ phức tạp hơn, với độ nhạy và tính chính xác cao hơn dòng Intuos. Vì lý do này, Cintiq thường được sử dụng trong các studio hoạt hình, công ty thiết kế chuyên nghiệp...

Bảng vẽ Wacom Cintiq
- Wacom MobileStudio Pro
