Hãy sẵn sàng cho một số mẹo và thủ thuật nhanh chóng về cách sử dụng Adobe Illustrator! Trong hướng dẫn này, chúng ta sẽ xem xét 26 mẹo, thủ thuật hữu ích trong Illustrator theo thứ tự từ A đến Z.
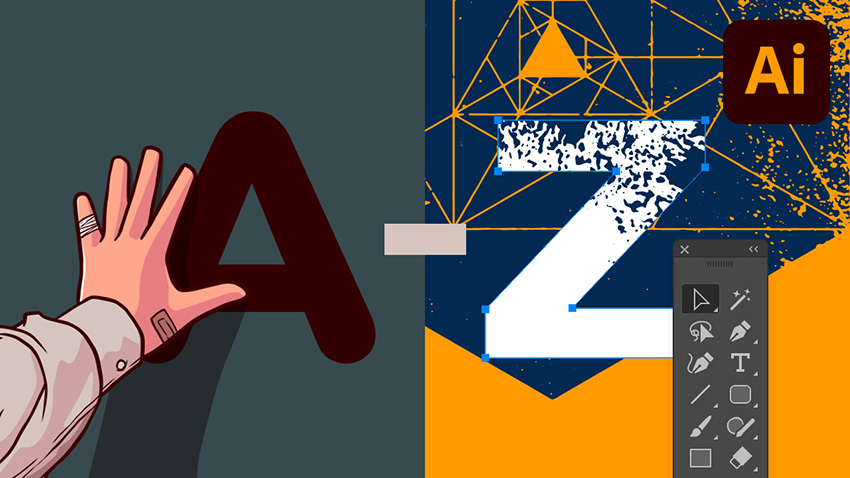
Những gì bạn sẽ học được
Chúng tôi sẽ đề cập đến nhiều chủ đề trong bài viết này về cách sử dụng Adobe Illustrator. Dưới đây là một số kiến thức bạn có thể học:
A là cho Action
Action nghĩa là hành động. Sử dụng các Action sẽ giúp bạn tự động hóa các tác vụ như thay đổi kích thước, áp dụng hiệu ứng cho hình ảnh và lưu tệp ở định dạng mong muốn. Đi tới Windows> Action để truy cập bảng Action, bảng này sẽ cho phép bạn lưu và tải các tệp Action.
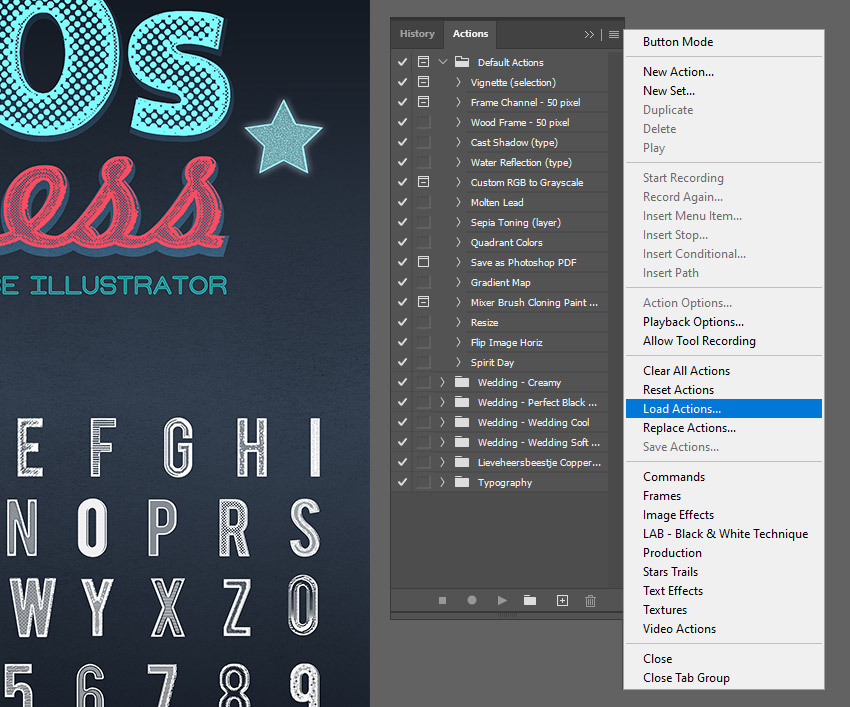
B dành cho Brush
Các Brush trong Illustrator cho phép bạn cách điệu và thay đổi giao diện của các đường Path mà bạn tạo. Bạn có thể áp dụng Brush cho một đường hiện có hoặc sử dụng Công cụ Paintbrush để vẽ một đường Path và áp dụng nét của Brush ctrong khi vẽ!
Các loại Brush bạn sẽ gặp trong Illustrator là:
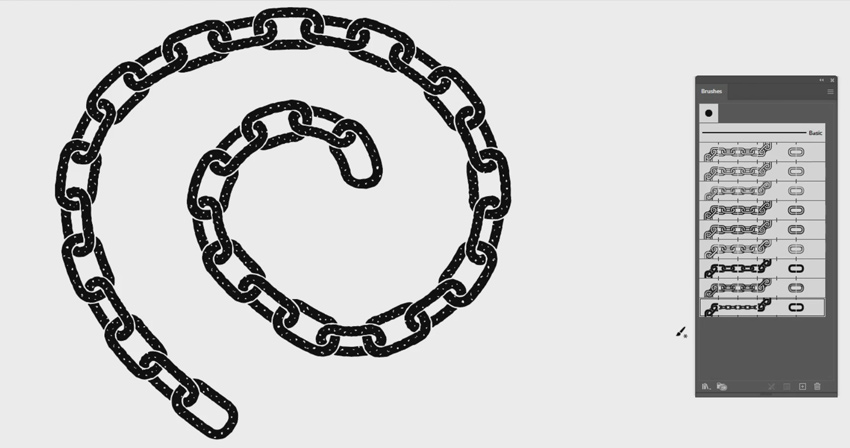
C là cho Công cụ Crystalize
Công cụ thú vị này cho phép bạn thêm các chi tiết có gai ngẫu nhiên vào đường viền của các hình dạng và đối tượng của bạn. Để truy cập nó, chỉ cần nhấp và giữ Width Tool và chọn Crystalize Tool ở dưới cùng.
Sau đó, sử dụng công cụ bằng cách nhấp và kéo qua bất kỳ đối tượng nào để tạo ra những mẫu gai ngẫu nhiên xung quanh các cạnh.
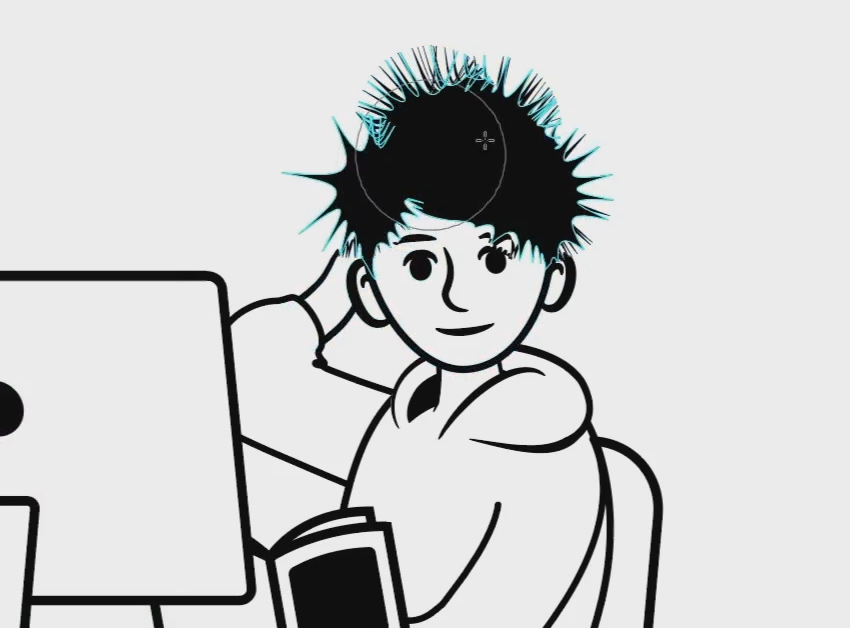
D là công cụ Divide Objects
Divide Objects Below là một lệnh giúp bạn chia cắt đối tượng. Thao tác này này được thực hiện bằng cách sử dụng một vật thể nhỏ hơn để cắt qua một vật thể lớn hơn. Khi mọi thứ đã vào đúng vị trí, hãy vào Object > Path > Divide Objects Below để cắt và chia các đối tượng thành công!
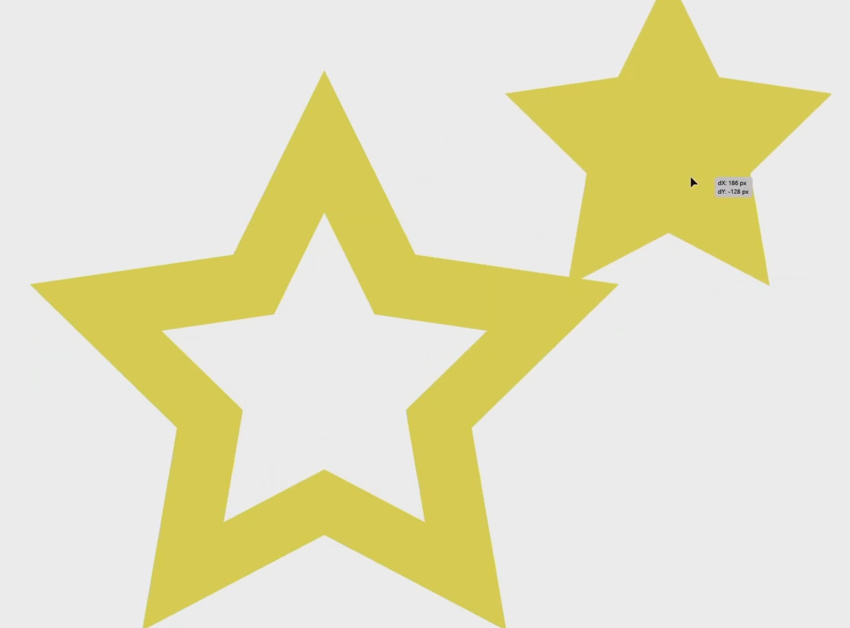
E là cho Công cụ Eyedropper
Sử dụng Công cụ Eyedropper để sao chép hoặc di chuyển các thuộc tính ngoại hình, chẳng hạn như màu sắc (Fill color) và nét vẽ (Stroke).
Chọn Công cụ Eyedropper từ thanh công cụ bên trái hoặc bằng cách nhấn I trên bàn phím. Tôi e bạn chỉ muốn sao chép thuộc tính xuất hiện cụ thể của một đối tượng, chẳng hạn Stroke, hoặc màu fill. Để làm điều này chỉ cần nhấp đúp vào công cụ Eyedropper để mở bảng tùy chọn sử dụng công cụ. Thao tác này sẽ cho phép bạn tùy chỉnh chính xác các thuộc tính mà bạn muốn sao chép.

F dành cho Feather
Đây là một hiệu ứng cách điệu tạo ra hiệu ứng mờ mềm ở rìa của một đối tượng. Làm mờ các cạnh của hình ảnh và làm giảm các đường viền thô kệch và cho phép một đối tượng hòa hợp tốt hơn với nền.
Để thực hiện việc này, trước tiên hãy chọn một đối tượng mà bạn muốn làm mờ. Sau đó click vào Effect > Stylise > Feather và nhớ check vào ô Preview để xem các thay đổi khi bạn điều chỉnh giá trị Radius.
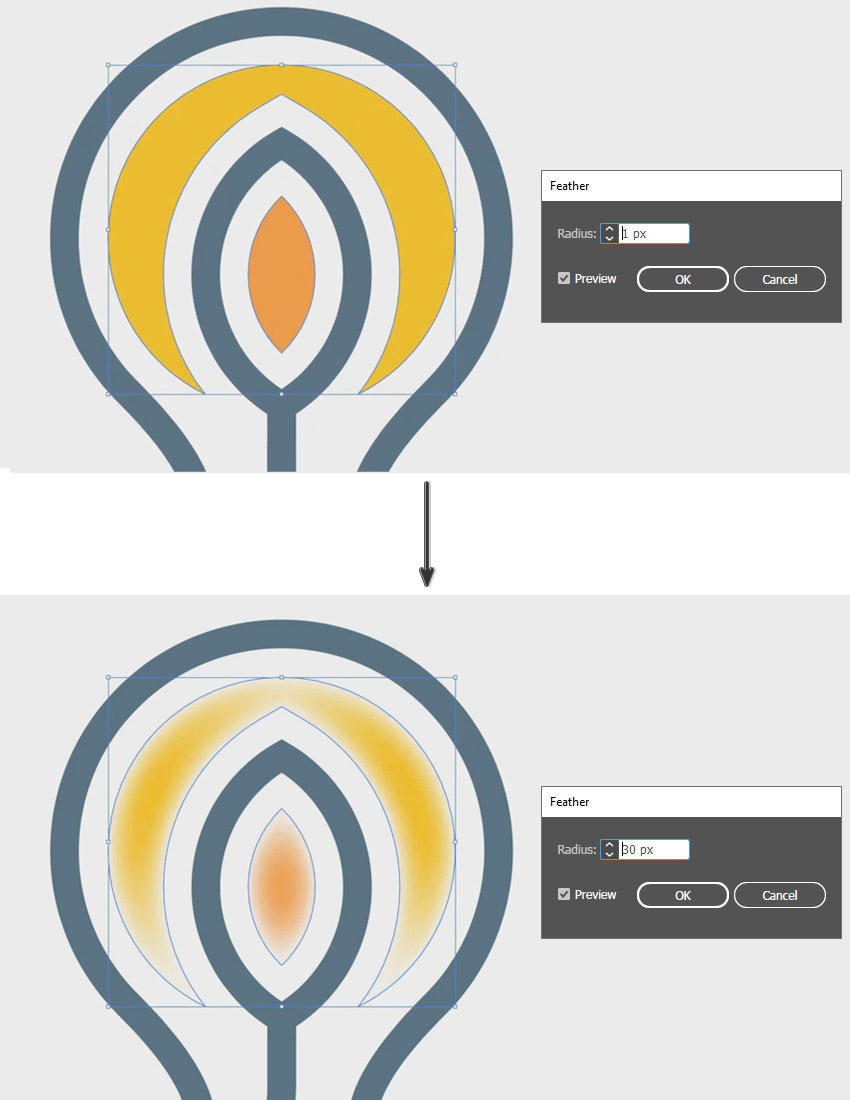
G dành cho Công cụ Gradient
Bạn có thể tạo và sửa đổi một gradient bằng cách sử dụng Công cụ Gradient hoặc bảng điều khiển gradient. Sử dụng Công cụ Gradient khi bạn muốn áp dụng gradient trực tiếp lên một tác phẩm nghệ thuật và xem kết quả trong thời gian thực.
Bạn có thể truy cập Công cụ Gradient trên thanh công cụ hoặc bằng cách nhấn G trên bàn phím.
Khi bạn đã chọn xong, chỉ cần điều hướng đến đối tượng bạn muốn áp dụng gradient và nhấp vào nó. Sau đó, bạn sẽ thấy một thanh trượt gradient xuất hiện trên đầu đối tượng. Thanh trượt gradient cho phép bạn chỉnh sửa điểm bắt đầu, điểm kết thúc và điểm dừng màu.
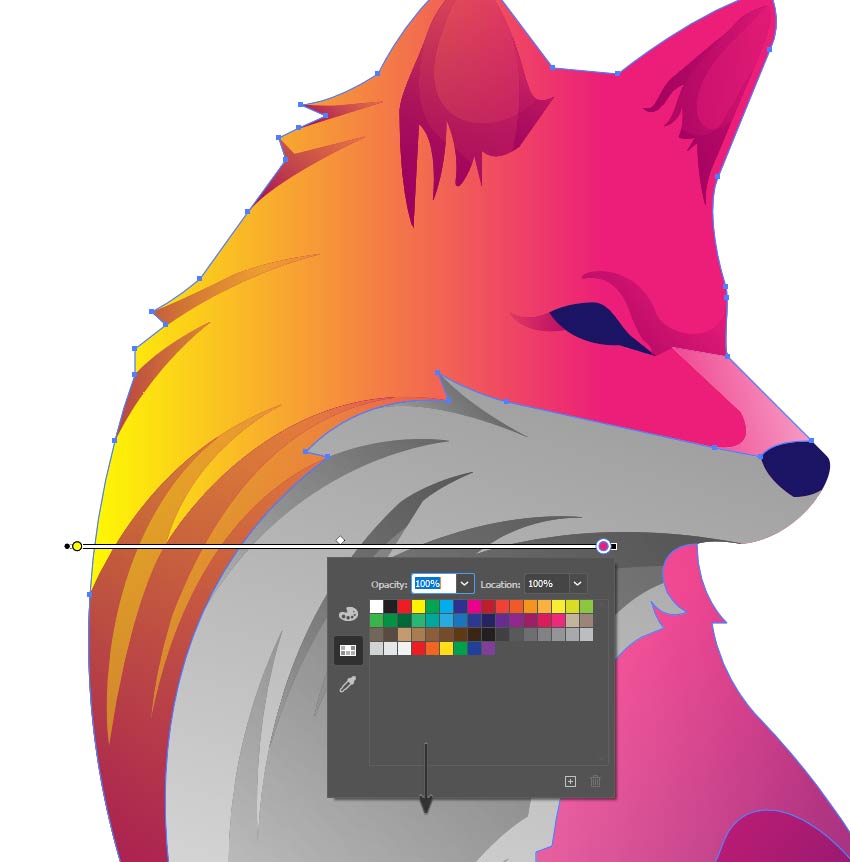
H dành cho Dụng cụ Hand Tool
Bạn muốn điều hướng xung quanh bảng vẽ dễ dàng hơn mà không cần phải sử dụng thanh cuộn dưới cùng và bên phải mọi lúc?
Vậy thì Hand Tool sẽ là người bạn tốt nhất của bạn! Công cụ thường bị lãng quên này sẽ giúp tăng tốc quy trình làm việc của bạn một cách đáng kể! Bạn có thể truy cập nó bằng cách nhấn vào chữ H trên bàn phím, nơi con trỏ của bạn sẽ thay đổi thành Hand Tool. Bây giờ bạn có thể chỉ cần nhấp và kéo qua bảng vẽ của mình để di chuyển.
Nếu bạn thực sự muốn đẩy nhanh tiến độ, hãy nhấn và giữ phím cách trên bàn phím để chuyển đổi liền mạch giữa Hand Tool và bất kỳ công cụ nào khác mà bạn đang sử dụng vào thời điểm đó.
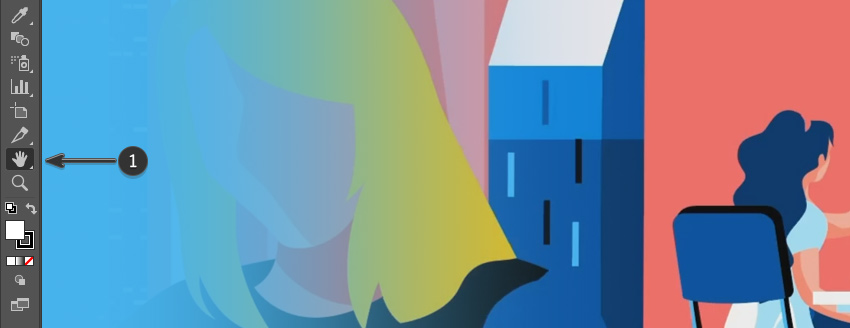
Đang cập nhật thêm, tham khảo: Tutsplus.com
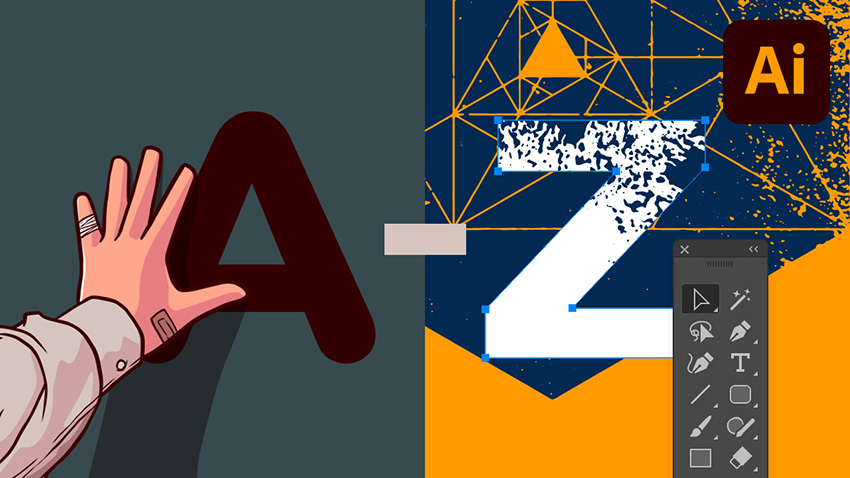
Những gì bạn sẽ học được
Chúng tôi sẽ đề cập đến nhiều chủ đề trong bài viết này về cách sử dụng Adobe Illustrator. Dưới đây là một số kiến thức bạn có thể học:
- Cách sử dụng gradient trong Adobe Illustrator
- Cách lưu tệp Illustrator SVG
- Cách sử dụng Brush Illustrator
- Cách sử dụng các hiệu ứng Illustrator khác nhau như Outer Glow và Feather
A là cho Action
Action nghĩa là hành động. Sử dụng các Action sẽ giúp bạn tự động hóa các tác vụ như thay đổi kích thước, áp dụng hiệu ứng cho hình ảnh và lưu tệp ở định dạng mong muốn. Đi tới Windows> Action để truy cập bảng Action, bảng này sẽ cho phép bạn lưu và tải các tệp Action.
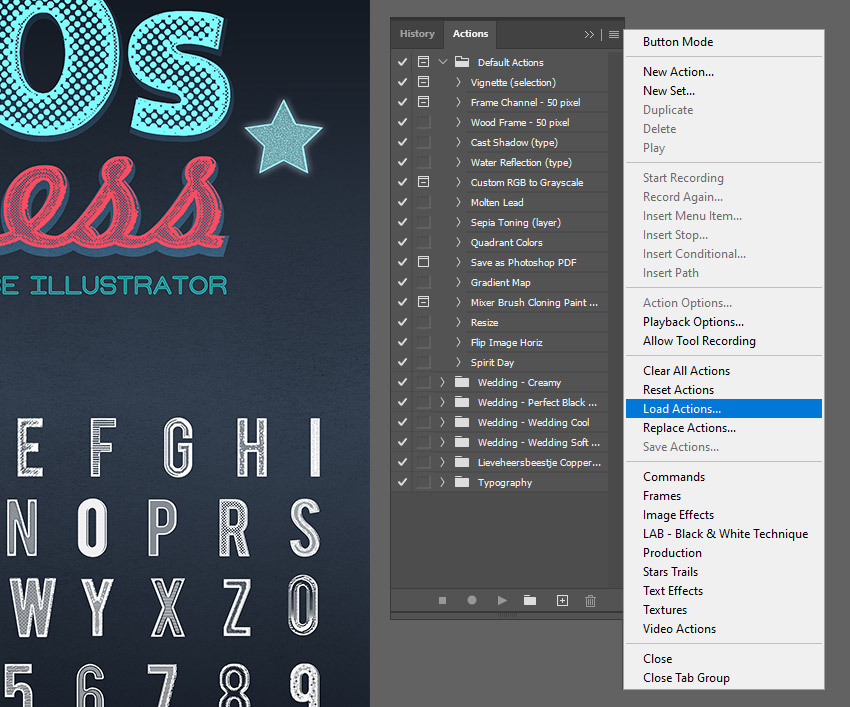
B dành cho Brush
Các Brush trong Illustrator cho phép bạn cách điệu và thay đổi giao diện của các đường Path mà bạn tạo. Bạn có thể áp dụng Brush cho một đường hiện có hoặc sử dụng Công cụ Paintbrush để vẽ một đường Path và áp dụng nét của Brush ctrong khi vẽ!
Các loại Brush bạn sẽ gặp trong Illustrator là:
- Calligraphic Brush
- Scatter Brush
- Art Brush
- Bristle Brush
- Pattern Brush
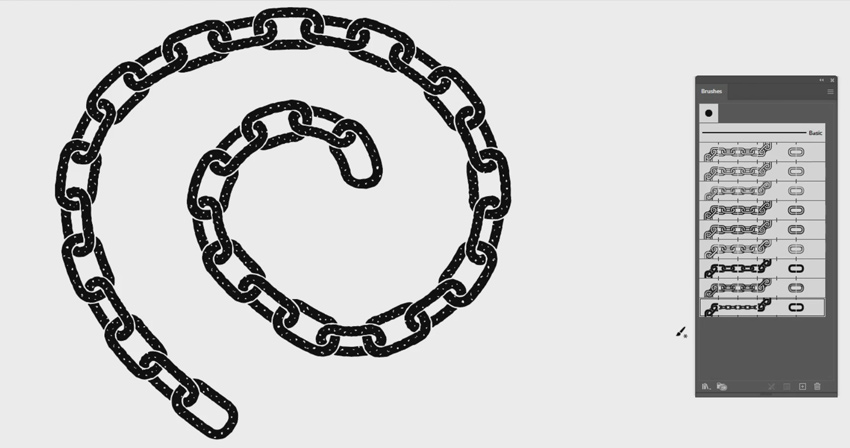
C là cho Công cụ Crystalize
Công cụ thú vị này cho phép bạn thêm các chi tiết có gai ngẫu nhiên vào đường viền của các hình dạng và đối tượng của bạn. Để truy cập nó, chỉ cần nhấp và giữ Width Tool và chọn Crystalize Tool ở dưới cùng.
Sau đó, sử dụng công cụ bằng cách nhấp và kéo qua bất kỳ đối tượng nào để tạo ra những mẫu gai ngẫu nhiên xung quanh các cạnh.
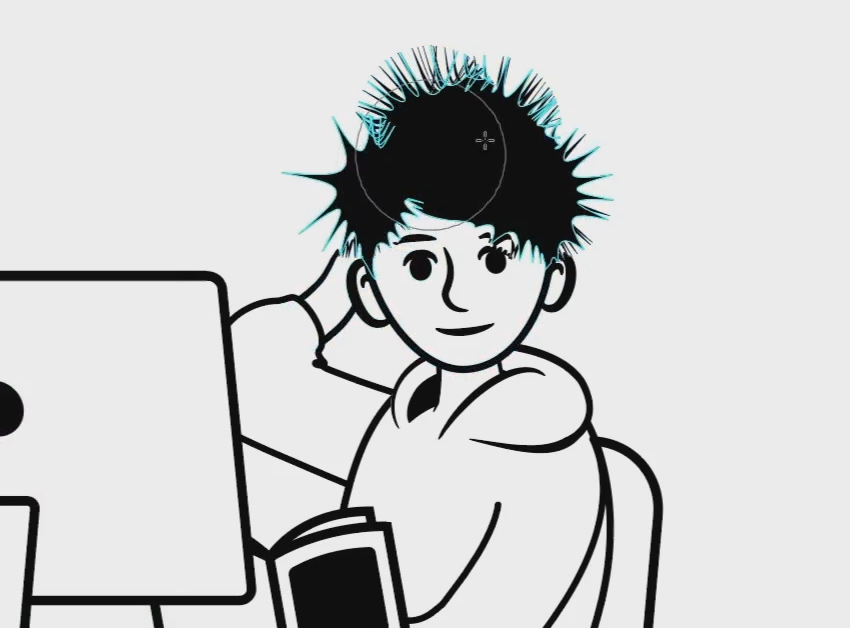
D là công cụ Divide Objects
Divide Objects Below là một lệnh giúp bạn chia cắt đối tượng. Thao tác này này được thực hiện bằng cách sử dụng một vật thể nhỏ hơn để cắt qua một vật thể lớn hơn. Khi mọi thứ đã vào đúng vị trí, hãy vào Object > Path > Divide Objects Below để cắt và chia các đối tượng thành công!
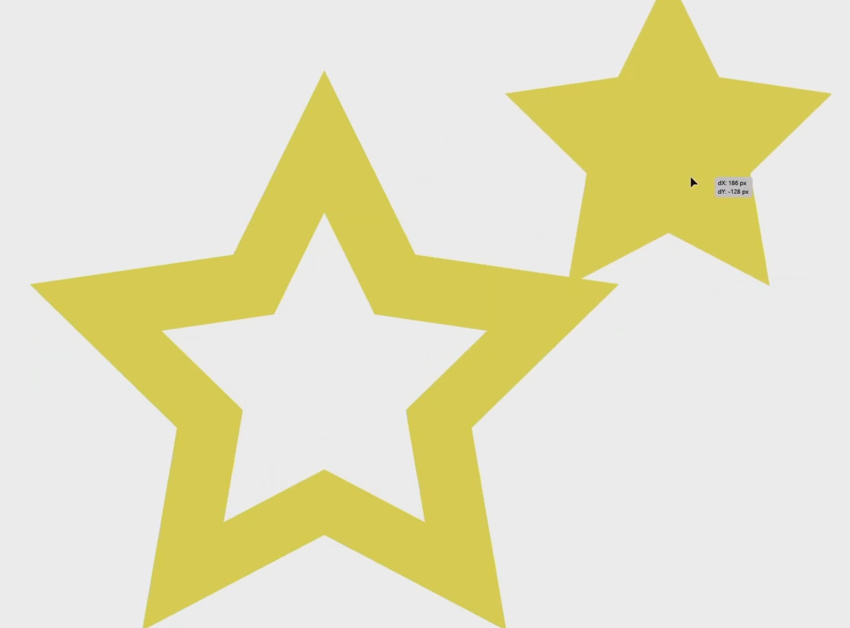
E là cho Công cụ Eyedropper
Sử dụng Công cụ Eyedropper để sao chép hoặc di chuyển các thuộc tính ngoại hình, chẳng hạn như màu sắc (Fill color) và nét vẽ (Stroke).
Chọn Công cụ Eyedropper từ thanh công cụ bên trái hoặc bằng cách nhấn I trên bàn phím. Tôi e bạn chỉ muốn sao chép thuộc tính xuất hiện cụ thể của một đối tượng, chẳng hạn Stroke, hoặc màu fill. Để làm điều này chỉ cần nhấp đúp vào công cụ Eyedropper để mở bảng tùy chọn sử dụng công cụ. Thao tác này sẽ cho phép bạn tùy chỉnh chính xác các thuộc tính mà bạn muốn sao chép.

F dành cho Feather
Đây là một hiệu ứng cách điệu tạo ra hiệu ứng mờ mềm ở rìa của một đối tượng. Làm mờ các cạnh của hình ảnh và làm giảm các đường viền thô kệch và cho phép một đối tượng hòa hợp tốt hơn với nền.
Để thực hiện việc này, trước tiên hãy chọn một đối tượng mà bạn muốn làm mờ. Sau đó click vào Effect > Stylise > Feather và nhớ check vào ô Preview để xem các thay đổi khi bạn điều chỉnh giá trị Radius.
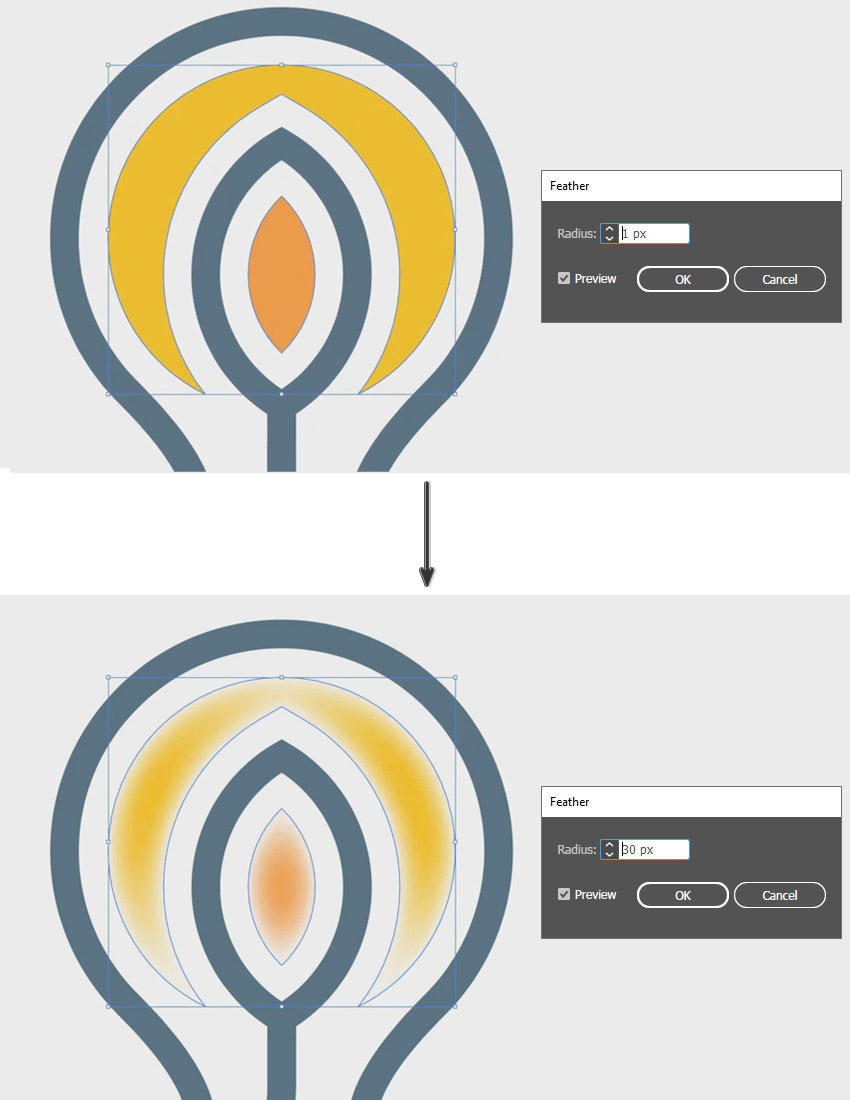
G dành cho Công cụ Gradient
Bạn có thể tạo và sửa đổi một gradient bằng cách sử dụng Công cụ Gradient hoặc bảng điều khiển gradient. Sử dụng Công cụ Gradient khi bạn muốn áp dụng gradient trực tiếp lên một tác phẩm nghệ thuật và xem kết quả trong thời gian thực.
Bạn có thể truy cập Công cụ Gradient trên thanh công cụ hoặc bằng cách nhấn G trên bàn phím.
Khi bạn đã chọn xong, chỉ cần điều hướng đến đối tượng bạn muốn áp dụng gradient và nhấp vào nó. Sau đó, bạn sẽ thấy một thanh trượt gradient xuất hiện trên đầu đối tượng. Thanh trượt gradient cho phép bạn chỉnh sửa điểm bắt đầu, điểm kết thúc và điểm dừng màu.
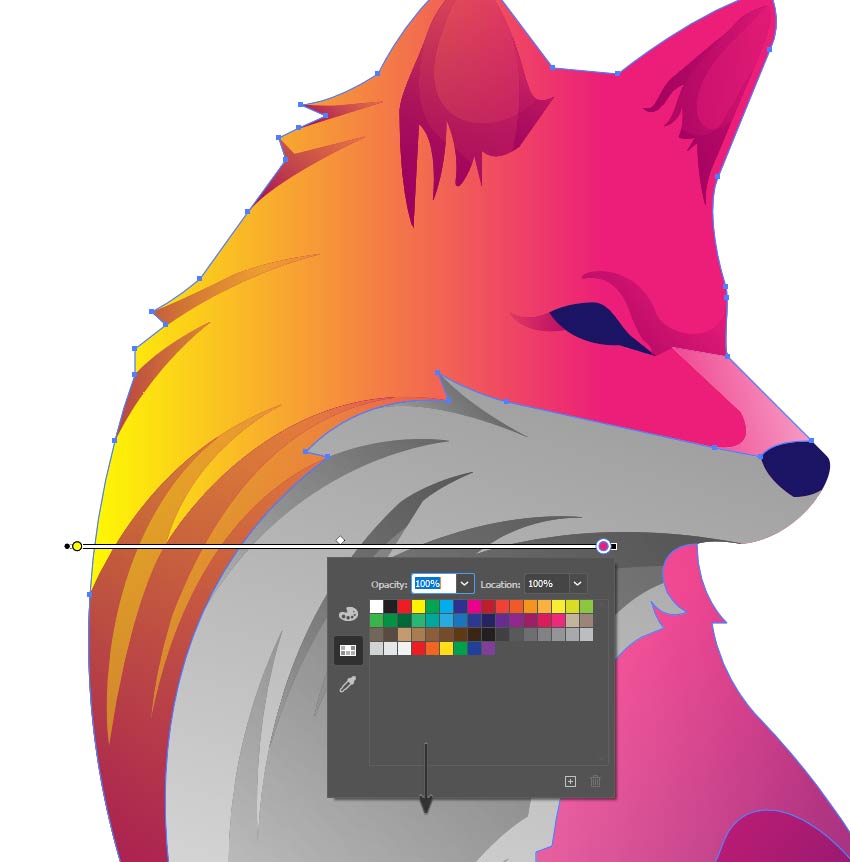
H dành cho Dụng cụ Hand Tool
Bạn muốn điều hướng xung quanh bảng vẽ dễ dàng hơn mà không cần phải sử dụng thanh cuộn dưới cùng và bên phải mọi lúc?
Vậy thì Hand Tool sẽ là người bạn tốt nhất của bạn! Công cụ thường bị lãng quên này sẽ giúp tăng tốc quy trình làm việc của bạn một cách đáng kể! Bạn có thể truy cập nó bằng cách nhấn vào chữ H trên bàn phím, nơi con trỏ của bạn sẽ thay đổi thành Hand Tool. Bây giờ bạn có thể chỉ cần nhấp và kéo qua bảng vẽ của mình để di chuyển.
Nếu bạn thực sự muốn đẩy nhanh tiến độ, hãy nhấn và giữ phím cách trên bàn phím để chuyển đổi liền mạch giữa Hand Tool và bất kỳ công cụ nào khác mà bạn đang sử dụng vào thời điểm đó.
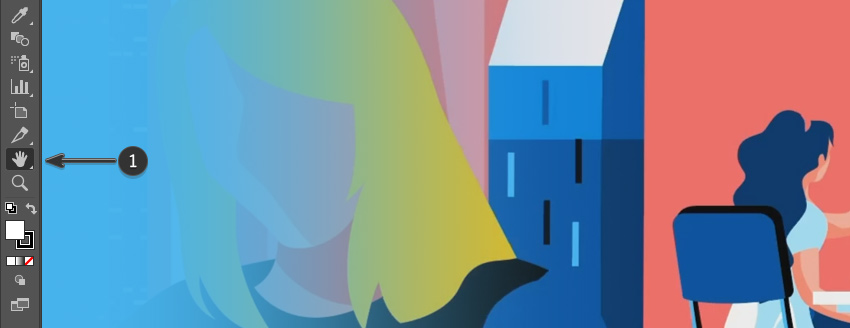
Đang cập nhật thêm, tham khảo: Tutsplus.com
