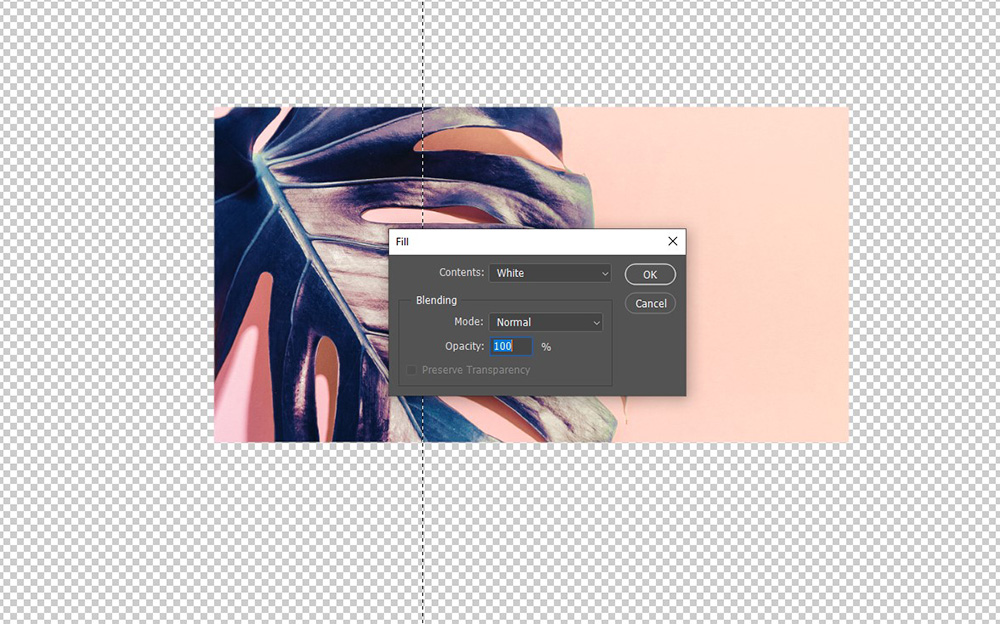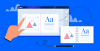Photoshop là một trong những phần mềm phổ biến nhất trong việc chỉnh sửa ảnh cũng như trong thế giới thiết kế. Với Photoshop, bạn có thể sáng tạo hình ảnh một cách không giới hạn khi sử dụng thành thạo các công cụ của nó. Tuy nhiên, trước khi trở thành những nhà thiết kế chuyên nghiệp bạn cần phải tìm hiểu những công cụ cơ bản trước khi sử dụng các công cụ nâng cao.
Hôm nay chúng ta sẽ cùng tìm hiểu hai phương pháp cơ bản để cắt ảnh trong Photoshop. Bao gồm phương pháp đơn giản và nâng cao hơn.
1. Phương pháp đơn giản: Sử dụng Crop tool
Crop tool là một công cụ đơn giản nhất dùng để cắt một bức ảnh. Công cụ này giúp bạn cắt hình ảnh một cách tự do hoặc theo tỉ lệ có sẵn. Bạn có thể tìm công cụ này trong bảng công cụ với biểu tượng của nó hoặc phím tắt "C"
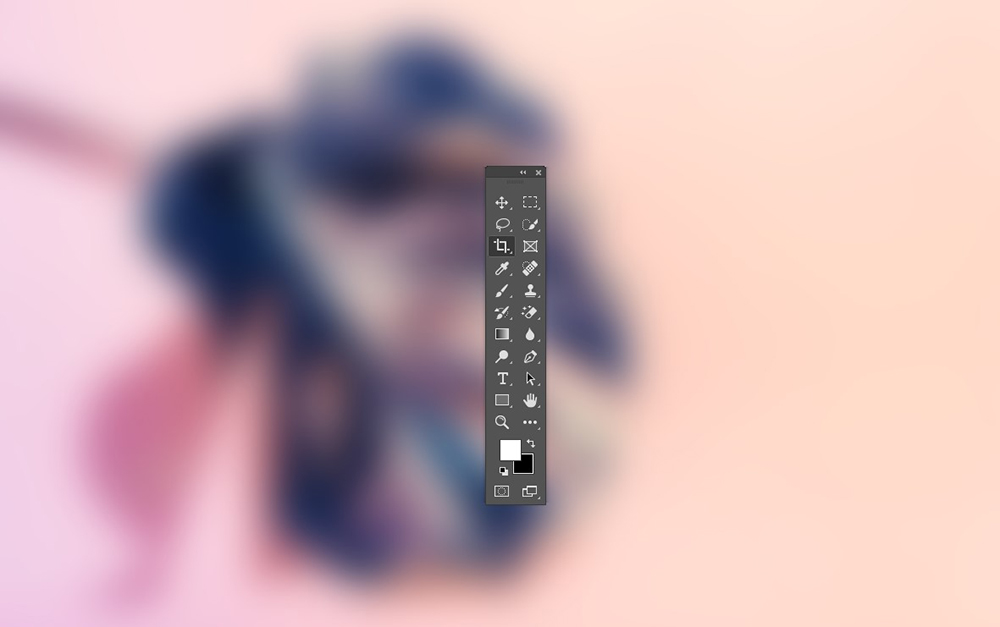
Bạn có thể chỉ định tỉ lệ tại phần Ratio trên thanh công cụ.
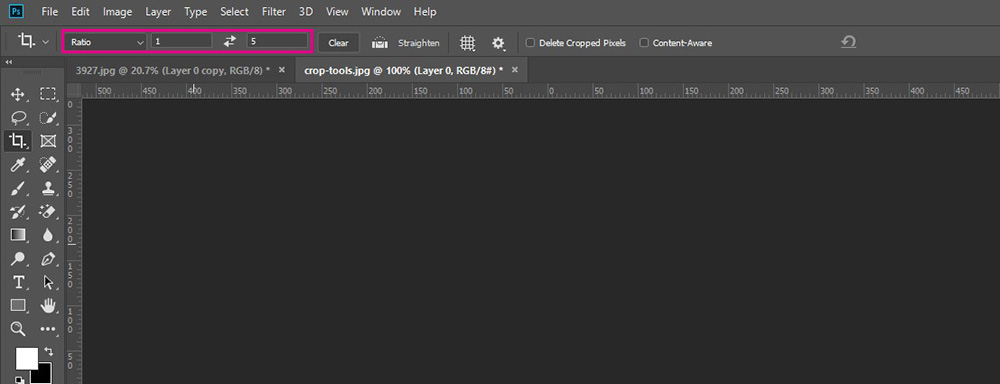
2. Phương pháp nâng cao: Sử dụng Layer Mask
Với Layer Mask, nó mang lại nhiều tùy chọn hơn khi bạn cắt ảnh, ngoài ra bạn có thể khôi phục lại các phần ảnh bị cắt một cách dễ dàng. Để sử dụng Layer Mask bạn cần mở bảng Layer (Windows -> Layer) và tìm đến biểu tượng của nó.
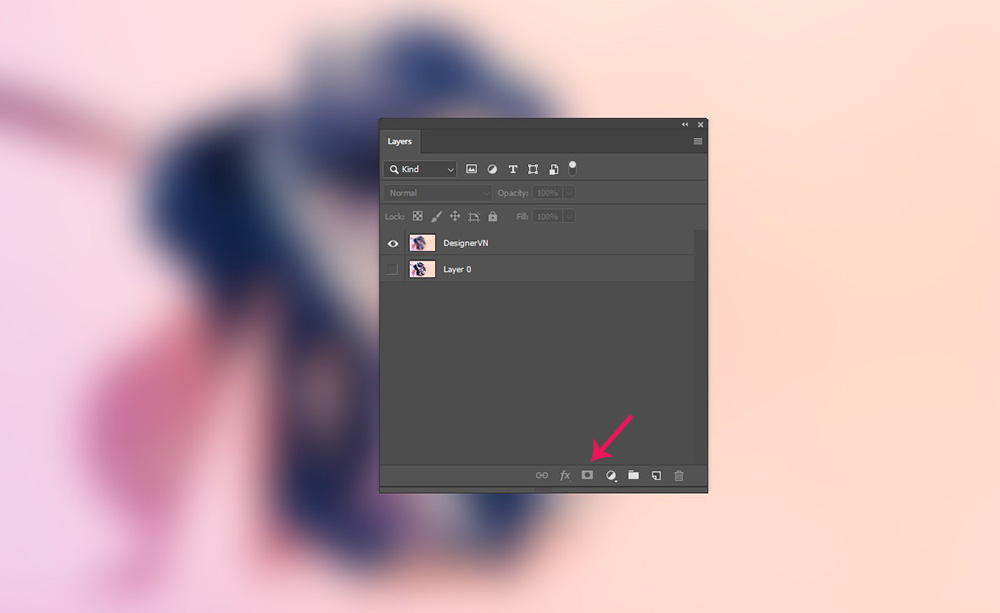
Mặc định bạn sẽ không thể sử dụng Layer Mask nếu chưa có vùng chọn. Để tạo vùng chọn, bạn có thể sử dụng các công cụ như "Quick Selletion Tool, Rectangle Tools, Lasso Tools, Pen tools,..."
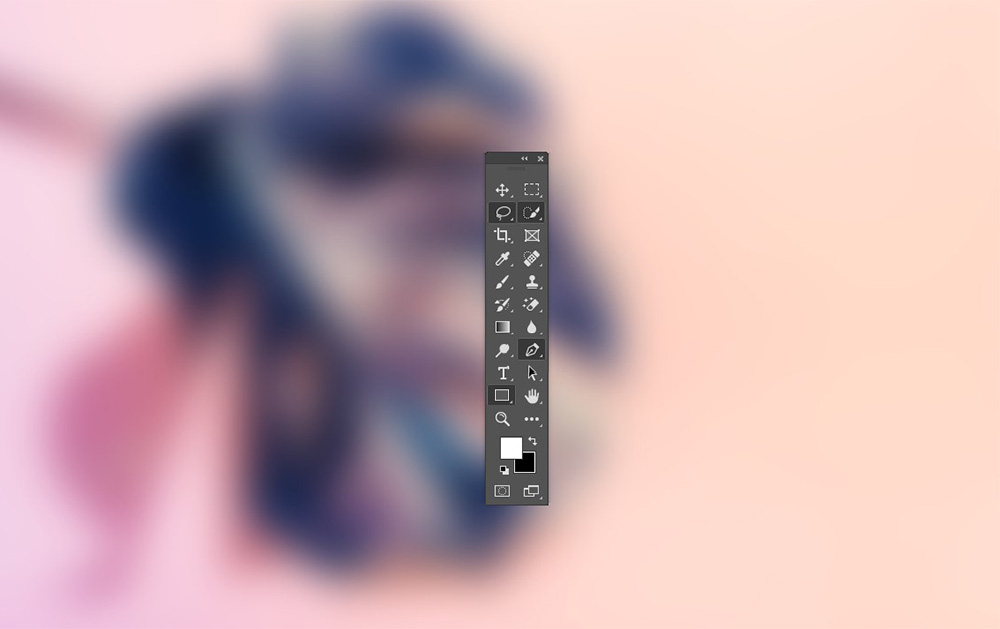
Sử dụng các công cụ trên để tạo vùng và sử dụng Layer Mask để cắt. Các công cụ trên cho phép bạn cắt các chi tiết theo bất kỳ hình dạng nào, chỉ cần vùng chọn bạn muốn như thế nào, nó sẽ cắt nhứ thế đó. Bạn có thể vận dụng nó để bóc tách nền ảnh của chủ thể, chi tiết.
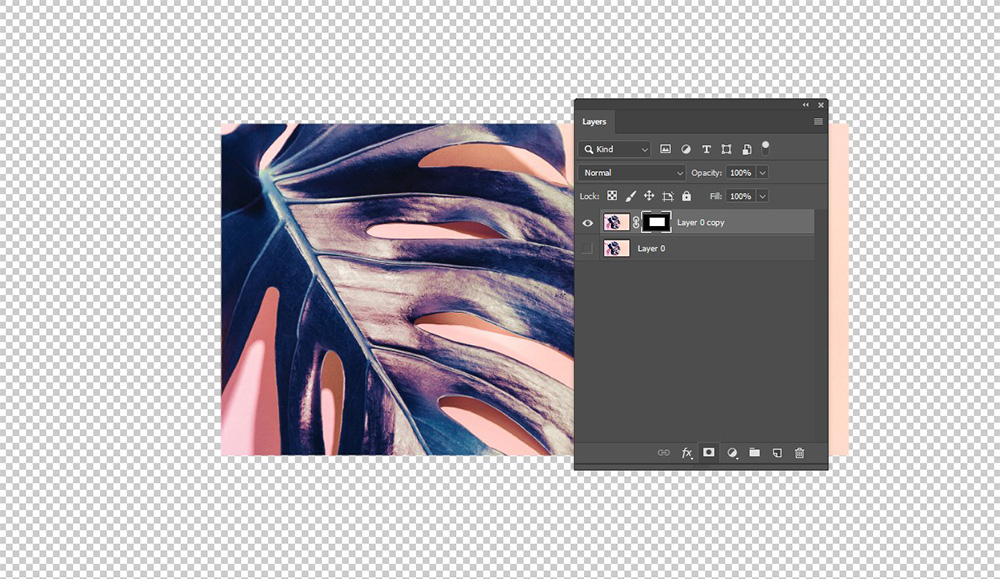
Để khôi phục bất cứ phần cắt nào bạn có thể sử dụng Brush hoặc các công cụ tạo vùng chọn ở trên và fill lại màu trắng vào Layer Mask vừa cắt.
Bằng cách tạo ra một vùng chọn sau đó nhấp chuột phải vào vùng chọn và chọn Fill -> Content -> White
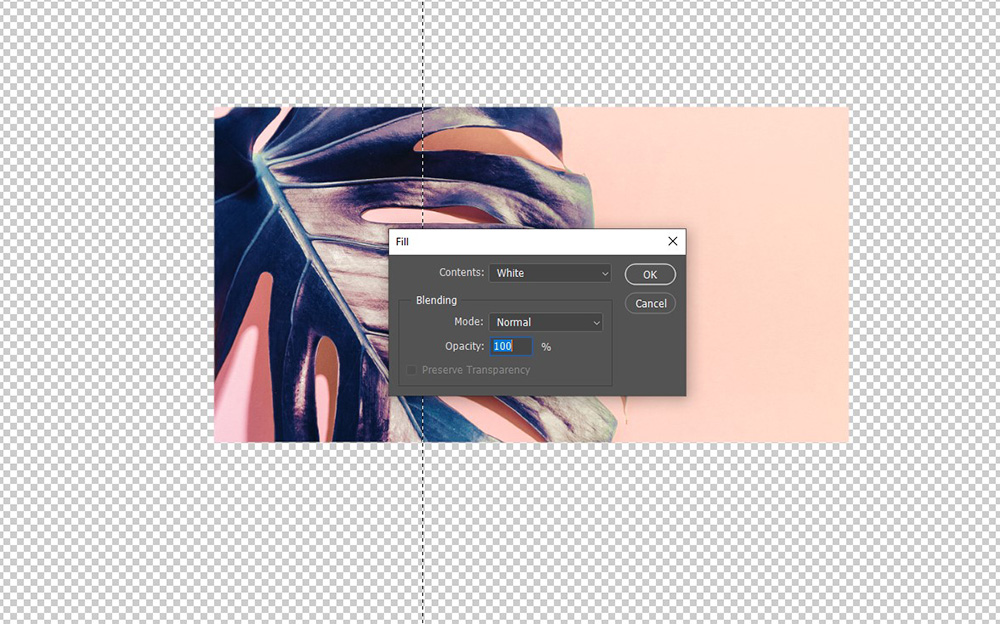

Hôm nay chúng ta sẽ cùng tìm hiểu hai phương pháp cơ bản để cắt ảnh trong Photoshop. Bao gồm phương pháp đơn giản và nâng cao hơn.
1. Phương pháp đơn giản: Sử dụng Crop tool
Crop tool là một công cụ đơn giản nhất dùng để cắt một bức ảnh. Công cụ này giúp bạn cắt hình ảnh một cách tự do hoặc theo tỉ lệ có sẵn. Bạn có thể tìm công cụ này trong bảng công cụ với biểu tượng của nó hoặc phím tắt "C"
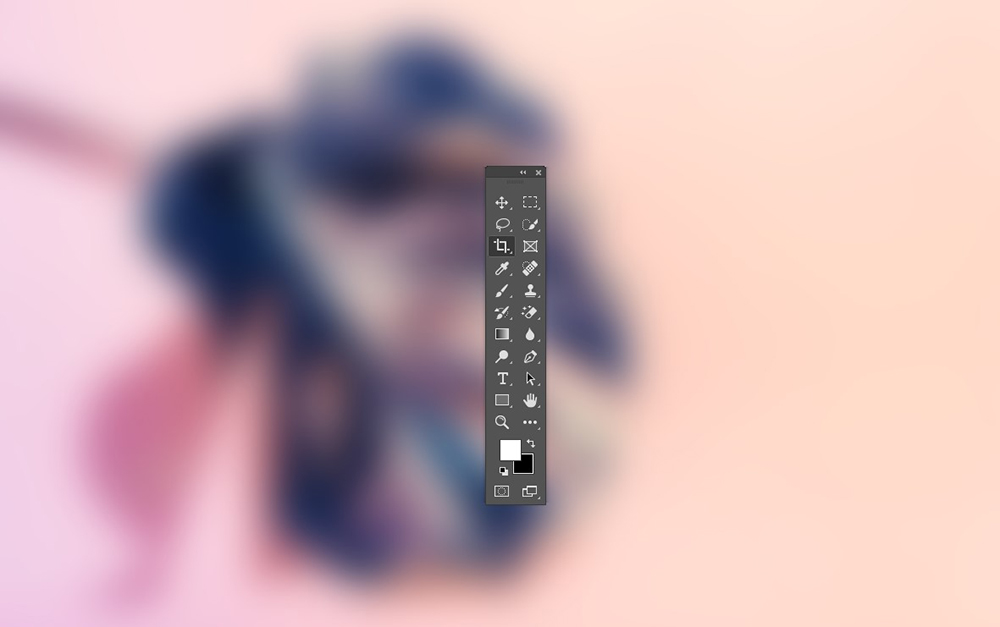
Bạn có thể chỉ định tỉ lệ tại phần Ratio trên thanh công cụ.
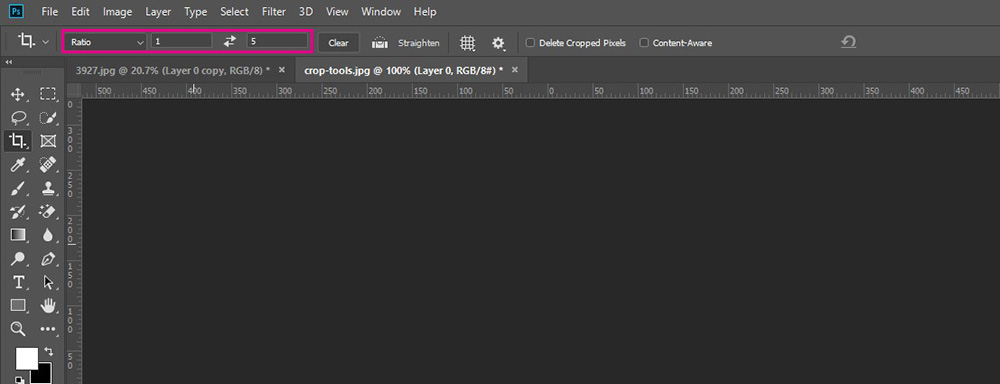
2. Phương pháp nâng cao: Sử dụng Layer Mask
Với Layer Mask, nó mang lại nhiều tùy chọn hơn khi bạn cắt ảnh, ngoài ra bạn có thể khôi phục lại các phần ảnh bị cắt một cách dễ dàng. Để sử dụng Layer Mask bạn cần mở bảng Layer (Windows -> Layer) và tìm đến biểu tượng của nó.
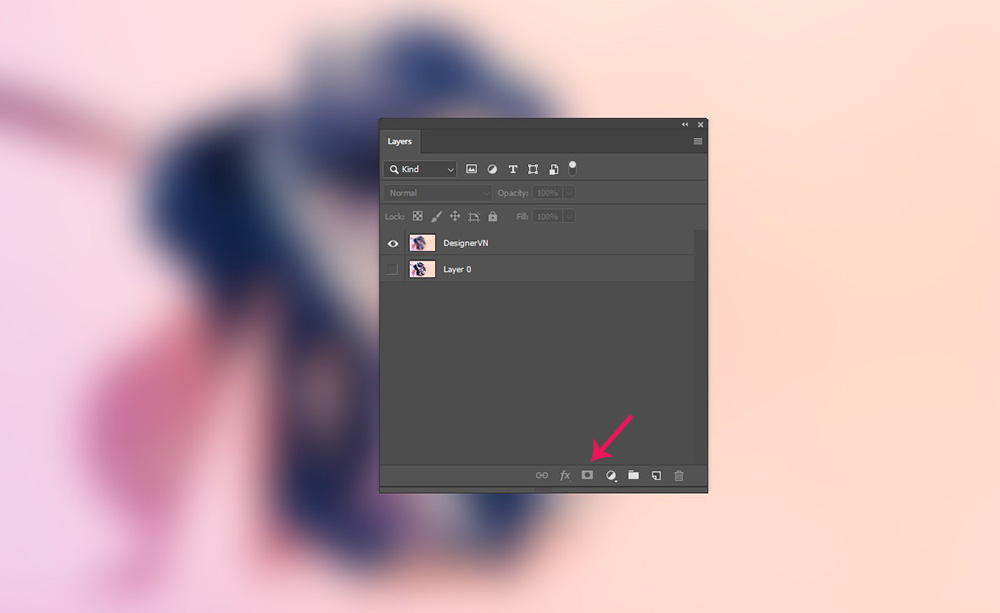
Mặc định bạn sẽ không thể sử dụng Layer Mask nếu chưa có vùng chọn. Để tạo vùng chọn, bạn có thể sử dụng các công cụ như "Quick Selletion Tool, Rectangle Tools, Lasso Tools, Pen tools,..."
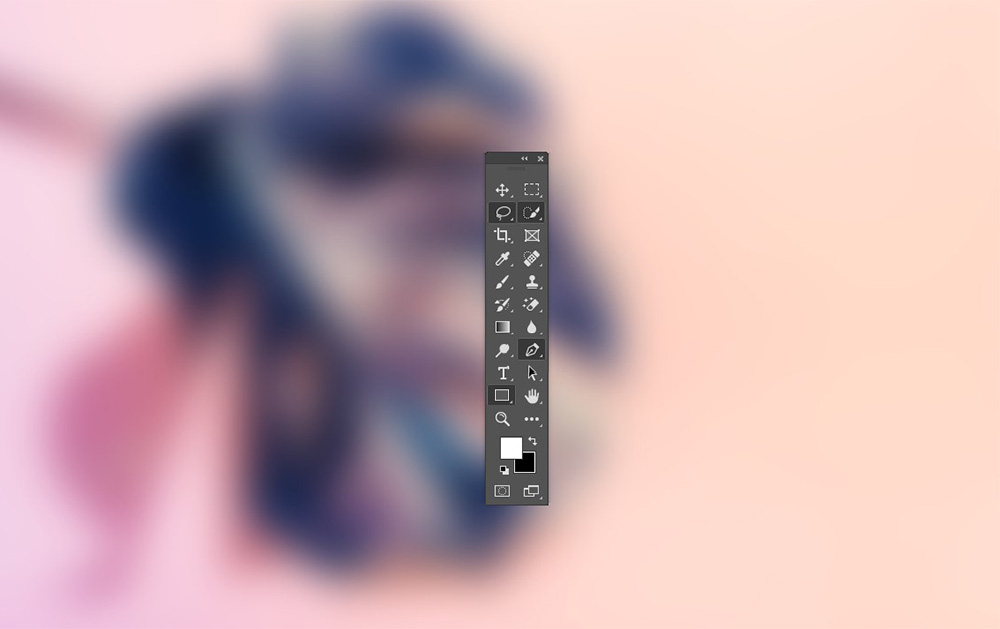
Sử dụng các công cụ trên để tạo vùng và sử dụng Layer Mask để cắt. Các công cụ trên cho phép bạn cắt các chi tiết theo bất kỳ hình dạng nào, chỉ cần vùng chọn bạn muốn như thế nào, nó sẽ cắt nhứ thế đó. Bạn có thể vận dụng nó để bóc tách nền ảnh của chủ thể, chi tiết.
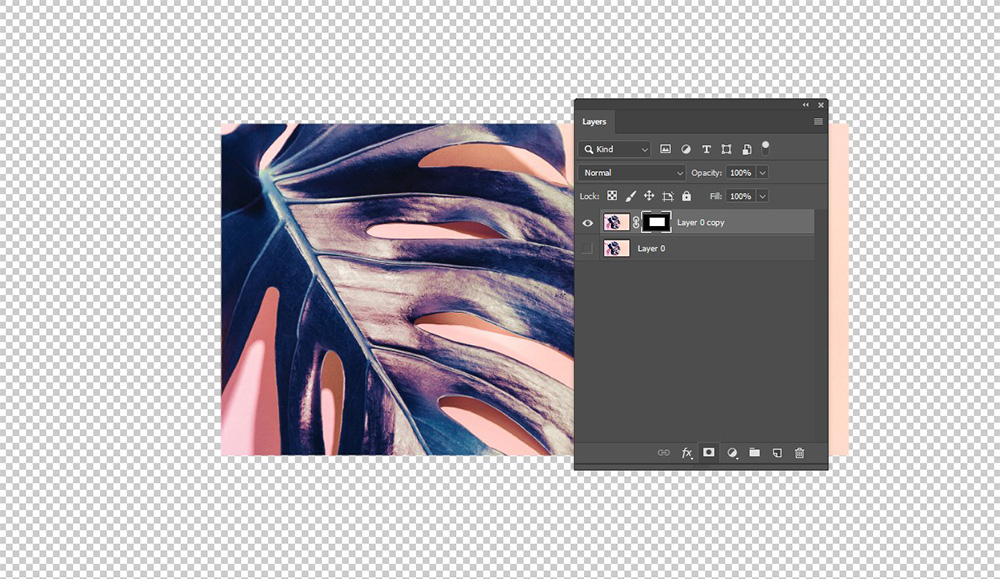
Để khôi phục bất cứ phần cắt nào bạn có thể sử dụng Brush hoặc các công cụ tạo vùng chọn ở trên và fill lại màu trắng vào Layer Mask vừa cắt.
Bằng cách tạo ra một vùng chọn sau đó nhấp chuột phải vào vùng chọn và chọn Fill -> Content -> White