Trong bài hướng dẫn này, chúng ta sẽ tạo ra một nàng tiên cá đầy màu sắc, mô phỏng theo kỹ thuật tô tranh màu nước trong Adobe Illustrator. Một trong những nhân vật đẹp nhất, sâu sắc nhất trong câu chuyện cổ tích Nàng tiên cá sẽ là nguồn cảm hứng cho chúng ta.

Tìm thêm nguồn cảm hứng cho bản thiết kế nàng tiên cá tuyệt vời tại GraphicRiver
Chúng ta hãy cùng bắt đầu nào!
1. Cách tạo ra một bản vẽ Sketch
Mở một tài liệu mới New trong Illustrator có thông số 850 x 1200 px, RGB. Đổi tên layer đầu tiên thành "sketch"
Chúng ta cùng bắt đầu bằng cách vẽ một bản sketch nào. Để vẽ nhân vật của chúng ta, chúng ta cần sử dụng nhũng đặc điểm nhận dạng của cô ấy. Trong câu chuyện cổ tích, Nàng tiên cá bé nhỏ là con gái của Thần biển: "Đứa nhỏ nhất là đứa xinh xắn nhất trong tất cả các chị em; da của nàng mịn màng và nhạy cảm như một cánh hoa hồng, và đôi mắt của nàng màu xanh như biển sâu; nhưng, giống như những chị em khác, nàng không có chân và cơ thể nàng kết thúc bằng một cái đuôi cá", "Nàng là một đứa trẻ kỳ lạ, ít nói và hay trầm tư", "nàng chẳng quan tâm đến bất cứ điều gì ngoại trừ những bông hoa màu đỏ xinh đẹp của mình, giống như mặt trời".
Chúng ta sẽ vẽ một bản sketch thô sử dụng hình đổ bóng và một vài đặc điểm vốn có của những nàng tiên cá. Để có nhiều cảm hứng hơn, bạn có thể tham khảo từ việc quan sát những nàng tiên cá trên Envato Market.
Tôi vẽ bản sketch của mình trực tiếp trong Adobe Illustrator bằng máy tính bảng đồ họa của mình. Chọn công cụ Paintbrush Tool (B) và dùng Oval Calligraphic Brush có đường kính 2pt, 20% Opacity để bắt đầu vẽ sketch nàng tiên cá của bạn. Bạn cũng có thể chọn bất cứ loại cọ nào từ bảng mặc định Brushes mà bạn thích.

2. Cách tạo ra một cọ Brush cho đường viền Contour.
Bước 1
Tạo ra một New Layer để vẽ các đường nét. Chúng ta sẽ vẽ tất cả các nét lên layer này, bởi vì màu sắc của những đường này đều giống nhau.
Mở lựa chọn Paintbrush Tool Options bằng cách nhấp đôi chuột vào biểu tượng Paintbrush Tool (B). Áp dụng thiết lập như bên dưới và nhấn OK

Bước 2
Bây giờ chúng ta cần tạo ra một cọ mới New Calligraphic Brush. Cọ vẽ này là một trong những loại yêu thích nhất của tôi, và tôi sử dụng chúng thường xuyên trong tất cả các bản artwork của mình.
Nhấn vào biểu tượng New Brush trong bảngl Brushes, và chọn kiểu mẫu Calligraphic Brush. Nhấn OK, và cửa sổ tùy chọn cọ sẽ xuất hiện. Áp dụng thiết lập như bên dưới.

Bước 3
Chọn new brush từ bảng Brushes, và thử tạo ra một vài đường nét. Độ dày của nét vẽ dựa vào sức đè của bút stylus. Thử độ nhạy của đường nét.
Chúng ta sẽ sử dụng những ưu điểm của cây cọ này để vẽ được những phần tạo khối cho bản vẽ của chúng ta dù là đang ở giai đoạn nghệ thuật đường nét.

3. Cách vẽ tạo khối cho nhân vật.
Bước 1
Đã đến lúc áp dụng kỹ năng của chúng ta vào thực hành. Cùng bắt đầu tạo ra nghệ thuật đường nét của nhân vật nào.
Đầu tiên nhóm Group (Ctrl - G) bản vẽ sketch của bạn lại. Hạ Opacity của bản sketch xuống 50%, tạo ra hiệu ứng hơi trong suốt.

Bước 2
Bây giờ thì sử dụng công cụ Paintbrush Tool (B) và chọn cọ vừa mới tạo từ bảng Brushes.
Bắt đầu vẽ khuôn mặt nào. Bạn hãy cố gắng vẽ các đường nét mượt nhất có thể. Nếu bạn cảm thấy những đường nét này đậm hơn hoặc mảnh hơn bạn muốn, bạn có thể thay đổi thông số ở Weight trong bảngl Stroke.

Hơn nữa, bạn có thể sửa những nét cong bằng cách sử dụng công cụ Direct Selection Tool (A)

Vẽ những đường nét mượt mà và "có sự sống", tiếp tục chuyển đổi qua lại từ mỏng thành dày và ngược lại.

Bước 3
Tiếp theo, vẽ kiểu tóc và vầng trán Chỉ cần vẽ những nét chính, theo bản sketch. Chúng ta sẽ thêm chi tiết và độ dày đã tạo cùng với màu tóc sau.

Cắt bỏ những chi tiết không cần thiết sử dụng công cụ Scissors Tool (C), chọn đoạn muốn bỏ và nhấn Delete.

Đây là hình kiểu tóc vừa tạo ra.

Bước 4
Tiếp theo, chúng ta sẽ vẽ cánh tay và cổ sau của cô ấy Vẽ những đường nét này mềm mại hơn và không đứt quãng.

Bước 5
Bây giờ thì vẽ phần cơ thể, đuôi và những cái vây của nàng tiên cá. Theo cách này, vẽ những đường nét dày hơn ở vùng bóng tối.

Những cái màng trên vây sẽ hơi trong suốt, do đó, vẽ những đường bên trong mỏng hơn và hầu như không thể thấy được.
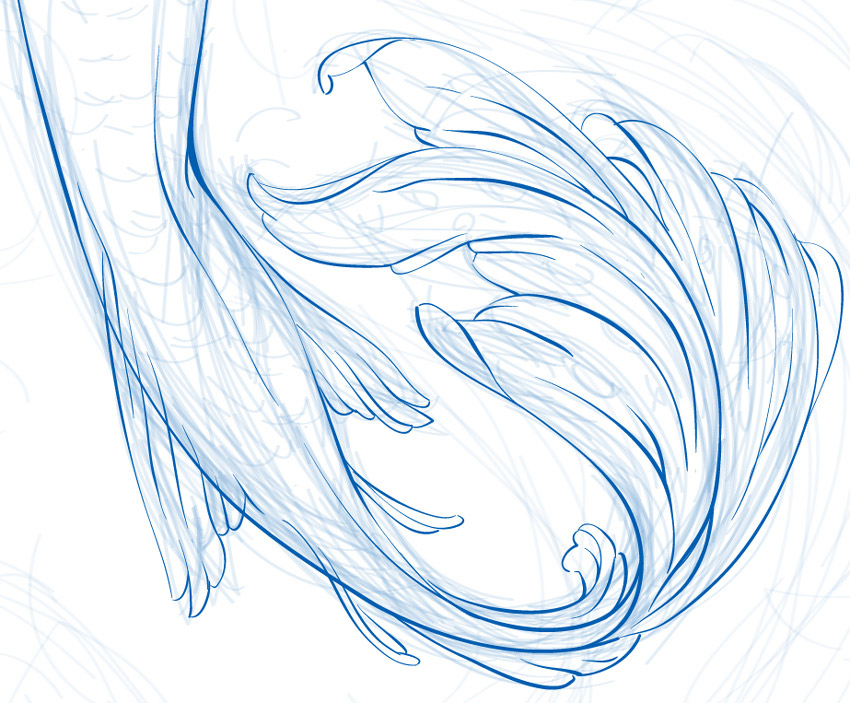
Bước 6
Hiển thị layer "sketch" và thưởng thức kết quả của nghệ thuật đường nét.

4. Cách tạo ra những hình chủ đạo
Bước 1
Đầu tiên, chọn tất cả các đường vẽ và vào Object > Expand Appearance. Mở bảng Pathfinder và nhấp chuột chọn hợp nhất Unite trong khi giữ phím Alt. Nhấp OK để tạo ra một đối tượng đồng nhất.


Bước 2
Tạo ra một New Layer cho phần nền và kéo layer này xuống dưới layer "sketch". Đừng quên Khóa layer "sketch" lại và làm ẩn layer "lines".

Bước 3
Bắt đầu tạo ra một hình chữ nhật 860 x 1210 px sử dụng công cụ Rectangle Tool (M) và tô màu hình chữ nhật này với hiệu ứng Linear Gradient từ màu hồng nhạt thành xanh biển nhạt.
Mở bảng Align và chọn Align to Artboard, sau đó chọn Align Objects: Horizontal and Vertica.

Bước 4
Chọn màu lam nhạt với có Opacity 25%, và vẽ hình chủ đạo của mẫu nền theo bản sketch. Bạn có thể sử dụng công cụ Pencil Tool (N) hoặc Pen Tool (P) cho thuận tiện.

Theo lối này, vẽ thêm hình chi tiết hơn của mẫu bên trong hình chính. Chúng ta sẽ gặp khó khăn để vẽ toàn bộ hình khi sử dụng công cụ Pencil Tool (N), nên chúng ta sẽ tạo ra một vài hình nhỏ hơn và sau đó hợp nhất chúng lại. Mở bảng Pathfinder và nhấp chọn Unite. Tô màu hình này thành màu xanh nhạt, Opacity 25%.

Thêm những hình màu tím và vàng với Opacity 10%.

Ẩn hiển thị layer "sketch". Chúng ta không cần dùng nó nữa.
Bước 5
Bây giờ chúng ta sẽ vẽ những hình chính của nhân vật.
Đầu tiên, ta thay đổi màu đường nét của nàng tiên cá. Chọn những hình vẽ đường nét tô màu những hình đó bằng màu hạt dẻ.

Bước 6
Bây giờ thì chúng ta sẽ tạo ra một bảng màu cơ bản. Tôi chọn những tone màu nhẹ nhàng và màu thuần hồng, vàng và xanh biển.

Bước 7
Bắt đầu tô màu nhé. Chọn những màu sắc từ bảng vẽ của mình. Dùng một trong những công cụ Pencil Tool (N) và công cụ Pen Tool (P), hoặc công cụ Blob Brush Tool (shift - B) để tô màu các hình chính.
Vẽ phần cơ thể, trang điểm và cánh tay ở những layer khác nhau và tổ chức chúng như hình bên dưới.

Bước 8
Thêm một New Layer cho phần kiểu tóc và đặt ở trên layer "makeup". Vẽ hình tóc và làm tô chúng với màu vàng, hồng và xanh biển cùng với hiệu ứng Linear Gradient.

Bước 9
Tô màu hồng nhẹ cho phần cơ thể, màu vàng cho trang sức và hồng cho nhũng bông hoa.

Bước 10
Sử dụng Linear Gradient để chuyển tông màu da thành màu xanh biển cho phần đuôi nàng tiên cá. Vẽ chúng trong layer "body".

Bước 11
Áp dụng gradient như cũ trong phần kiểu tóc với Opacity 80% cho phần vây đuôi.


Bước 12
Để thực hiện các bước thuận tiện hơn, chúng ta sẽ tạo ra những layer riêng biệt cho mỗi phần của nhân vật. Sắp xếp chúng như hình chụp màn hình bên dưới.

5. Cách thêm mảng tối (Shadows) và mảng sáng (Highlights)
Bước 1
Đầu tiên, thay đổi màu đường viền mắt để làm chúng sinh động hơn. Chọn hình của những đường viền này, và Nhân đôi chúng bằng cách nhấn phím Ctrl - C và Ctrl - F. Vẽ một vài hình trong vùng viền mắt và màu tím, lỗ mũi, và đường giữa môi. Hợp nhất chúng lại, dùng bảng Pathfinder.

Bây giờ, chọn những hình đường kẻ và hình mới, nhấp chuột vào Intersect trong khi giữ phím Alt, và sau đó là nhấn Expand.

Sau khi dọn dẹp những chi tiết thừa trong hình mới, tô nó với màu sắc đậm hơn. Thêm vào những sáng trắng lên màu tím.

Bước 2
Bây giờ ta sẽ tạo thêm khối cho gương mặt. Chúng ta sẽ thao tác trong layer "body". Vẽ phần ửng hồng trước tiên. Lấy công cụ Ellipse Tool (L) và tạo các hình sau: hai hình lớn trên má, và một hình nhỏ hơn trên mũi. Tô những shape này màu hồng với hiệu ứng Radial Gradient, giảm Opacity xuống 0% trên con trượt ngoài cùng. Sau đó chọn tất cả các hình ửng hồng và thay đổi Opacity thành 30%.

Cách này, thêm một vài nét ửng đỏ lên cổ và lưng. Ngoài ra, thêm một vài nét ửng hồng lên cùi trỏ, và cổ tay ở layer "hands".

Bước 3
Thêm những mảng tối lên làn da. Để đạt được hiệu ứng màu nước và làm đường viền cọ trông hấp dẫn hơn, chúng ta sẽ sử dụng cọ Artistic Watercolor Brush từ bảng Brushes, như hình chụp màn hình bên dưới.

Chọn cọ Light Wash-Thick Brush và màu tím đỏ cho hiệu ứng Stroke. Thay đổi chế độ Blending Mode thành Multiply và Opacity thành 50% trong panel Transparency. Thay đổi độ dày Weight trong phần Stroke thành 0.4pt.

Vẽ những hình đơn giản trong phần có mảng tối. Đặt chúng lên trên cùng của những nét khác cho đến khi có được kết quả như ý.

Cũng theo cách đã làm, thêm khối cho phần lưng, tay và đuôi. Thay đổi Opacity và độ dày Weight của đường nét trong quy trình. Chúng ta có thể cần thao tác lại trong những khu vực nhỏ hẹp hơn như là ngón tay chẳng hạn,

Bước 4
Bây giờ thì thêm những bóng đổ. Dùng cùng một loại cọ ở đây. Chọn màu xanh tím, thay đổi Opacity từ 100% thành 70%.
Vẽ mảng tối dưới mắt, môi, tóc, bên phải khuôn mặt của nàng tiên cá, trên cổ và đôi tay. Ngoài ra, vẽ thêm một số vảy cá lên phần đuôi.



Bước 5
Bây giờ, chúng ta sẽ thêm một vài mảng sáng để làm nổi bật vùng đó. Chọn màu trắng, thay đổi chế độ Blending Mode thành Soft Light, và giảm Opacity thành 50%. Vẽ những đường viền riêng rẽ làm chúng chân thực hơn.

Bước 6
Thay đổi Opacity thành 100% và Blending Mode thành Normal. Dùng công cụ Pencil Tool (N), thêm vào các hiệu ứng bắt sáng và lung linh.

Bước 7
Chọn màu lục lam với Opacity 50%, Multiply Blending Mode và vẽ những hình phản chiếu từ phần nền. Sử dụng cùng một loại cọ màu nước Light Wash - Thick.

Bước 8
Bây giờ chúng ta sẽ làm việc với vùng mắt và môi trong layer "makeup" Sử dụng công cụ Pencil Tool (N)và tạo khối cho phần màu trắng của mắt, vẽ những hình dưới mi mắt. Dùng màu của nét vẽ và giảm Opacity còn 30%.
Tiếp theo, vẽ một đường màu hồng lên phần viền mi mắt, và vẽ thêm mảmng sáng cho nó.
Bây giờ thì chọn phần tròng mắt và tô Fill nó với hiệu ứng Linear Gradient từ xanh đen thành xanh sáng. Thêm vào một vài ánh sáng lấp lánh màu lục lam.
Vẽ bầu mắt sử dụng màu tím với 20% Opacity, và sau đó thêm vào một vài hình xanh nhạt để làm nổi bật.
Bây giờ thì vẽ một hình màu hồng đậm vào cạnh bên trái của môi trên. Thêm vào màu đỏ tía đậm với 25% Opacity ở đường giữa hai môi. Cuối cùng, vẽ những ánh sáng lấp lánh lên cạnh bên phải của đôi môi.
Để làm làn da trông tự nhiên hơn, thêm một chút tàn nhang. Chúng không nên quá tròn, thế nên, hãy vẽ chúng một cách mất trật tự lên vùng mũi và má.

Bước 9
Chúng ta sẽ vẽ một kiểu mẫu lên phần đuôi nàng tiên cá. Tạo ra một Layer mới đè lên layer "body/tail" Vẽ những đường sọc màu xanh biển, và giảm Opacity còn 25%.

Bây giờ thì chọn cọ Watercolor-Wet Brush từ thư viện Brush, và vẽ những đường nét mềm mại đè lên những đường sọc đó. Thay đổi Blending Mode thành Multiply, và giảm Opacity thành 50%.

Tiếp theo, thêm những đường nét màu vàng giữa các đường sọc.

Sử dụng công cụ Pencil Tool (N), vẽ những cái vảy lên vùng sáng nhất. Hợp nhất những hình dạng này sử dụng bảng Pathfinder để tạo thành một đối tượng đồng nhất. Tô màu chúng với hiệu ứng Linear Gradient từ màu lục lam và vành thành màu hồng. Giảm Opacity thành 55%.

Theo cách cũ, vẽ những cái vảy mới, hợp nhất Unite chúng lại, và tô màu lục lam hiệu ứng Gradient, như hình bên dưới.

Bây giờ, chúng ta sẽ thêm những ánh lung linh cuối cùng lên những cái vây đó nhé. Sử dụng màu hồng, lục lam và trắng với 100% Opacity.

Bước 10
Đây là lúc tạo khối cho phần cơ thể. Chúng ta cũng sử dụng cọ màu nước ở đây. Rất dễ dàng để thực hiện được những hiệu ứng như tranh vẽ và mô phỏng theo màu nước.
Chọn cọ Watercolor-Wet với độ dày Weight 1 pt, và vẽ những hình có kết cấu màu hồng ở mảng tối. Giảm Opacity xuống 50% và thay đổi Blending Mode thành Multiply. Những đường viền này có thể vượt quá hình dạng cơ sở, do đó, chúng ta sẽ sửa chúng với Clipping Masks sau.

Cách này, vẽ những bóng mờ màu xanh dương bằng đường viền nét cọ màu lục lam.

Bây giờ thì thêm vào những điểm màu vàng, giảm Opacity xuống còn 30%.

Dùng công cụ Pencil Tool (N) và vẽ những bóng đổ, sử dụng màu từ các nét vẽ với 37% Opacity. Sau đó thêm những hình mảng sáng vào bên trái của cơ thể. Dùng công cụ Eyedropper Tool (I) để chọn màu trắng từ phần cơ thể cho chúng.

Bây giờ thì nhân đôi Duplicate hình dạng cơ sở bên dưới của phần cơ thể, nhấn Ctrl - C và Ctrl - F. Đưa bản sao lên trên, gửi chúng vào Front (Ctrl - Shift - ]). Chọn tất cả các đối tượng của phần cơ thể, nhấp chuột phải và một cửa sổ sẽ xuất hiện. Sau đó nhấn chọn Make Clipping Mask

Bước 11
Thêm vào những mảng sáng và tối lên đồ trang sức. Chúng ta vẫn đang vẽ trong layer "bodice/flowers".
Bắt đầu với phần vương miệng và vòng tay bằng vàng. Chọn cọ Watercolor-Wet với 0.5 Weight, và vẽ những đốm đỏ cho phần mảng tối và những tương phản màu lục lam. Giảm Opacity xuống còn 70%, và chuyển Blending Mode thành Multiply. Sau đó, tạo ra một Clipping Mask, như chúng ta đã làm trước đây cho phần cơ thể.
Cuối cùng, thêm những hình bóng bẩy màu vàng và trắng bằng công cụ Pencil Tool (N).

Bước 12
Chúng ta sẽ vẽ những bông hoa theo các nguyên tắc như cũ.
Đầu tiên, tô màu những hình bông hoa và những chiếc là với hiệu ứng Linear Gradient, tương ứng từ màu hồng đến hồng nhạt và từ màu xanh đến màu xanh nhạt.

Vẽ xung quanh với cọ Watercolor Brush để làm bản vẽ được trang hoàng và sinh động hơn. Sử dụng màu hồng, vàng và lục lam.

Cuối cùng, thêm các mảng tối và bóng bẩy bằng công cụ Pencil Tool (N). Chọn màu hạt dẻ từ những đường nét cho những mảng tối và màu trắng cho phần bóng bẩy đó.

Bước 13
Chúng ta bắt đầu định hình cho kiểu tóc nhé.
Đầu tiên, nhân đôi hình dáng của mái tóc, Tô màu trắng và đặt chúng xuống dưới. Chọn hình dáng mái tóc gradient bên trên và giảm Opacity thành 70%.

Chọn cọ mới Watercolor-Thick Brush từ thư viện brush, và vẽ những đường viền màu hồng một cách ngẫu nhiên, tạo ra những điểm có tính thẩm mỹ. Bạn có thể thấy tất cả các cài đặt cọ trong màn hình chụp bên dưới. Tiếp theo, áp dụng Clipping Mask như chúng ta đã làm trước đó.

Bây giờ, vẽ những đường viền cọ màu xanh biển. Đặt chúng theo bất cứ cách nào mà bạn thấy tốt nhất.

Thêm những điểm màu vàng và lục lam nữa nhé.

Bây giờ vẽ những hình mảng tối. Chọn chúng và nhấn Unite trong bảng Pathfinder. Tô màu hình này với Radial Gradient màu xanh biển, giảm Opacity xuống còn 40%.

Tiếp tục vẽ những hình mảng sáng, cũng hợp nhất chúng lại. Tô màu hình đồng nhất này với hiệu ứng Radial Gradient màu vàng, giảm Opacity xuống còn 75%.

Cuối cùng, thêm những hình mảng sáng vào bên trái của kiểu tóc.

Bước 14
Chúng ta chỉ còn một vài bước nữa thôi. Và bây giờ sẽ vẽ những cái vây của nàng tiên cá.
Thêm những đường viền sử dụng cùng cách thức mà chúng ta đã thực hiện cho phần kiểu tóc. Chọn cọ Watercolor-Wet cùng với màu xanh, hồng, vàng và lục lam cho chúng.



Dùng công cụ Pencil Tool (N) và định hình một kiểu mẫu lên những cái vây. Tô nó màu xanh với hiệu ứng Linear Gradient với 40% Opacity như hình bên dưới.

Theo cách cũ, vẽ một hình mẫu khác và tô màu chúng với hiệu ứng Radial Gradient màu vàng, 75% Opacity.

Cuối cùng, thêm những chấm xanh và chấm bóng bẩy màu trắng.

Bước 15
Bây giờ là thời gian cho những hoàn thiện cuối cùng. Thêm vào những chi tiết cần thiết.
Tạo ra một New Layer nằm dưới layer "lines" để tạo ra phản chiếu từ phần nền. Vẽ những hình màu lục lam nằm ở bên phải nhân vật.

Bây giờ thì thêm những hình màu xanh đậm lên vùng tối nhất, và cài đặt chế độ Blending Mode thành Overlay, 10% Opacity

Thêm những hình sáng nhất vào vùng sáng hơn trong phần đuôi, cũng cài đặt Blending Mode thành Overlay, 10% Opacity.

Cuối cùng, chúng ta sẽ thay đổi một chút màu của những đường nét, thêm vào một chút màu xanh biển. Chọn hình các đường nét và tô màu chúng với hiệu ứng Linear Gradient, như bên dưới.

Cuối cùng nhân vật của chũng ta đã sẵn sàng rồi!

6. Cách tạo ra một hình nền trừu tượng
Bước 1
Chúng ta đã có chất liệu cơ bản cùng với những màu chính cho phần nền. Ta sẽ sử dụng chúng như một điểm tham chiếu khi thêm đường viền và những chi tiết kiểu nét cọ.
Bây giờ thì tạo ra đường viền cọ đầu tiên, sử dụng một cọ mới Watercolor Stroke 3 Brush, thay đổi Weight từ 2pt thành 4pt. Sử dụng màu xanh biển nhạt và hiệu chỉnh Multiply Blending Mode và Opacity 15%.

Bước 2
Bây giờ chọn màu xanh lục lam nhạt, chuyển đồi sang Normal Blending Mode và vẽ các điểm sáng. Tùy chỉnh Opacity và độ dày đường viền cho đến khi bạn có được kết quả như ý.

Cách này, sử dụng cọ Watercolor-Wet Brush để thêm vào các điểm xanh lục lam và vàng, áp dụng Multiply Blending Mode thêm lần nữa.

Bước 3
Bây giờ chúng ta sẽ thêm vào những vệt màu cho phần nền. Đầu tiên, vào Open Brush Library > Artistic > Artistic_Ink và chọn hai cọ mới: Fire Ash và Galaxy. Sử dụng những cọ này để thêm vào một vài vệt màu trắng và xanh dương nhạt nằm ở vị trí ngẫu nhiên. Thay đổi Kích cỡ và Opacity, di chuyển chúng theo cách bạn muốn.

Cuối cùng, trang trí lại phần bên trên hình minh họa của bạn với những vệt màu vàng sáng. Vẽ chúng bằng công cụ Pencil Tool (N), Nhân đôi chúng và để chúng xung quanh nhân vật.

Wow! Chúng ta đã xong rồi!
Tôi yêu thích nàng tiên cá với tông màu tươi sáng và phần nền có màu pastel dịu nhẹ, Hình minh họa này là cả một quá trình phức tạp và tiêu tốn nhiều thời gian, tuy nhiên, song song với điều đó là sự sáng tạo và vui thích.
Cảm ơn bạn đã cùng tôi tạo ra một nhân vật nàng tiên cá rất xinh đẹp. Hãy thưởng thức và chia sẻ kết quả của bạn nào!

Vietnamese (Tiếng Việt) translation by Andrea Ho
Tìm thêm nguồn cảm hứng cho bản thiết kế nàng tiên cá tuyệt vời tại GraphicRiver
Chúng ta hãy cùng bắt đầu nào!
1. Cách tạo ra một bản vẽ Sketch
Mở một tài liệu mới New trong Illustrator có thông số 850 x 1200 px, RGB. Đổi tên layer đầu tiên thành "sketch"
Chúng ta cùng bắt đầu bằng cách vẽ một bản sketch nào. Để vẽ nhân vật của chúng ta, chúng ta cần sử dụng nhũng đặc điểm nhận dạng của cô ấy. Trong câu chuyện cổ tích, Nàng tiên cá bé nhỏ là con gái của Thần biển: "Đứa nhỏ nhất là đứa xinh xắn nhất trong tất cả các chị em; da của nàng mịn màng và nhạy cảm như một cánh hoa hồng, và đôi mắt của nàng màu xanh như biển sâu; nhưng, giống như những chị em khác, nàng không có chân và cơ thể nàng kết thúc bằng một cái đuôi cá", "Nàng là một đứa trẻ kỳ lạ, ít nói và hay trầm tư", "nàng chẳng quan tâm đến bất cứ điều gì ngoại trừ những bông hoa màu đỏ xinh đẹp của mình, giống như mặt trời".
Chúng ta sẽ vẽ một bản sketch thô sử dụng hình đổ bóng và một vài đặc điểm vốn có của những nàng tiên cá. Để có nhiều cảm hứng hơn, bạn có thể tham khảo từ việc quan sát những nàng tiên cá trên Envato Market.
Tôi vẽ bản sketch của mình trực tiếp trong Adobe Illustrator bằng máy tính bảng đồ họa của mình. Chọn công cụ Paintbrush Tool (B) và dùng Oval Calligraphic Brush có đường kính 2pt, 20% Opacity để bắt đầu vẽ sketch nàng tiên cá của bạn. Bạn cũng có thể chọn bất cứ loại cọ nào từ bảng mặc định Brushes mà bạn thích.

2. Cách tạo ra một cọ Brush cho đường viền Contour.
Bước 1
Tạo ra một New Layer để vẽ các đường nét. Chúng ta sẽ vẽ tất cả các nét lên layer này, bởi vì màu sắc của những đường này đều giống nhau.
Mở lựa chọn Paintbrush Tool Options bằng cách nhấp đôi chuột vào biểu tượng Paintbrush Tool (B). Áp dụng thiết lập như bên dưới và nhấn OK

Bước 2
Bây giờ chúng ta cần tạo ra một cọ mới New Calligraphic Brush. Cọ vẽ này là một trong những loại yêu thích nhất của tôi, và tôi sử dụng chúng thường xuyên trong tất cả các bản artwork của mình.
Nhấn vào biểu tượng New Brush trong bảngl Brushes, và chọn kiểu mẫu Calligraphic Brush. Nhấn OK, và cửa sổ tùy chọn cọ sẽ xuất hiện. Áp dụng thiết lập như bên dưới.

Bước 3
Chọn new brush từ bảng Brushes, và thử tạo ra một vài đường nét. Độ dày của nét vẽ dựa vào sức đè của bút stylus. Thử độ nhạy của đường nét.
Chúng ta sẽ sử dụng những ưu điểm của cây cọ này để vẽ được những phần tạo khối cho bản vẽ của chúng ta dù là đang ở giai đoạn nghệ thuật đường nét.

3. Cách vẽ tạo khối cho nhân vật.
Bước 1
Đã đến lúc áp dụng kỹ năng của chúng ta vào thực hành. Cùng bắt đầu tạo ra nghệ thuật đường nét của nhân vật nào.
Đầu tiên nhóm Group (Ctrl - G) bản vẽ sketch của bạn lại. Hạ Opacity của bản sketch xuống 50%, tạo ra hiệu ứng hơi trong suốt.

Bước 2
Bây giờ thì sử dụng công cụ Paintbrush Tool (B) và chọn cọ vừa mới tạo từ bảng Brushes.
Bắt đầu vẽ khuôn mặt nào. Bạn hãy cố gắng vẽ các đường nét mượt nhất có thể. Nếu bạn cảm thấy những đường nét này đậm hơn hoặc mảnh hơn bạn muốn, bạn có thể thay đổi thông số ở Weight trong bảngl Stroke.

Hơn nữa, bạn có thể sửa những nét cong bằng cách sử dụng công cụ Direct Selection Tool (A)

Vẽ những đường nét mượt mà và "có sự sống", tiếp tục chuyển đổi qua lại từ mỏng thành dày và ngược lại.

Bước 3
Tiếp theo, vẽ kiểu tóc và vầng trán Chỉ cần vẽ những nét chính, theo bản sketch. Chúng ta sẽ thêm chi tiết và độ dày đã tạo cùng với màu tóc sau.

Cắt bỏ những chi tiết không cần thiết sử dụng công cụ Scissors Tool (C), chọn đoạn muốn bỏ và nhấn Delete.

Đây là hình kiểu tóc vừa tạo ra.

Bước 4
Tiếp theo, chúng ta sẽ vẽ cánh tay và cổ sau của cô ấy Vẽ những đường nét này mềm mại hơn và không đứt quãng.

Bước 5
Bây giờ thì vẽ phần cơ thể, đuôi và những cái vây của nàng tiên cá. Theo cách này, vẽ những đường nét dày hơn ở vùng bóng tối.

Những cái màng trên vây sẽ hơi trong suốt, do đó, vẽ những đường bên trong mỏng hơn và hầu như không thể thấy được.
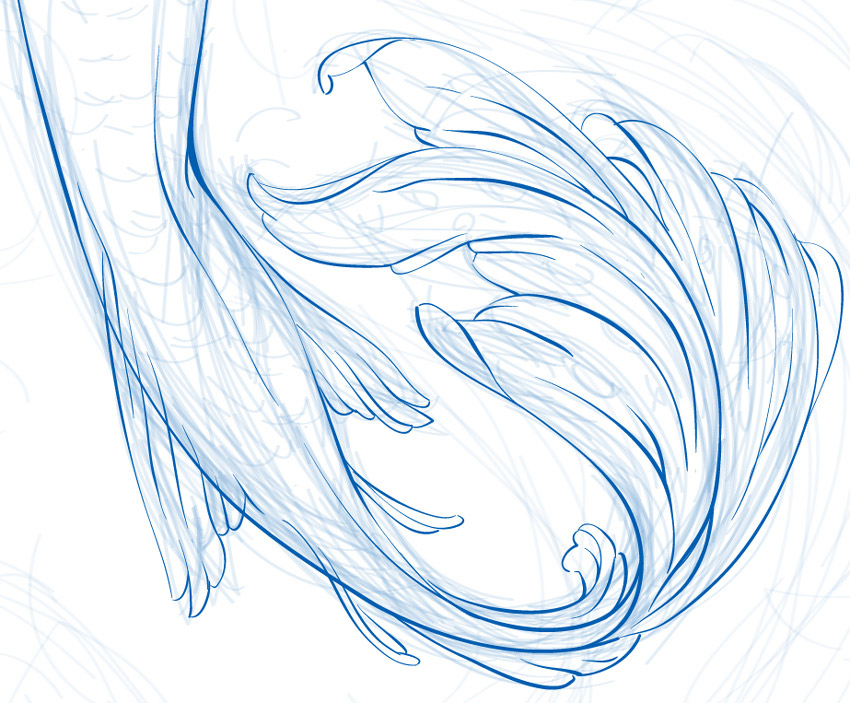
Bước 6
Hiển thị layer "sketch" và thưởng thức kết quả của nghệ thuật đường nét.

4. Cách tạo ra những hình chủ đạo
Bước 1
Đầu tiên, chọn tất cả các đường vẽ và vào Object > Expand Appearance. Mở bảng Pathfinder và nhấp chuột chọn hợp nhất Unite trong khi giữ phím Alt. Nhấp OK để tạo ra một đối tượng đồng nhất.


Bước 2
Tạo ra một New Layer cho phần nền và kéo layer này xuống dưới layer "sketch". Đừng quên Khóa layer "sketch" lại và làm ẩn layer "lines".

Bước 3
Bắt đầu tạo ra một hình chữ nhật 860 x 1210 px sử dụng công cụ Rectangle Tool (M) và tô màu hình chữ nhật này với hiệu ứng Linear Gradient từ màu hồng nhạt thành xanh biển nhạt.
Mở bảng Align và chọn Align to Artboard, sau đó chọn Align Objects: Horizontal and Vertica.

Bước 4
Chọn màu lam nhạt với có Opacity 25%, và vẽ hình chủ đạo của mẫu nền theo bản sketch. Bạn có thể sử dụng công cụ Pencil Tool (N) hoặc Pen Tool (P) cho thuận tiện.

Theo lối này, vẽ thêm hình chi tiết hơn của mẫu bên trong hình chính. Chúng ta sẽ gặp khó khăn để vẽ toàn bộ hình khi sử dụng công cụ Pencil Tool (N), nên chúng ta sẽ tạo ra một vài hình nhỏ hơn và sau đó hợp nhất chúng lại. Mở bảng Pathfinder và nhấp chọn Unite. Tô màu hình này thành màu xanh nhạt, Opacity 25%.

Thêm những hình màu tím và vàng với Opacity 10%.

Ẩn hiển thị layer "sketch". Chúng ta không cần dùng nó nữa.
Bước 5
Bây giờ chúng ta sẽ vẽ những hình chính của nhân vật.
Đầu tiên, ta thay đổi màu đường nét của nàng tiên cá. Chọn những hình vẽ đường nét tô màu những hình đó bằng màu hạt dẻ.

Bước 6
Bây giờ thì chúng ta sẽ tạo ra một bảng màu cơ bản. Tôi chọn những tone màu nhẹ nhàng và màu thuần hồng, vàng và xanh biển.

Bước 7
Bắt đầu tô màu nhé. Chọn những màu sắc từ bảng vẽ của mình. Dùng một trong những công cụ Pencil Tool (N) và công cụ Pen Tool (P), hoặc công cụ Blob Brush Tool (shift - B) để tô màu các hình chính.
Vẽ phần cơ thể, trang điểm và cánh tay ở những layer khác nhau và tổ chức chúng như hình bên dưới.

Bước 8
Thêm một New Layer cho phần kiểu tóc và đặt ở trên layer "makeup". Vẽ hình tóc và làm tô chúng với màu vàng, hồng và xanh biển cùng với hiệu ứng Linear Gradient.

Bước 9
Tô màu hồng nhẹ cho phần cơ thể, màu vàng cho trang sức và hồng cho nhũng bông hoa.

Bước 10
Sử dụng Linear Gradient để chuyển tông màu da thành màu xanh biển cho phần đuôi nàng tiên cá. Vẽ chúng trong layer "body".

Bước 11
Áp dụng gradient như cũ trong phần kiểu tóc với Opacity 80% cho phần vây đuôi.


Bước 12
Để thực hiện các bước thuận tiện hơn, chúng ta sẽ tạo ra những layer riêng biệt cho mỗi phần của nhân vật. Sắp xếp chúng như hình chụp màn hình bên dưới.

5. Cách thêm mảng tối (Shadows) và mảng sáng (Highlights)
Bước 1
Đầu tiên, thay đổi màu đường viền mắt để làm chúng sinh động hơn. Chọn hình của những đường viền này, và Nhân đôi chúng bằng cách nhấn phím Ctrl - C và Ctrl - F. Vẽ một vài hình trong vùng viền mắt và màu tím, lỗ mũi, và đường giữa môi. Hợp nhất chúng lại, dùng bảng Pathfinder.

Bây giờ, chọn những hình đường kẻ và hình mới, nhấp chuột vào Intersect trong khi giữ phím Alt, và sau đó là nhấn Expand.

Sau khi dọn dẹp những chi tiết thừa trong hình mới, tô nó với màu sắc đậm hơn. Thêm vào những sáng trắng lên màu tím.

Bước 2
Bây giờ ta sẽ tạo thêm khối cho gương mặt. Chúng ta sẽ thao tác trong layer "body". Vẽ phần ửng hồng trước tiên. Lấy công cụ Ellipse Tool (L) và tạo các hình sau: hai hình lớn trên má, và một hình nhỏ hơn trên mũi. Tô những shape này màu hồng với hiệu ứng Radial Gradient, giảm Opacity xuống 0% trên con trượt ngoài cùng. Sau đó chọn tất cả các hình ửng hồng và thay đổi Opacity thành 30%.

Cách này, thêm một vài nét ửng đỏ lên cổ và lưng. Ngoài ra, thêm một vài nét ửng hồng lên cùi trỏ, và cổ tay ở layer "hands".

Bước 3
Thêm những mảng tối lên làn da. Để đạt được hiệu ứng màu nước và làm đường viền cọ trông hấp dẫn hơn, chúng ta sẽ sử dụng cọ Artistic Watercolor Brush từ bảng Brushes, như hình chụp màn hình bên dưới.

Chọn cọ Light Wash-Thick Brush và màu tím đỏ cho hiệu ứng Stroke. Thay đổi chế độ Blending Mode thành Multiply và Opacity thành 50% trong panel Transparency. Thay đổi độ dày Weight trong phần Stroke thành 0.4pt.

Vẽ những hình đơn giản trong phần có mảng tối. Đặt chúng lên trên cùng của những nét khác cho đến khi có được kết quả như ý.

Cũng theo cách đã làm, thêm khối cho phần lưng, tay và đuôi. Thay đổi Opacity và độ dày Weight của đường nét trong quy trình. Chúng ta có thể cần thao tác lại trong những khu vực nhỏ hẹp hơn như là ngón tay chẳng hạn,

Bước 4
Bây giờ thì thêm những bóng đổ. Dùng cùng một loại cọ ở đây. Chọn màu xanh tím, thay đổi Opacity từ 100% thành 70%.
Vẽ mảng tối dưới mắt, môi, tóc, bên phải khuôn mặt của nàng tiên cá, trên cổ và đôi tay. Ngoài ra, vẽ thêm một số vảy cá lên phần đuôi.



Bước 5
Bây giờ, chúng ta sẽ thêm một vài mảng sáng để làm nổi bật vùng đó. Chọn màu trắng, thay đổi chế độ Blending Mode thành Soft Light, và giảm Opacity thành 50%. Vẽ những đường viền riêng rẽ làm chúng chân thực hơn.

Bước 6
Thay đổi Opacity thành 100% và Blending Mode thành Normal. Dùng công cụ Pencil Tool (N), thêm vào các hiệu ứng bắt sáng và lung linh.

Bước 7
Chọn màu lục lam với Opacity 50%, Multiply Blending Mode và vẽ những hình phản chiếu từ phần nền. Sử dụng cùng một loại cọ màu nước Light Wash - Thick.

Bước 8
Bây giờ chúng ta sẽ làm việc với vùng mắt và môi trong layer "makeup" Sử dụng công cụ Pencil Tool (N)và tạo khối cho phần màu trắng của mắt, vẽ những hình dưới mi mắt. Dùng màu của nét vẽ và giảm Opacity còn 30%.
Tiếp theo, vẽ một đường màu hồng lên phần viền mi mắt, và vẽ thêm mảmng sáng cho nó.
Bây giờ thì chọn phần tròng mắt và tô Fill nó với hiệu ứng Linear Gradient từ xanh đen thành xanh sáng. Thêm vào một vài ánh sáng lấp lánh màu lục lam.
Vẽ bầu mắt sử dụng màu tím với 20% Opacity, và sau đó thêm vào một vài hình xanh nhạt để làm nổi bật.
Bây giờ thì vẽ một hình màu hồng đậm vào cạnh bên trái của môi trên. Thêm vào màu đỏ tía đậm với 25% Opacity ở đường giữa hai môi. Cuối cùng, vẽ những ánh sáng lấp lánh lên cạnh bên phải của đôi môi.
Để làm làn da trông tự nhiên hơn, thêm một chút tàn nhang. Chúng không nên quá tròn, thế nên, hãy vẽ chúng một cách mất trật tự lên vùng mũi và má.

Bước 9
Chúng ta sẽ vẽ một kiểu mẫu lên phần đuôi nàng tiên cá. Tạo ra một Layer mới đè lên layer "body/tail" Vẽ những đường sọc màu xanh biển, và giảm Opacity còn 25%.

Bây giờ thì chọn cọ Watercolor-Wet Brush từ thư viện Brush, và vẽ những đường nét mềm mại đè lên những đường sọc đó. Thay đổi Blending Mode thành Multiply, và giảm Opacity thành 50%.

Tiếp theo, thêm những đường nét màu vàng giữa các đường sọc.

Sử dụng công cụ Pencil Tool (N), vẽ những cái vảy lên vùng sáng nhất. Hợp nhất những hình dạng này sử dụng bảng Pathfinder để tạo thành một đối tượng đồng nhất. Tô màu chúng với hiệu ứng Linear Gradient từ màu lục lam và vành thành màu hồng. Giảm Opacity thành 55%.

Theo cách cũ, vẽ những cái vảy mới, hợp nhất Unite chúng lại, và tô màu lục lam hiệu ứng Gradient, như hình bên dưới.

Bây giờ, chúng ta sẽ thêm những ánh lung linh cuối cùng lên những cái vây đó nhé. Sử dụng màu hồng, lục lam và trắng với 100% Opacity.

Bước 10
Đây là lúc tạo khối cho phần cơ thể. Chúng ta cũng sử dụng cọ màu nước ở đây. Rất dễ dàng để thực hiện được những hiệu ứng như tranh vẽ và mô phỏng theo màu nước.
Chọn cọ Watercolor-Wet với độ dày Weight 1 pt, và vẽ những hình có kết cấu màu hồng ở mảng tối. Giảm Opacity xuống 50% và thay đổi Blending Mode thành Multiply. Những đường viền này có thể vượt quá hình dạng cơ sở, do đó, chúng ta sẽ sửa chúng với Clipping Masks sau.

Cách này, vẽ những bóng mờ màu xanh dương bằng đường viền nét cọ màu lục lam.

Bây giờ thì thêm vào những điểm màu vàng, giảm Opacity xuống còn 30%.

Dùng công cụ Pencil Tool (N) và vẽ những bóng đổ, sử dụng màu từ các nét vẽ với 37% Opacity. Sau đó thêm những hình mảng sáng vào bên trái của cơ thể. Dùng công cụ Eyedropper Tool (I) để chọn màu trắng từ phần cơ thể cho chúng.

Bây giờ thì nhân đôi Duplicate hình dạng cơ sở bên dưới của phần cơ thể, nhấn Ctrl - C và Ctrl - F. Đưa bản sao lên trên, gửi chúng vào Front (Ctrl - Shift - ]). Chọn tất cả các đối tượng của phần cơ thể, nhấp chuột phải và một cửa sổ sẽ xuất hiện. Sau đó nhấn chọn Make Clipping Mask

Bước 11
Thêm vào những mảng sáng và tối lên đồ trang sức. Chúng ta vẫn đang vẽ trong layer "bodice/flowers".
Bắt đầu với phần vương miệng và vòng tay bằng vàng. Chọn cọ Watercolor-Wet với 0.5 Weight, và vẽ những đốm đỏ cho phần mảng tối và những tương phản màu lục lam. Giảm Opacity xuống còn 70%, và chuyển Blending Mode thành Multiply. Sau đó, tạo ra một Clipping Mask, như chúng ta đã làm trước đây cho phần cơ thể.
Cuối cùng, thêm những hình bóng bẩy màu vàng và trắng bằng công cụ Pencil Tool (N).

Bước 12
Chúng ta sẽ vẽ những bông hoa theo các nguyên tắc như cũ.
Đầu tiên, tô màu những hình bông hoa và những chiếc là với hiệu ứng Linear Gradient, tương ứng từ màu hồng đến hồng nhạt và từ màu xanh đến màu xanh nhạt.

Vẽ xung quanh với cọ Watercolor Brush để làm bản vẽ được trang hoàng và sinh động hơn. Sử dụng màu hồng, vàng và lục lam.

Cuối cùng, thêm các mảng tối và bóng bẩy bằng công cụ Pencil Tool (N). Chọn màu hạt dẻ từ những đường nét cho những mảng tối và màu trắng cho phần bóng bẩy đó.

Bước 13
Chúng ta bắt đầu định hình cho kiểu tóc nhé.
Đầu tiên, nhân đôi hình dáng của mái tóc, Tô màu trắng và đặt chúng xuống dưới. Chọn hình dáng mái tóc gradient bên trên và giảm Opacity thành 70%.

Chọn cọ mới Watercolor-Thick Brush từ thư viện brush, và vẽ những đường viền màu hồng một cách ngẫu nhiên, tạo ra những điểm có tính thẩm mỹ. Bạn có thể thấy tất cả các cài đặt cọ trong màn hình chụp bên dưới. Tiếp theo, áp dụng Clipping Mask như chúng ta đã làm trước đó.

Bây giờ, vẽ những đường viền cọ màu xanh biển. Đặt chúng theo bất cứ cách nào mà bạn thấy tốt nhất.

Thêm những điểm màu vàng và lục lam nữa nhé.

Bây giờ vẽ những hình mảng tối. Chọn chúng và nhấn Unite trong bảng Pathfinder. Tô màu hình này với Radial Gradient màu xanh biển, giảm Opacity xuống còn 40%.

Tiếp tục vẽ những hình mảng sáng, cũng hợp nhất chúng lại. Tô màu hình đồng nhất này với hiệu ứng Radial Gradient màu vàng, giảm Opacity xuống còn 75%.

Cuối cùng, thêm những hình mảng sáng vào bên trái của kiểu tóc.

Bước 14
Chúng ta chỉ còn một vài bước nữa thôi. Và bây giờ sẽ vẽ những cái vây của nàng tiên cá.
Thêm những đường viền sử dụng cùng cách thức mà chúng ta đã thực hiện cho phần kiểu tóc. Chọn cọ Watercolor-Wet cùng với màu xanh, hồng, vàng và lục lam cho chúng.



Dùng công cụ Pencil Tool (N) và định hình một kiểu mẫu lên những cái vây. Tô nó màu xanh với hiệu ứng Linear Gradient với 40% Opacity như hình bên dưới.

Theo cách cũ, vẽ một hình mẫu khác và tô màu chúng với hiệu ứng Radial Gradient màu vàng, 75% Opacity.

Cuối cùng, thêm những chấm xanh và chấm bóng bẩy màu trắng.

Bước 15
Bây giờ là thời gian cho những hoàn thiện cuối cùng. Thêm vào những chi tiết cần thiết.
Tạo ra một New Layer nằm dưới layer "lines" để tạo ra phản chiếu từ phần nền. Vẽ những hình màu lục lam nằm ở bên phải nhân vật.

Bây giờ thì thêm những hình màu xanh đậm lên vùng tối nhất, và cài đặt chế độ Blending Mode thành Overlay, 10% Opacity

Thêm những hình sáng nhất vào vùng sáng hơn trong phần đuôi, cũng cài đặt Blending Mode thành Overlay, 10% Opacity.

Cuối cùng, chúng ta sẽ thay đổi một chút màu của những đường nét, thêm vào một chút màu xanh biển. Chọn hình các đường nét và tô màu chúng với hiệu ứng Linear Gradient, như bên dưới.

Cuối cùng nhân vật của chũng ta đã sẵn sàng rồi!

6. Cách tạo ra một hình nền trừu tượng
Bước 1
Chúng ta đã có chất liệu cơ bản cùng với những màu chính cho phần nền. Ta sẽ sử dụng chúng như một điểm tham chiếu khi thêm đường viền và những chi tiết kiểu nét cọ.
Bây giờ thì tạo ra đường viền cọ đầu tiên, sử dụng một cọ mới Watercolor Stroke 3 Brush, thay đổi Weight từ 2pt thành 4pt. Sử dụng màu xanh biển nhạt và hiệu chỉnh Multiply Blending Mode và Opacity 15%.

Bước 2
Bây giờ chọn màu xanh lục lam nhạt, chuyển đồi sang Normal Blending Mode và vẽ các điểm sáng. Tùy chỉnh Opacity và độ dày đường viền cho đến khi bạn có được kết quả như ý.

Cách này, sử dụng cọ Watercolor-Wet Brush để thêm vào các điểm xanh lục lam và vàng, áp dụng Multiply Blending Mode thêm lần nữa.

Bước 3
Bây giờ chúng ta sẽ thêm vào những vệt màu cho phần nền. Đầu tiên, vào Open Brush Library > Artistic > Artistic_Ink và chọn hai cọ mới: Fire Ash và Galaxy. Sử dụng những cọ này để thêm vào một vài vệt màu trắng và xanh dương nhạt nằm ở vị trí ngẫu nhiên. Thay đổi Kích cỡ và Opacity, di chuyển chúng theo cách bạn muốn.

Cuối cùng, trang trí lại phần bên trên hình minh họa của bạn với những vệt màu vàng sáng. Vẽ chúng bằng công cụ Pencil Tool (N), Nhân đôi chúng và để chúng xung quanh nhân vật.

Wow! Chúng ta đã xong rồi!
Tôi yêu thích nàng tiên cá với tông màu tươi sáng và phần nền có màu pastel dịu nhẹ, Hình minh họa này là cả một quá trình phức tạp và tiêu tốn nhiều thời gian, tuy nhiên, song song với điều đó là sự sáng tạo và vui thích.
Cảm ơn bạn đã cùng tôi tạo ra một nhân vật nàng tiên cá rất xinh đẹp. Hãy thưởng thức và chia sẻ kết quả của bạn nào!

Vietnamese (Tiếng Việt) translation by Andrea Ho
Chỉnh sửa lần cuối bởi người điều hành:
