Hướng dẫn này sẽ chỉ cho bạn cách sử dụng các kỹ thuật điều chỉnh và lựa chọn đơn giản để nhanh chóng tạo ra một hiệu ứng văn bản hoa đậm, đậm. Băt đâu nao!

Chuẩn bị:
Bước 1
Điều quan trọng là chọn đúng hình ảnh cho hiệu ứng. Một hình ảnh tốt nên có một bó hoa, tốt hơn với một vài khu vực trống giữa chúng, và một tương phản tốt với nền để giúp cô lập chúng.
Mở hình hoa hồng hồng , chọn Quick Selection Tool , và nhấp vào biểu tượng Thêm vào lựa chọn trongthanh Options .
Sau đó, nhấp vào kéo để chọn hoa hồng trong hình ảnh. Bạn có thể giữ phím Option để trừ đi từ vùng lựa chọn nếu cần.
 Bước 2
Bước 2
Một khi bạn đã chọn hoa, nhấp vào nút Chọn và Mặt nạ trong thanh Options .
 Bước 3
Bước 3
Thay đổi View to On Black , và tăng Opacity lên 100% .
Điều chỉnh phần còn lại của các cài đặt để có được một lựa chọn sạch sẽ và trơn tru.
Ở đây, giá trị Smooth được đặt là 5 , và Shift Edge đến -30% . Điều này tạo ra sự lựa chọn nhẹ nhàng hơn và đảm bảo các cạnh không bao gồm bất kỳ khu vực nào bên ngoài hoa.
Bạn cũng có thể kiểm tra hộp Decontaminate Colors để giảm lượng tràn màu, và đặt Output to New Layer bằng Layer Mask .
 Bước 4
Bước 4
Thao tác này sẽ tạo vùng lựa chọn trong một lớp mới bằng lớp mặt nạ lớp. Bây giờ bạn có thể thực hiện bất kỳ điều chỉnh nào trên mặt nạ lớp nếu cần thiết và tinh chỉnh lựa chọn hơn nữa.
 Bước 5
Bước 5
Nhân đôi lớp bạn đã chọn, sau đó nhấp chuột phải vào mặt nạ của bản sao và chọn Áp dụng Lớp mặt nạ .
 Bước 6
Bước 6
Đổi tên lớp kết quả thành Hoa hồng , lưu tệp dưới dạng PSD và giữ nó như chúng ta sẽ sử dụng nó trong suốt hướng dẫn.
 2. Làm thế nào để tạo nền và thêm văn bản
2. Làm thế nào để tạo nền và thêm văn bản
Bước 1
Tạo một tài liệu mới 1150 x 850 px , nhấp vào biểu tượng Tạo mới điền hoặc điều chỉnh lớp ở cuối bảng điều khiển Lớp và chọn Gradient .
 Bước 2
Bước 2
Tạo gradient fill bằng Colours #ffffff sang trái và #d3d3d3 ở bên phải.
Thay đổi Kiểu sang Xuyên tâm và Cân bằng tới 255 .
 Bước 3
Bước 3
Tạo văn bản bằng cách sử dụng Lust Script . Đặt Kích thước thành 350 pt và màu #160742 .
 3. Làm thế nào để Thêm một Hình ảnh và Áp dụng Điều chỉnh
3. Làm thế nào để Thêm một Hình ảnh và Áp dụng Điều chỉnh
Bước 1
Đặt layer Roses trên đầu lớp văn bản, kích chuột phải vào nó và chọn Convert to Smart Object , sau đókích chuột phải vào nó và chọn Create Clipping Mask .
Chuyển đổi lớp thành một đối tượng thông minh giúp chúng ta thực hiện tất cả những thay đổi không hủy diệt. Đối với các phiên bản cũ của Photoshop, tuy nhiên, có thể không thể áp dụng một số điều chỉnh trực tiếp vào một đối tượng thông minh. Vì vậy, bạn có thể tạo ra lớp hoặc sử dụng Lớp điều chỉnh thay thế.
 Bước 2
Bước 2
Đi tới Image> Adjustments> Selective Color , và sử dụng những cài đặt sau:
Reds
 Điều này sẽ tăng cường màu tổng thể và giới thiệu một số blues trong vùng tối hơn.
Điều này sẽ tăng cường màu tổng thể và giới thiệu một số blues trong vùng tối hơn.
Bạn có thể sử dụng các giá trị khác nhau để có được kết quả khác nhau, đặc biệt nếu bạn đang sử dụng một hình ảnh khác.
 Bước 3
Bước 3
Vào Image> Adjustments> Levels , và sử dụng các cài đặt sau:
RGB

Điều này sẽ làm tối hình ảnh và thêm một số blues nữa.
 Bước 4
Bước 4
Vào Filter> Noise> Reduce Noise , và sử dụng những cài đặt sau:
 Bước 5
Bước 5
Vào Image> Adjustments> Hue / Saturation , và thay đổi Saturation thành -5 .
 Bước 6
Bước 6
Vào Filter> Camera Raw Filter , sau đó, dưới tab Basic , thay đổi Clarity thành 50 .
 4. Làm thế nào để phù hợp với màu sắc hình ảnh khác nhau
4. Làm thế nào để phù hợp với màu sắc hình ảnh khác nhau
Bước 1
Mở hình Rose 01 , và sau đó chọn và che mặt hoa hồng giống như bạn đã làm với hình hoa hồng ban đầu.
 Bước 2
Bước 2
Áp mặt nạ lớp để lấy một lớp rasterized.
 Bước 3
Bước 3
Để thêm hình hoa hồng vào tài liệu gốc, màu sắc cần phải được kết hợp. Điều này có thể được thực hiện theo nhiều cách khác nhau, nhưng cách nhanh nhất trong trường hợp này là thông qua Match Color .
Đi đến Image> Adjustments> Match Color .
Trong Thống kê Hình ảnh , đặt Nguồn vào tệp hoa hồng gốc PSD bạn đã lưu ở đầu hướng dẫn và chọn lớp Hoa hồng từ trình đơn Lớp .
Đây là nơi tạo ra các lớp rasterized có ích, vì có một mặt nạ lớp hoặc sử dụng các hình ảnh ban đầu có thể làm cho phù hợp với màu sắc một chút khó khăn hơn.
Khi bạn chọn tệp nguồn và lớp, bạn có thể tinh chỉnh tuỳ chọn Image Options nếu cần, và sau đó nhấp OK.
 5. Cách sao chép bộ lọc thông minh
5. Cách sao chép bộ lọc thông minh
Bước 1
Thêm hình hoa hồng đã được sửa đổi vào tệp gốc, đổi tên lớp của nó sang Hoa hồng và chuyển nó sang một đối tượng thông minh.
 Bước 2
Bước 2
Mở rộng danh sách bộ lọc của bảng hoa hồng . Sau đó giữ phím Option , và kéo tab Smart Filters đến lớp Rose 1 .
 Bước 3
Bước 3
Hiệu ứng Bộ lọc Camera Raw có thể hơi quá mạnh đối với hình ảnh hoa hồng, do đó, kéo tab của nó tới biểu tượng Xóa ở cuối bảng điều khiển Lớp để loại bỏ nó.
Bạn có thể xóa và điều chỉnh bất kỳ bộ lọc nào khác nếu cần.
 Bước 4
Bước 4
Thêm Rose 02 và Rose 03 Hình ảnh vào tài liệu bằng cách sử dụng các bước tương tự.
Bạn thậm chí có thể sao chép và chuyển đổi bất kỳ của chúng để có hoa hồng nhiều hơn mà không thực sự sử dụng một tấn hình ảnh khác nhau.
 6. Làm thế nào để thêm hiệu ứng độ sâu trường
6. Làm thế nào để thêm hiệu ứng độ sâu trường
Bước 1
Bạn có thể thêm hoa nhỏ hơn và làm cho chúng dường như không tập trung sau văn bản.
Để làm như vậy, hãy chọn lớp hoa hồng bạn muốn lấy ra khỏi tiêu điểm và sau đó vào Filter> Blur> Gaussian Blur , và sử dụng giá trị Radius khoảng 3 .
 Bước 2
Bước 2
Bạn cũng có thể thêm hoa hồng lớn hơn một chút và sử dụng các giá trị Gaussian Blur nhỏ hơn để tạo hiệu ứng năng động hơn.

Bước 3
Một khi bạn đã hoàn tất, thêm một lớp Gradient Map trên đầu của tất cả các lớp.
Tạo gradient fill bằng màu #5d4e7c ở bên trái, #8d6385 ở giữa và #cd9a90 ở bên phải.
Sau đó kiểm tra hộp Dither , và thay đổi Blend Mode của Gradient Map layer thành Soft Light .
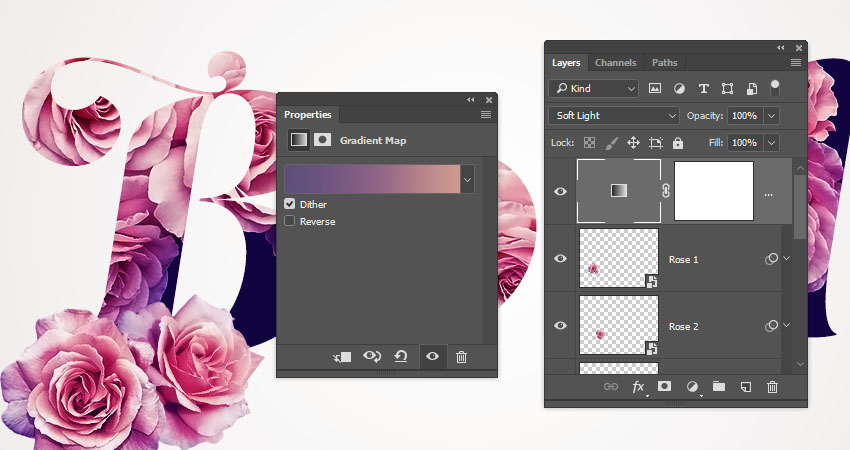 Xin chúc mừng! Bạn đã hoàn tất
Xin chúc mừng! Bạn đã hoàn tất
Trong hướng dẫn này, chúng tôi đã phân lập một số hình hoa, áp dụng một vài điều chỉnh và bộ lọc cho chúng, và thêm chúng vào một số văn bản để tạo ra một hiệu ứng văn bản hoa đơn giản, đậm.
Xin vui lòng để lại ý kiến, đề xuất và kết quả của bạn dưới đây.

Chuẩn bị:
- Phông chữ Lust Script
- Hồng hồng bởi CarolynH
- Rose 01 bởi VocabMike
- Rose 02 bởi VocabMike
- Rose 03 bởi hansbenn
Bước 1
Điều quan trọng là chọn đúng hình ảnh cho hiệu ứng. Một hình ảnh tốt nên có một bó hoa, tốt hơn với một vài khu vực trống giữa chúng, và một tương phản tốt với nền để giúp cô lập chúng.
Mở hình hoa hồng hồng , chọn Quick Selection Tool , và nhấp vào biểu tượng Thêm vào lựa chọn trongthanh Options .
Sau đó, nhấp vào kéo để chọn hoa hồng trong hình ảnh. Bạn có thể giữ phím Option để trừ đi từ vùng lựa chọn nếu cần.

Một khi bạn đã chọn hoa, nhấp vào nút Chọn và Mặt nạ trong thanh Options .

Thay đổi View to On Black , và tăng Opacity lên 100% .
Điều chỉnh phần còn lại của các cài đặt để có được một lựa chọn sạch sẽ và trơn tru.
Ở đây, giá trị Smooth được đặt là 5 , và Shift Edge đến -30% . Điều này tạo ra sự lựa chọn nhẹ nhàng hơn và đảm bảo các cạnh không bao gồm bất kỳ khu vực nào bên ngoài hoa.
Bạn cũng có thể kiểm tra hộp Decontaminate Colors để giảm lượng tràn màu, và đặt Output to New Layer bằng Layer Mask .

Thao tác này sẽ tạo vùng lựa chọn trong một lớp mới bằng lớp mặt nạ lớp. Bây giờ bạn có thể thực hiện bất kỳ điều chỉnh nào trên mặt nạ lớp nếu cần thiết và tinh chỉnh lựa chọn hơn nữa.

Nhân đôi lớp bạn đã chọn, sau đó nhấp chuột phải vào mặt nạ của bản sao và chọn Áp dụng Lớp mặt nạ .

Đổi tên lớp kết quả thành Hoa hồng , lưu tệp dưới dạng PSD và giữ nó như chúng ta sẽ sử dụng nó trong suốt hướng dẫn.

Bước 1
Tạo một tài liệu mới 1150 x 850 px , nhấp vào biểu tượng Tạo mới điền hoặc điều chỉnh lớp ở cuối bảng điều khiển Lớp và chọn Gradient .

Tạo gradient fill bằng Colours #ffffff sang trái và #d3d3d3 ở bên phải.
Thay đổi Kiểu sang Xuyên tâm và Cân bằng tới 255 .

Tạo văn bản bằng cách sử dụng Lust Script . Đặt Kích thước thành 350 pt và màu #160742 .

Bước 1
Đặt layer Roses trên đầu lớp văn bản, kích chuột phải vào nó và chọn Convert to Smart Object , sau đókích chuột phải vào nó và chọn Create Clipping Mask .
Chuyển đổi lớp thành một đối tượng thông minh giúp chúng ta thực hiện tất cả những thay đổi không hủy diệt. Đối với các phiên bản cũ của Photoshop, tuy nhiên, có thể không thể áp dụng một số điều chỉnh trực tiếp vào một đối tượng thông minh. Vì vậy, bạn có thể tạo ra lớp hoặc sử dụng Lớp điều chỉnh thay thế.

Đi tới Image> Adjustments> Selective Color , và sử dụng những cài đặt sau:
Reds
- Màu lục lam: -10
- Màu đỏ tươi: 5
- Màu vàng: 10
- Đen: 30
- Màu lục lam: 35
- Màu đỏ tươi: -30
- Đen: - 10
- Màu lục lam: 35
- Màu đỏ tươi: 5
- Màu vàng: -50
- Đen: 15

Bạn có thể sử dụng các giá trị khác nhau để có được kết quả khác nhau, đặc biệt nếu bạn đang sử dụng một hình ảnh khác.

Vào Image> Adjustments> Levels , và sử dụng các cài đặt sau:
RGB
- Đầu vào Shadows: 20
- Gamma: 0,85
- Điểm nổi bật của sản phẩm: 235
- Bóng đổ đầu ra: 20

Điều này sẽ làm tối hình ảnh và thêm một số blues nữa.

Vào Filter> Noise> Reduce Noise , và sử dụng những cài đặt sau:
- Sức mạnh: 7
- Chi tiết Bảo quản: 55
- Giảm tiếng ồn màu: 45
- Chi tiết sắc nét: 15

Vào Image> Adjustments> Hue / Saturation , và thay đổi Saturation thành -5 .

Vào Filter> Camera Raw Filter , sau đó, dưới tab Basic , thay đổi Clarity thành 50 .

Bước 1
Mở hình Rose 01 , và sau đó chọn và che mặt hoa hồng giống như bạn đã làm với hình hoa hồng ban đầu.

Áp mặt nạ lớp để lấy một lớp rasterized.

Để thêm hình hoa hồng vào tài liệu gốc, màu sắc cần phải được kết hợp. Điều này có thể được thực hiện theo nhiều cách khác nhau, nhưng cách nhanh nhất trong trường hợp này là thông qua Match Color .
Đi đến Image> Adjustments> Match Color .
Trong Thống kê Hình ảnh , đặt Nguồn vào tệp hoa hồng gốc PSD bạn đã lưu ở đầu hướng dẫn và chọn lớp Hoa hồng từ trình đơn Lớp .
Đây là nơi tạo ra các lớp rasterized có ích, vì có một mặt nạ lớp hoặc sử dụng các hình ảnh ban đầu có thể làm cho phù hợp với màu sắc một chút khó khăn hơn.
Khi bạn chọn tệp nguồn và lớp, bạn có thể tinh chỉnh tuỳ chọn Image Options nếu cần, và sau đó nhấp OK.

Bước 1
Thêm hình hoa hồng đã được sửa đổi vào tệp gốc, đổi tên lớp của nó sang Hoa hồng và chuyển nó sang một đối tượng thông minh.

Mở rộng danh sách bộ lọc của bảng hoa hồng . Sau đó giữ phím Option , và kéo tab Smart Filters đến lớp Rose 1 .

Hiệu ứng Bộ lọc Camera Raw có thể hơi quá mạnh đối với hình ảnh hoa hồng, do đó, kéo tab của nó tới biểu tượng Xóa ở cuối bảng điều khiển Lớp để loại bỏ nó.
Bạn có thể xóa và điều chỉnh bất kỳ bộ lọc nào khác nếu cần.

Thêm Rose 02 và Rose 03 Hình ảnh vào tài liệu bằng cách sử dụng các bước tương tự.
Bạn thậm chí có thể sao chép và chuyển đổi bất kỳ của chúng để có hoa hồng nhiều hơn mà không thực sự sử dụng một tấn hình ảnh khác nhau.

Bước 1
Bạn có thể thêm hoa nhỏ hơn và làm cho chúng dường như không tập trung sau văn bản.
Để làm như vậy, hãy chọn lớp hoa hồng bạn muốn lấy ra khỏi tiêu điểm và sau đó vào Filter> Blur> Gaussian Blur , và sử dụng giá trị Radius khoảng 3 .

Bạn cũng có thể thêm hoa hồng lớn hơn một chút và sử dụng các giá trị Gaussian Blur nhỏ hơn để tạo hiệu ứng năng động hơn.

Bước 3
Một khi bạn đã hoàn tất, thêm một lớp Gradient Map trên đầu của tất cả các lớp.
Tạo gradient fill bằng màu #5d4e7c ở bên trái, #8d6385 ở giữa và #cd9a90 ở bên phải.
Sau đó kiểm tra hộp Dither , và thay đổi Blend Mode của Gradient Map layer thành Soft Light .
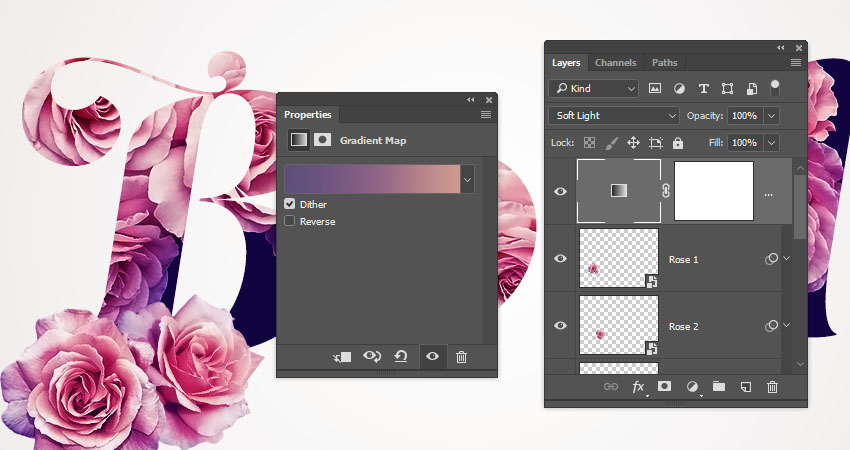
Trong hướng dẫn này, chúng tôi đã phân lập một số hình hoa, áp dụng một vài điều chỉnh và bộ lọc cho chúng, và thêm chúng vào một số văn bản để tạo ra một hiệu ứng văn bản hoa đơn giản, đậm.
Xin vui lòng để lại ý kiến, đề xuất và kết quả của bạn dưới đây.

