Màu Pastel hay còn gọi là màu phấn đang nổi lên trong vài năm trở lại đây. Màu pastel những màu có value cao và saturation (độ bão hòa) thấp. Màu pastel đồng nhất và rất được ưa chuộng trong thiết kế thời trang và thế giới thiết kế đồ họa.
Trong hướng dẫn ngày hôm nay, chúng ta sẽ khám các phá bảng màu pastel mặc định trong Photoshop, sau đó chúng ta sẽ tạo bảng màu pastel của riêng mình bằng công cụ chọn màu và khám phá một số mã màu pastel hữu ích.
Những gì bạn sẽ học trong hướng dẫn này
Các nội hình ảnh đã được sử dụng trong hướng dẫn này:
1. Cách truy cập màu Pastel mặc định trong Photoshop
Bước 1
Có hai cách để mở thư viện màu mặc định trong Photoshop. Hãy bắt đầu với công cụ Color Picker, nhấp vào Foreground Color, sau đó chọn Color Libraries.
Mẹo: Chú ý hình ảnh nếu bạn không rõ các thuật ngữ.

Bước 2
Nhấn nút Book để xem tất cả các thư viện hiện có.

Bước 3
Cách thứ hai để mở thư viện màu là vào Window> Swatches rồi nhấn vào Icon ở góc trên bên phải của bảng Swatches.

Và ở đây bạn có thể xem tất cả các thư viện màu mặc định có sẵn.
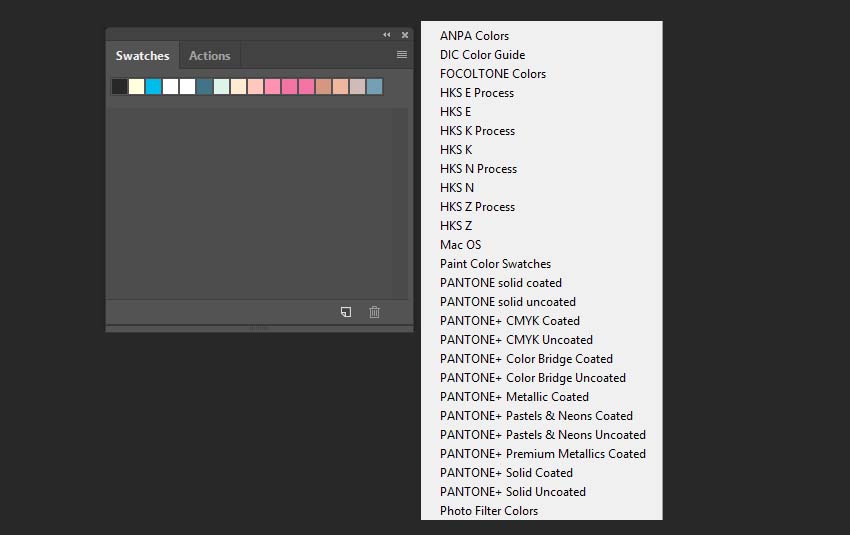
Bước 4
Sự khác biệt chính giữa hai phương pháp này là khi bạn mở Color library trong bảng Swatches, nó sẽ tự động thêm tất cả các màu trong bảng Swatches. Nếu bạn mở Color library trong Color Picker, nó sẽ hiển thị cho bạn các màu ở cột bên phải và các biến thể khác nhau của màu đã chọn ở cột bên trái.

Một số thư viện sau chứa màu Pastel:

2. Cách tạo bảng màu Pastel của riêng bạn bằng cách sử dụng Color Libraries mặc định
Bước 1
Hãy mở thư viện màu ANPA Color sẽ có rất nhiều màu pastel đồng nhất. Như bạn có thể thấy, bốn màu đầu tiên của thư viện này có độ saturation khá thấp với value cao và có thể hữu ích cho việc tạo bảng phối màu pastel của riêng bạn.

Bước 2
Để thêm một mẫu mới, bạn nên chọn biến thể của màu mà bạn thích, sau đó nhấn vào Picker và chọn Add to Swatches. Bây sử dụng màu này trong bảng Swatches.

Bước 3
Hãy thêm bốn màu nữa bằng cách sử dụng cùng một phương pháp. Tôi đã chọn màu tím, xanh ngọc, xanh lá cây và vàng. Như bạn có thể thấy, khá dễ dàng để tạo các lược đồ màu pastel có sẵn bằng cách sử dụng thư viện màu ANPA Color.

3. Cách tạo Bảng màu Pastel trong Photoshop bằng Công cụ Color Picker Tool
Bây giờ chúng ta hãy tạo một bảng phối màu gradient pastel bằng cách sử dụng một công cụ Color Picker và hình ảnh hoàng hôn. Mở công cụ Color Picker, sau đó chọn các màu một cách tuần tự và thêm chúng vào các mẫu màu.

Đây là bảng màu chọn được từ ảnh:

Và đây là một ví dụ khác về màu pastel được tạo bằng màu từ một hình ảnh khác:

Video hướng dẫn chi tiết:
Trong hướng dẫn ngày hôm nay, chúng ta sẽ khám các phá bảng màu pastel mặc định trong Photoshop, sau đó chúng ta sẽ tạo bảng màu pastel của riêng mình bằng công cụ chọn màu và khám phá một số mã màu pastel hữu ích.
Những gì bạn sẽ học trong hướng dẫn này
- Cách truy cập các màu pastel mặc định trong Photoshop
- Cách tạo bảng màu pastel của riêng bạn bằng cách sử dụng Color Libraries
- Cách tạo bảng màu pastel trong Photoshop bằng công cụ Color Picker
Các nội hình ảnh đã được sử dụng trong hướng dẫn này:
1. Cách truy cập màu Pastel mặc định trong Photoshop
Bước 1
Có hai cách để mở thư viện màu mặc định trong Photoshop. Hãy bắt đầu với công cụ Color Picker, nhấp vào Foreground Color, sau đó chọn Color Libraries.
Mẹo: Chú ý hình ảnh nếu bạn không rõ các thuật ngữ.

Bước 2
Nhấn nút Book để xem tất cả các thư viện hiện có.

Bước 3
Cách thứ hai để mở thư viện màu là vào Window> Swatches rồi nhấn vào Icon ở góc trên bên phải của bảng Swatches.

Và ở đây bạn có thể xem tất cả các thư viện màu mặc định có sẵn.
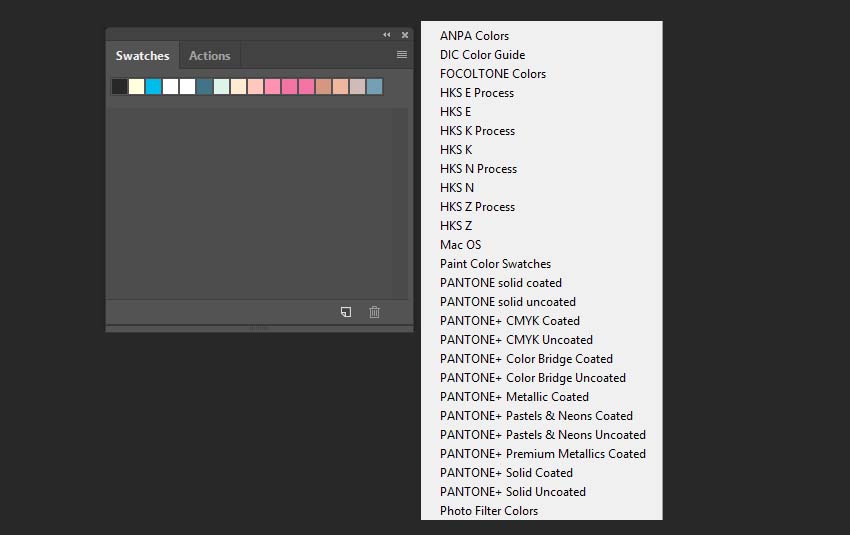
Bước 4
Sự khác biệt chính giữa hai phương pháp này là khi bạn mở Color library trong bảng Swatches, nó sẽ tự động thêm tất cả các màu trong bảng Swatches. Nếu bạn mở Color library trong Color Picker, nó sẽ hiển thị cho bạn các màu ở cột bên phải và các biến thể khác nhau của màu đã chọn ở cột bên trái.

Một số thư viện sau chứa màu Pastel:
- ANPA colors
- Pantone+ Solid Uncoated
- Pantone+ Pastel&Neons

2. Cách tạo bảng màu Pastel của riêng bạn bằng cách sử dụng Color Libraries mặc định
Bước 1
Hãy mở thư viện màu ANPA Color sẽ có rất nhiều màu pastel đồng nhất. Như bạn có thể thấy, bốn màu đầu tiên của thư viện này có độ saturation khá thấp với value cao và có thể hữu ích cho việc tạo bảng phối màu pastel của riêng bạn.

Bước 2
Để thêm một mẫu mới, bạn nên chọn biến thể của màu mà bạn thích, sau đó nhấn vào Picker và chọn Add to Swatches. Bây sử dụng màu này trong bảng Swatches.

Bước 3
Hãy thêm bốn màu nữa bằng cách sử dụng cùng một phương pháp. Tôi đã chọn màu tím, xanh ngọc, xanh lá cây và vàng. Như bạn có thể thấy, khá dễ dàng để tạo các lược đồ màu pastel có sẵn bằng cách sử dụng thư viện màu ANPA Color.

3. Cách tạo Bảng màu Pastel trong Photoshop bằng Công cụ Color Picker Tool
Bây giờ chúng ta hãy tạo một bảng phối màu gradient pastel bằng cách sử dụng một công cụ Color Picker và hình ảnh hoàng hôn. Mở công cụ Color Picker, sau đó chọn các màu một cách tuần tự và thêm chúng vào các mẫu màu.

Đây là bảng màu chọn được từ ảnh:

Và đây là một ví dụ khác về màu pastel được tạo bằng màu từ một hình ảnh khác:

Video hướng dẫn chi tiết:
Tham khảo Tutplus.com

