Nhiều người đã yêu cầu chúng tôi đưa lên một bài viết về làm thế nào để kết cấu hình ảnh. Thực tế, có rất nhiều bài viết trên mạng cho bạn thấy cách thêm Texture vào ảnh, nhưng rất khó để tìm các hướng dẩn chất lượng cao cung cấp cho bạn các ví dụ và hướng dẫn thực tế mà bạn có thể áp dụng cho hình ảnh của mình.

Xử lý hình ảnh của bạn
1. Chọn tệp của bạn - Trong hướng dẩn này tôi sử dụng một hình ảnh chiếc váy.

ÁP DỤNG TEXTURE VÀO PHOTOSHOP
1. Trước tiên bạn sẽ phải xác định texture nào phù hợp với hình ảnh của mình trong hương dẩn này tôi sử dụng hình ảnh chiếc váy, vì vậy, tôi sẽ sử dụng một trong những kết cấu ưa thích của tôi từ thư viện kết cấu của tôi, sau đó tôi sẽ áp dụng một số hiệu ứng cổ điển để hoàn thành hình ảnh.
2. Nạp File trong Photoshop - Đầu tiên, bắt đầu bằng cách tải hình ảnh của bạn vào Adobe Photoshop và chắc chắn rằng bạn đang chỉnh sửa trong chế độ RGB 8bit. Để thay đổi chế độ hình ảnh, từ menu đơn giản chỉ chọn Image -> Mode -> RGB and 8Bit Channel.
3. Nhập Texture vào Photoshop - Đặt tệp tin đầu tiên của bạn (File -> Place -> Choose Texture File). Hãy chắc chắn rằng các tập tin kết cấu của bạn có độ phân giải phù hợp hoặc gần với độ phân giải hình ảnh của bạn. Nếu không, bạn sẽ cần phải căng texture của bạn để kích thước hình ảnh của bạn mà sẽ làm giảm chất lượng in của nó đáng kể. Bạn có thể sử dụng texture trong bài viết này bằng liên kết sau:
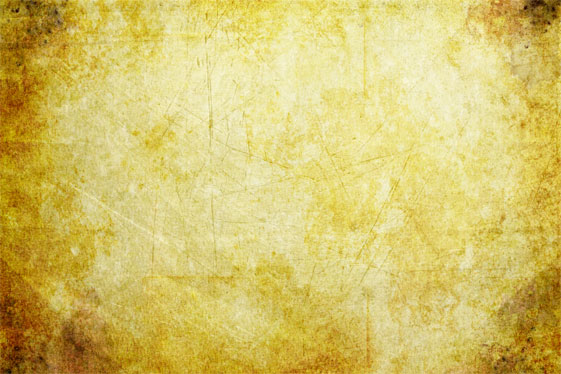
4. Điều chỉnh kích thước Texture - Hãy thay đổi kích cỡ tập tin nếu cần thiết để bao gồm hình ảnh của bạn như thể hiện trong hình dưới đây. Khi tệp đã được đặt và có kích thước, bạn có thể nhấn enter để nó đặt tệp vào một lớp mới của riêng nó.

5.Đặt tên cho Layer Texture trong Photoshop - Thường thì tôi sử dụng nhiều hơn một lớp kết cấu trong một hình ảnh. Do đó, đặt tên cho mỗi lớp là hữu ích vì vậy tôi biết tôi đang chỉnh sửa lớp nào. Để chỉnh sửa tên của lớp đó, chỉ cần nhấp đúp vào tên trong bảng Layer, gõ tên mới vào và nhấn Enter như hình dưới đây.

6. Thay đổi chế độ Blend của Textures trong Photoshop

I. "Darken" sẽ làm tối các lớp (s) bên dưới lớp blend theo nhiều cách khác nhau.
II. "Lighten" sẽ làm sáng lớp (s) bên dưới lớp blend theo nhiều cách khác nhau.
III. Overlay là Chế độ tương phản sẽ làm tối và làm sáng các khía cạnh của hình ảnh.
7. Chế độ thường hay dùng nhất là Overlay và Lighten.
8. Trong hướng dẩn này chúng ta sẽ áp dụng chế độ Overlay. Các bạn lưu ý là tuỳ vào kết cấu hình ảnh mà chúng ta có lựa chọn chế độ sao cho phù hợp

9. Điều chỉnh độ trong suốt trong Photoshop - Sau khi tôi áp dụng chế độ Overlay cho layer texture thì bây giờ nó quá chói. Vì vậy, tôi sẽ điều chỉnh Opacity của layer này thành 65% để làm nhẹ hiệu ứng một chút như hình dưới đây.

Như vậy là xong, chúc bạn thành công.
Xử lý hình ảnh của bạn
1. Chọn tệp của bạn - Trong hướng dẩn này tôi sử dụng một hình ảnh chiếc váy.
ÁP DỤNG TEXTURE VÀO PHOTOSHOP
1. Trước tiên bạn sẽ phải xác định texture nào phù hợp với hình ảnh của mình trong hương dẩn này tôi sử dụng hình ảnh chiếc váy, vì vậy, tôi sẽ sử dụng một trong những kết cấu ưa thích của tôi từ thư viện kết cấu của tôi, sau đó tôi sẽ áp dụng một số hiệu ứng cổ điển để hoàn thành hình ảnh.
2. Nạp File trong Photoshop - Đầu tiên, bắt đầu bằng cách tải hình ảnh của bạn vào Adobe Photoshop và chắc chắn rằng bạn đang chỉnh sửa trong chế độ RGB 8bit. Để thay đổi chế độ hình ảnh, từ menu đơn giản chỉ chọn Image -> Mode -> RGB and 8Bit Channel.
3. Nhập Texture vào Photoshop - Đặt tệp tin đầu tiên của bạn (File -> Place -> Choose Texture File). Hãy chắc chắn rằng các tập tin kết cấu của bạn có độ phân giải phù hợp hoặc gần với độ phân giải hình ảnh của bạn. Nếu không, bạn sẽ cần phải căng texture của bạn để kích thước hình ảnh của bạn mà sẽ làm giảm chất lượng in của nó đáng kể. Bạn có thể sử dụng texture trong bài viết này bằng liên kết sau:
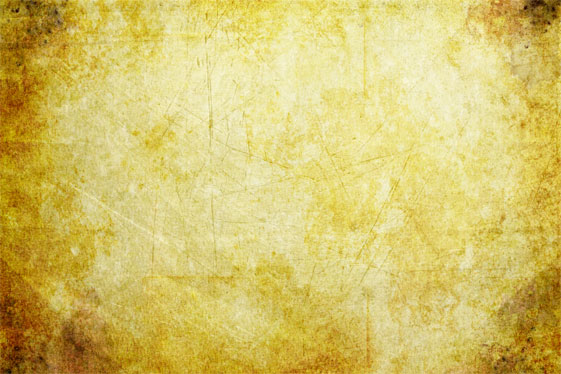
4. Điều chỉnh kích thước Texture - Hãy thay đổi kích cỡ tập tin nếu cần thiết để bao gồm hình ảnh của bạn như thể hiện trong hình dưới đây. Khi tệp đã được đặt và có kích thước, bạn có thể nhấn enter để nó đặt tệp vào một lớp mới của riêng nó.
5.Đặt tên cho Layer Texture trong Photoshop - Thường thì tôi sử dụng nhiều hơn một lớp kết cấu trong một hình ảnh. Do đó, đặt tên cho mỗi lớp là hữu ích vì vậy tôi biết tôi đang chỉnh sửa lớp nào. Để chỉnh sửa tên của lớp đó, chỉ cần nhấp đúp vào tên trong bảng Layer, gõ tên mới vào và nhấn Enter như hình dưới đây.
6. Thay đổi chế độ Blend của Textures trong Photoshop
I. "Darken" sẽ làm tối các lớp (s) bên dưới lớp blend theo nhiều cách khác nhau.
II. "Lighten" sẽ làm sáng lớp (s) bên dưới lớp blend theo nhiều cách khác nhau.
III. Overlay là Chế độ tương phản sẽ làm tối và làm sáng các khía cạnh của hình ảnh.
7. Chế độ thường hay dùng nhất là Overlay và Lighten.
8. Trong hướng dẩn này chúng ta sẽ áp dụng chế độ Overlay. Các bạn lưu ý là tuỳ vào kết cấu hình ảnh mà chúng ta có lựa chọn chế độ sao cho phù hợp
9. Điều chỉnh độ trong suốt trong Photoshop - Sau khi tôi áp dụng chế độ Overlay cho layer texture thì bây giờ nó quá chói. Vì vậy, tôi sẽ điều chỉnh Opacity của layer này thành 65% để làm nhẹ hiệu ứng một chút như hình dưới đây.
Như vậy là xong, chúc bạn thành công.
