Tutorial
Moderator
Photoshop là sự lựa chọn cho nhiều nhà thiết kế. Trong đó Pen và Brush là hai công cụ mạnh mẽ và quan trọng nhất của chương trình. Trong hướng dẫn Photoshop này , chúng ta sẽ tập trung vào Pen Tool trong Photoshop.
Pen Tool là một tính năng lựa chọn đơn giản cho phép bạn Fill màu, Stroke hoặc thực hiện lựa chọn từ bất cứ thứ gì bạn vẽ. Bạn thậm chí có thể áp dụng Brush theo các cạnh của vùng chọn. Trong bài viết này, chúng tôi sẽ cung cấp một số gợi ý về cách sử dụng công cụ Brush của Photoshop, và đưa ra lời khuyên để sử dụng nó.
Fill vào path
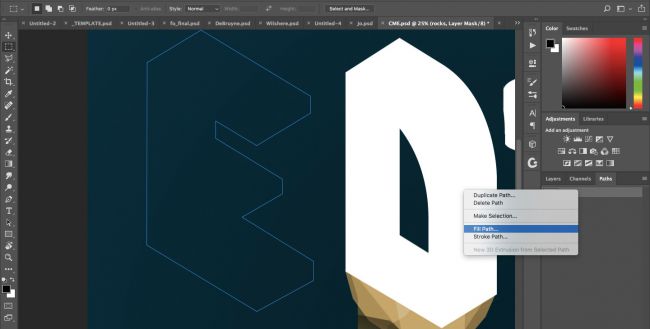
Nhấp vào biểu tượng ở trên cùng bên phải để phóng to hình ảnh
Chọn công cụ Pen sử dụng các phím tắt P. Để tạo vùng chọn, nhấn hai điểm để tạo một đường thẳng giữa chúng và kéo một điểm để tạo một đường cong. Sử dụng Alt /Option - kéo các đường này để thay đổi vị trí chúng. Ctr nhấp chuột phải vào đường dẫn của bạn trong tab Paths ở bên phải, và sau đó chọn Fill Path để tạo ra một hình dạng từ nó.
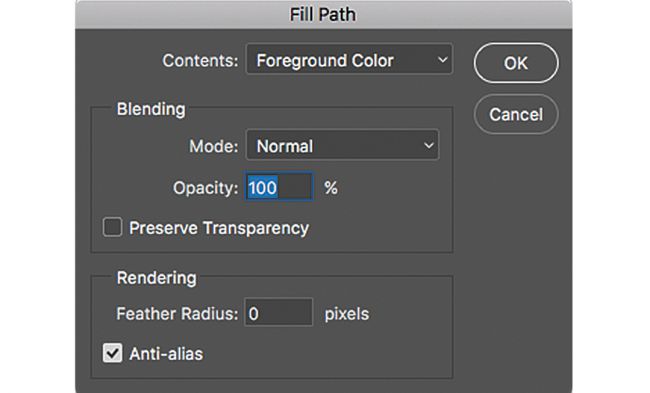
Nhấp vào biểu tượng ở trên cùng bên phải để phóng to hình ảnh
Thay đổi Contents thành Foreground hoặc Background, tùy thuộc vào mẫu màu bạn muốn sử dụng. Sử dụng Content Aware nếu bạn muốn lấp đầy các pixel từ phần còn lại của hình ảnh.
Blend mode và Opacity của Fill màu sẽ xác định cách các pixel phản ứng với các pixel khác bên dưới. Tìm hiểu về Blend Mode trong photoshop.
Sử dụng Feather Radius để làm mềm các cạnh của hình dạng bạn fill. Để tạo ra một hình cứng, hãy để nó ở 0px.
Tạo vùng chọn
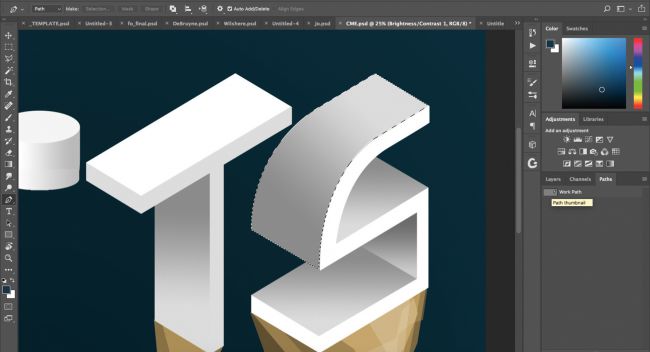
Nhấp vào biểu tượng ở trên cùng bên phải để phóng to hình ảnh
Pen tool là một công cụ tạo vùng chọn rất hay. Cmd / Ctrl + nhấp vào đường Path để chọn nó sau khi bạn đã tạo hình dạng hoặc Ctrl / nhấp chuột phải vào đường dẫn và chọn Make Selection.
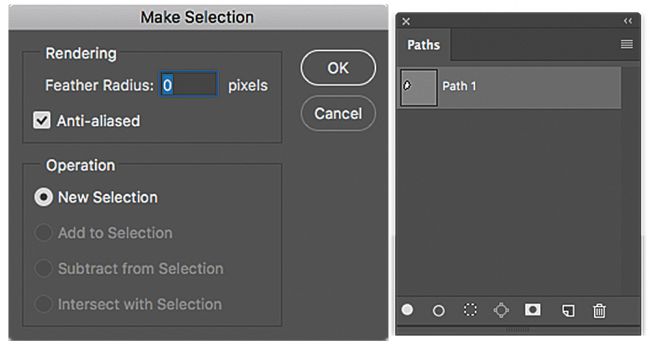
Nhấp vào biểu tượng ở trên cùng bên phải để phóng to hình ảnh
Tạo vùng chọn mới (bên trái trong hình trên), hoặc thêm ( cmd / Ctrl + Shift + click ) hoặc trừ ( cmd / Ctrl + Alt / Opt + click ) một vùng chọn nếu pixel được chọn trên layer của bạn.
Kích đúp vào một đường dẫn và đặt tên cho nó để lưu nó như là một lựa chọn trong tương lai (Path Palette được hiển thị ở bên phải phía trên). Những đường dẫn này sẽ xuất hiện dưới dạng danh sách xuống tab Đường dẫn. Nhấp vào biểu tượng đường viền chấm chấm trong menu ở cuối bảng màu để tạo vùng chọn. Cách khác, sử dụng các biểu tượng Xóa, Mặt nạ và Mới như bạn sẽ làm trong bảng Layer.
Pen Tool là một tính năng lựa chọn đơn giản cho phép bạn Fill màu, Stroke hoặc thực hiện lựa chọn từ bất cứ thứ gì bạn vẽ. Bạn thậm chí có thể áp dụng Brush theo các cạnh của vùng chọn. Trong bài viết này, chúng tôi sẽ cung cấp một số gợi ý về cách sử dụng công cụ Brush của Photoshop, và đưa ra lời khuyên để sử dụng nó.
Fill vào path
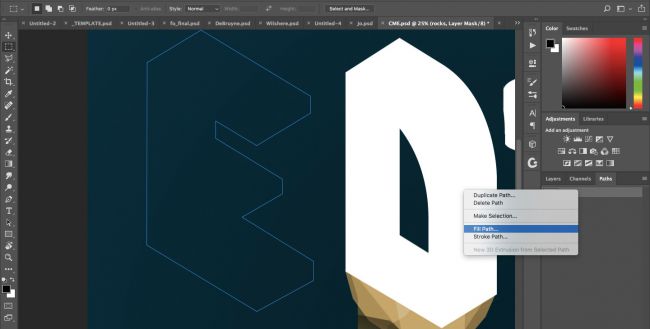
Nhấp vào biểu tượng ở trên cùng bên phải để phóng to hình ảnh
Chọn công cụ Pen sử dụng các phím tắt P. Để tạo vùng chọn, nhấn hai điểm để tạo một đường thẳng giữa chúng và kéo một điểm để tạo một đường cong. Sử dụng Alt /Option - kéo các đường này để thay đổi vị trí chúng. Ctr nhấp chuột phải vào đường dẫn của bạn trong tab Paths ở bên phải, và sau đó chọn Fill Path để tạo ra một hình dạng từ nó.
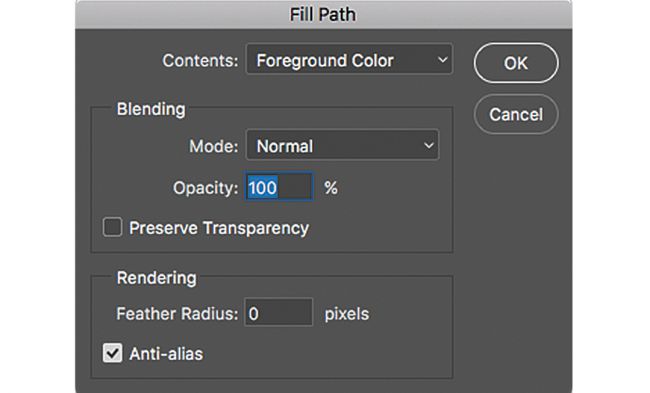
Nhấp vào biểu tượng ở trên cùng bên phải để phóng to hình ảnh
Thay đổi Contents thành Foreground hoặc Background, tùy thuộc vào mẫu màu bạn muốn sử dụng. Sử dụng Content Aware nếu bạn muốn lấp đầy các pixel từ phần còn lại của hình ảnh.
Blend mode và Opacity của Fill màu sẽ xác định cách các pixel phản ứng với các pixel khác bên dưới. Tìm hiểu về Blend Mode trong photoshop.
Sử dụng Feather Radius để làm mềm các cạnh của hình dạng bạn fill. Để tạo ra một hình cứng, hãy để nó ở 0px.
Tạo vùng chọn
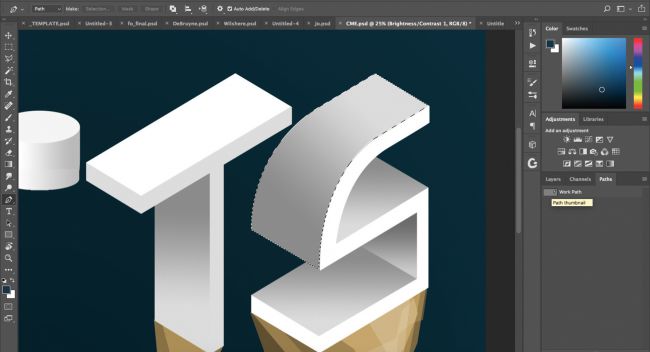
Nhấp vào biểu tượng ở trên cùng bên phải để phóng to hình ảnh
Pen tool là một công cụ tạo vùng chọn rất hay. Cmd / Ctrl + nhấp vào đường Path để chọn nó sau khi bạn đã tạo hình dạng hoặc Ctrl / nhấp chuột phải vào đường dẫn và chọn Make Selection.
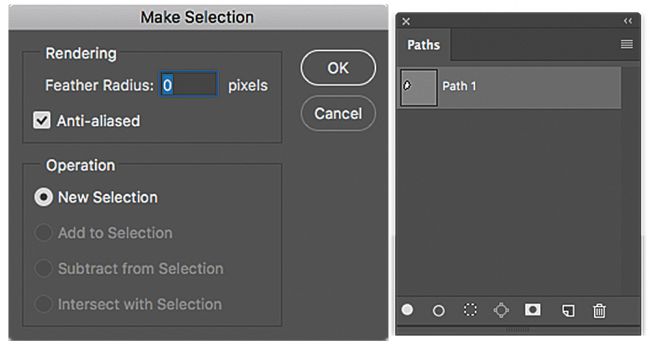
Nhấp vào biểu tượng ở trên cùng bên phải để phóng to hình ảnh
Tạo vùng chọn mới (bên trái trong hình trên), hoặc thêm ( cmd / Ctrl + Shift + click ) hoặc trừ ( cmd / Ctrl + Alt / Opt + click ) một vùng chọn nếu pixel được chọn trên layer của bạn.
Kích đúp vào một đường dẫn và đặt tên cho nó để lưu nó như là một lựa chọn trong tương lai (Path Palette được hiển thị ở bên phải phía trên). Những đường dẫn này sẽ xuất hiện dưới dạng danh sách xuống tab Đường dẫn. Nhấp vào biểu tượng đường viền chấm chấm trong menu ở cuối bảng màu để tạo vùng chọn. Cách khác, sử dụng các biểu tượng Xóa, Mặt nạ và Mới như bạn sẽ làm trong bảng Layer.

