Giống như hầu hết các ứng dụng, Adobe Illustrator có rất nhiều tính năng ẩn. Hôm nay, chúng ta sẽ xem xét một số cách mà bạn có thể tăng tốc độ các luồng công việc Illustrator của bạn. Những lời khuyên này dành cho những người mới dùng Illustrator, nhưng đây cũng là những lời khuyên bổ ích dành cho bất kỳ ai thường xuyên dùng Illustrator.
1. Sử dụng Brushes để thêm các hiệu ứng đẹp mắt
Brush thường ít được sử dụng trong Illustrator. Bạn có thể sử dụng nó để thêm chiều sâu cho tác phẩm nghệ thuật của bạn. Có rất nhiều brush có sẵn cho bất kỳ hiệu ứng bạn có thể làm với nó. Bạn sẽ có thể thêm các hiệu ứng màu nước, sơn dầu,...

2. Chọn tất cả các đối tượng tương tự nhau
Nhiều người mới sử dụng Illustrator không nhận ra rằng họ có thể chọn các đối tượng tương tự chỉ với vài cú nhấp chuột. Sử dụng công cụ lựa chọn (selection tool) để chọn các đồ họa giống nhau, bằng cách chọn vào Element cần tìm sau đó chú ý vào Menu nằm trên cùng và đi tới Select > Same sau đó chọn tùy chọn phù hợp nhất với những gì bạn đang muốn chọn. Đây là cách nhanh nhất để chọn nhiều hình dạng tương đồng hoặc các element đang bị các element khác đè lên.

3. Tìm hiểu cách sử dụng công cụ Pen Tool một cách chính xác
Làm chủ được công cụ Pen Tool là điều đầu tiên bạn nên học trong Illustrator. Đây là một công cụ rất quan trọng. Pen Tool không khó để sử dụng, và sử dụng Pen Tool cho phép bạn kiểm soát nhiều hơn thiết kế. Bất kỳ hình dạng hay thiết kế nào cũng có thể được tạo ra bằng cách sử dụng Pen Tool; và một khi bạn đã làm chủ được công cụ Pen Tool, bạn sẽ có thể thực hiện những kỹ năng đó trong các ứng dụng khác. Nói chung, công cụ Pen Tool hoạt động tương tự nhau trên các ứng dụng của Adobe.
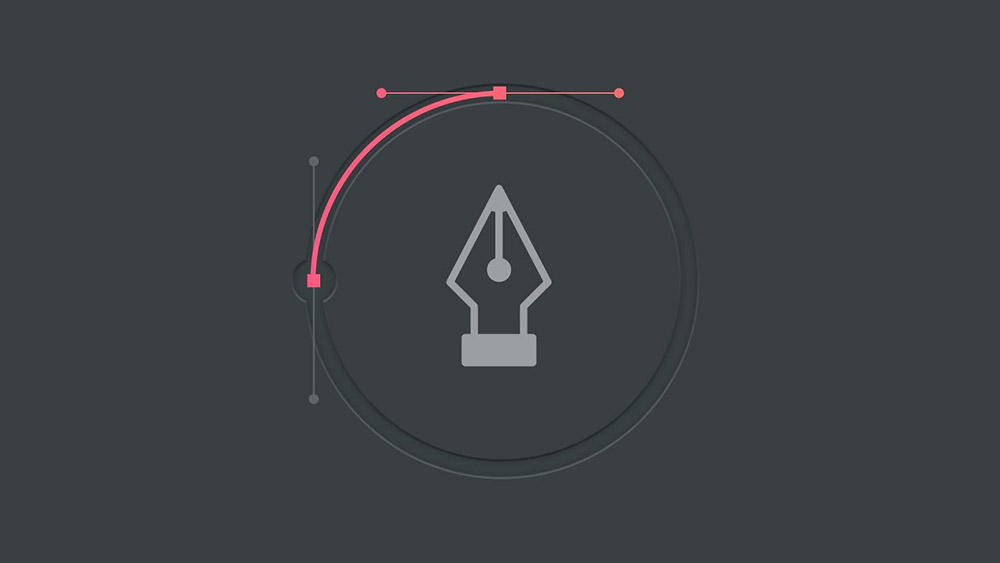
Bạn có thể tham khảo tựa game giúp bạn học Pentool một cách dể dàng
4. Sử dụng Pathfinder để tạo các hình dạng phức tạp
Một khi bạn đã làm chủ được công cụ Pen Tool, bạn sẽ muốn làm chủ Pathfinder. Pathfinder cho phép bạn kết hợp hoặc tách đường Path để đưa chúng vào các đường khác nhau. Hay bạn có thể tạo ra hình dạng mới từ các hình dạng cơ bản (vuông, tròn, tam giác). Có một số hướng dẫn để sử dụng Pathfinder để biến đổi hình dạng cơ bản thành một số tác phẩm nghệ thuật tuyệt vời.

5. Sử dụng công cụ Shape Builder như một cách đơn giản hơn, trực quan hơn so với Pathfinder
Công cụ Shape Builder là một trong những công cụ tuyệt vời khác trong Illustrator. Đây là một phiên bản đơn giản hơn của Pathfinder. Shape Builder có thể thực hiện các chức năng cơ bản giống như Pathfinder. Nó cho phép bạn thêm nhiều đường kết nối, hoặc trừ các phân đoạn của nhiều đường kết nối. Shape Builder không có nhiều tùy chỉnh như Pathfinder. Ưu điểm khi sử dụng Shape Builder là bạn có thể thấy những thay đổi đối với thiết kế khi bạn tạo chúng. Di chuột qua vùng được chọn sẽ cho bạn hình ảnh trước của hình dạng mới.

7. Sử dụng bảng Layers để quản lý tác phẩm của bạn
Việc sắp xêp, tổ chức thiết kế của bạn là rất quan trọng. Sử dụng Bảng Layers để sắp xếp tất cả các yếu tố khác nhau trong Artboard. Nếu bạn có thói quen sử dụng bảng điều khiển Layer, nó sẽ giúp bạn tiết kiệm rất nhiều thời gian trong tương lai. Bảng Layers cho phép bạn sắp xếp lại tất cả các đường Path khác nhau theo cách phù hợp với nhu cầu của bạn.
8. Sử dụng Pattern để đơn giản hóa công việc của bạn
Nếu bạn muốn sử dụng một hình dạng lặp đi lặp lại thì nên tạo ra các Pattern, nó cho phép bạn không phải mất thời gian để tạo ra các hình dạng lặp đi lặp lại. Một ví dụ tốt về việc sử dụng cho một mẫu sẽ là những hình ảnh được tìm thấy trong hình nền lặp lại. Pattern cũng là một lựa chọn tuyệt vời để tạo ra một số loại tác phẩm nghệ thuật trừu tượng.

Bạn có thể tham khảo cách tạo Pattern trong Illustrator.
9. Sử dụng phông để tiết kiệm thời gian tạo các đường Path phức tạp
Một khi bạn đã trở nên thoải mái hơn với Illustrator, bạn sẽ có thể sử dụng bất kỳ phông chữ để tạo ra bất kỳ đường Path. Có một số loại phông có sẵn trực tuyến để bạn tải xuống. Tìm kiếm một phông chữ có hình dạng mà bạn đang tìm kiếm. Tiếp theo, gõ ra ký tự đại diện cho hình dạng mà bạn muốn tạo ra. Một khi bạn đã có hình dạng mong muốn, hãy sử dụng tính năng tạo phác thảo có sẵn trong Illustrator. Chuyển văn bản của bạn sang phác thảo sẽ làm cho văn bản đó trở thành các đường Path và có thể chỉnh sửa.
Những lời khuyên này sẽ rất có ích dành cho người mới! Điều quan trọng là kết hợp những lời khuyên này vào những công việc thích hợp để tiết kiệm thời gian trong công việc thiết kế của bạn.
1. Sử dụng Brushes để thêm các hiệu ứng đẹp mắt
Brush thường ít được sử dụng trong Illustrator. Bạn có thể sử dụng nó để thêm chiều sâu cho tác phẩm nghệ thuật của bạn. Có rất nhiều brush có sẵn cho bất kỳ hiệu ứng bạn có thể làm với nó. Bạn sẽ có thể thêm các hiệu ứng màu nước, sơn dầu,...

2. Chọn tất cả các đối tượng tương tự nhau
Nhiều người mới sử dụng Illustrator không nhận ra rằng họ có thể chọn các đối tượng tương tự chỉ với vài cú nhấp chuột. Sử dụng công cụ lựa chọn (selection tool) để chọn các đồ họa giống nhau, bằng cách chọn vào Element cần tìm sau đó chú ý vào Menu nằm trên cùng và đi tới Select > Same sau đó chọn tùy chọn phù hợp nhất với những gì bạn đang muốn chọn. Đây là cách nhanh nhất để chọn nhiều hình dạng tương đồng hoặc các element đang bị các element khác đè lên.

3. Tìm hiểu cách sử dụng công cụ Pen Tool một cách chính xác
Làm chủ được công cụ Pen Tool là điều đầu tiên bạn nên học trong Illustrator. Đây là một công cụ rất quan trọng. Pen Tool không khó để sử dụng, và sử dụng Pen Tool cho phép bạn kiểm soát nhiều hơn thiết kế. Bất kỳ hình dạng hay thiết kế nào cũng có thể được tạo ra bằng cách sử dụng Pen Tool; và một khi bạn đã làm chủ được công cụ Pen Tool, bạn sẽ có thể thực hiện những kỹ năng đó trong các ứng dụng khác. Nói chung, công cụ Pen Tool hoạt động tương tự nhau trên các ứng dụng của Adobe.
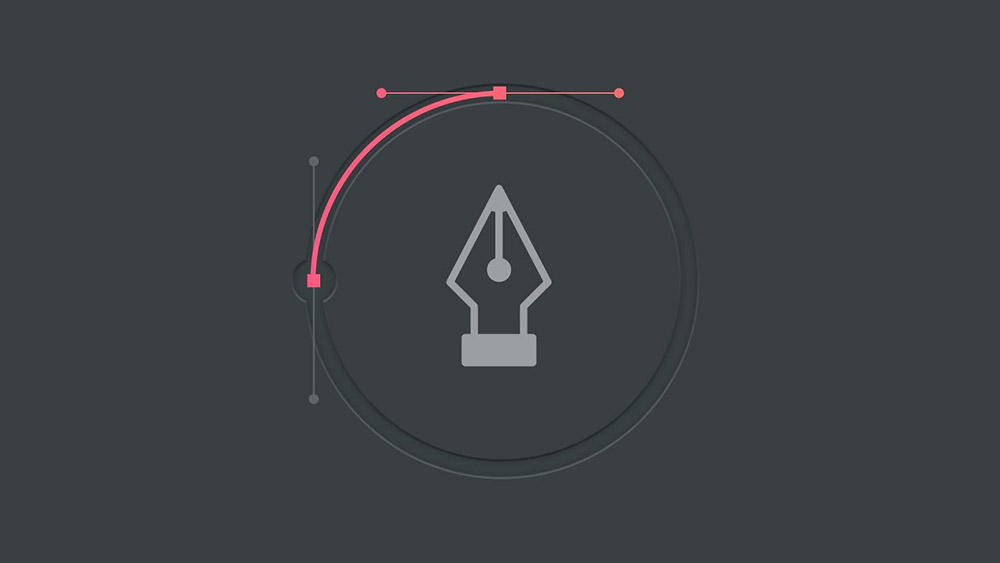
4. Sử dụng Pathfinder để tạo các hình dạng phức tạp
Một khi bạn đã làm chủ được công cụ Pen Tool, bạn sẽ muốn làm chủ Pathfinder. Pathfinder cho phép bạn kết hợp hoặc tách đường Path để đưa chúng vào các đường khác nhau. Hay bạn có thể tạo ra hình dạng mới từ các hình dạng cơ bản (vuông, tròn, tam giác). Có một số hướng dẫn để sử dụng Pathfinder để biến đổi hình dạng cơ bản thành một số tác phẩm nghệ thuật tuyệt vời.

5. Sử dụng công cụ Shape Builder như một cách đơn giản hơn, trực quan hơn so với Pathfinder
Công cụ Shape Builder là một trong những công cụ tuyệt vời khác trong Illustrator. Đây là một phiên bản đơn giản hơn của Pathfinder. Shape Builder có thể thực hiện các chức năng cơ bản giống như Pathfinder. Nó cho phép bạn thêm nhiều đường kết nối, hoặc trừ các phân đoạn của nhiều đường kết nối. Shape Builder không có nhiều tùy chỉnh như Pathfinder. Ưu điểm khi sử dụng Shape Builder là bạn có thể thấy những thay đổi đối với thiết kế khi bạn tạo chúng. Di chuột qua vùng được chọn sẽ cho bạn hình ảnh trước của hình dạng mới.

- Tìm hiểu về công cụ Shape builder tool trong Illustrator
7. Sử dụng bảng Layers để quản lý tác phẩm của bạn
Việc sắp xêp, tổ chức thiết kế của bạn là rất quan trọng. Sử dụng Bảng Layers để sắp xếp tất cả các yếu tố khác nhau trong Artboard. Nếu bạn có thói quen sử dụng bảng điều khiển Layer, nó sẽ giúp bạn tiết kiệm rất nhiều thời gian trong tương lai. Bảng Layers cho phép bạn sắp xếp lại tất cả các đường Path khác nhau theo cách phù hợp với nhu cầu của bạn.
8. Sử dụng Pattern để đơn giản hóa công việc của bạn
Nếu bạn muốn sử dụng một hình dạng lặp đi lặp lại thì nên tạo ra các Pattern, nó cho phép bạn không phải mất thời gian để tạo ra các hình dạng lặp đi lặp lại. Một ví dụ tốt về việc sử dụng cho một mẫu sẽ là những hình ảnh được tìm thấy trong hình nền lặp lại. Pattern cũng là một lựa chọn tuyệt vời để tạo ra một số loại tác phẩm nghệ thuật trừu tượng.

Bạn có thể tham khảo cách tạo Pattern trong Illustrator.
9. Sử dụng phông để tiết kiệm thời gian tạo các đường Path phức tạp
Một khi bạn đã trở nên thoải mái hơn với Illustrator, bạn sẽ có thể sử dụng bất kỳ phông chữ để tạo ra bất kỳ đường Path. Có một số loại phông có sẵn trực tuyến để bạn tải xuống. Tìm kiếm một phông chữ có hình dạng mà bạn đang tìm kiếm. Tiếp theo, gõ ra ký tự đại diện cho hình dạng mà bạn muốn tạo ra. Một khi bạn đã có hình dạng mong muốn, hãy sử dụng tính năng tạo phác thảo có sẵn trong Illustrator. Chuyển văn bản của bạn sang phác thảo sẽ làm cho văn bản đó trở thành các đường Path và có thể chỉnh sửa.
Những lời khuyên này sẽ rất có ích dành cho người mới! Điều quan trọng là kết hợp những lời khuyên này vào những công việc thích hợp để tiết kiệm thời gian trong công việc thiết kế của bạn.


