Hãy cùng xem năm thủ thuật Illustrator rất đơn giản, nhưng hiệu quả có thể giúp bạn tiết kiệm thời gian khi dùng phần mềm Illustrator.
1. Chọn các layer tương tự
Illustrator có một tính năng tuyệt vời mà bạn khó có thể tìm thấy trong các ứng dụng khác - nó cung cấp cho bạn khả năng chọn các layer dựa trên diện mạo của chúng. Ví dụ: nếu bạn muốn chọn tất cả các hình trong tài liệu có cùng màu, bạn có thể chỉ cần chọn một hình có màu đó, trước tiên đi tới thanh menu chính và nhấn Select > Same > Fill Color.
Thao tác này sẽ tự động chọn tất cả các layer có cùng màu sắc. Điều này có thể tiết kiệm rất nhiều thời gian và nó có thể được thực hiện với các thông số khác, bạn có thể làm tương tự để tìm các mục tương tự bằng Stroke, Opacity, Blending Mode và nhiều thứ khác nữa.
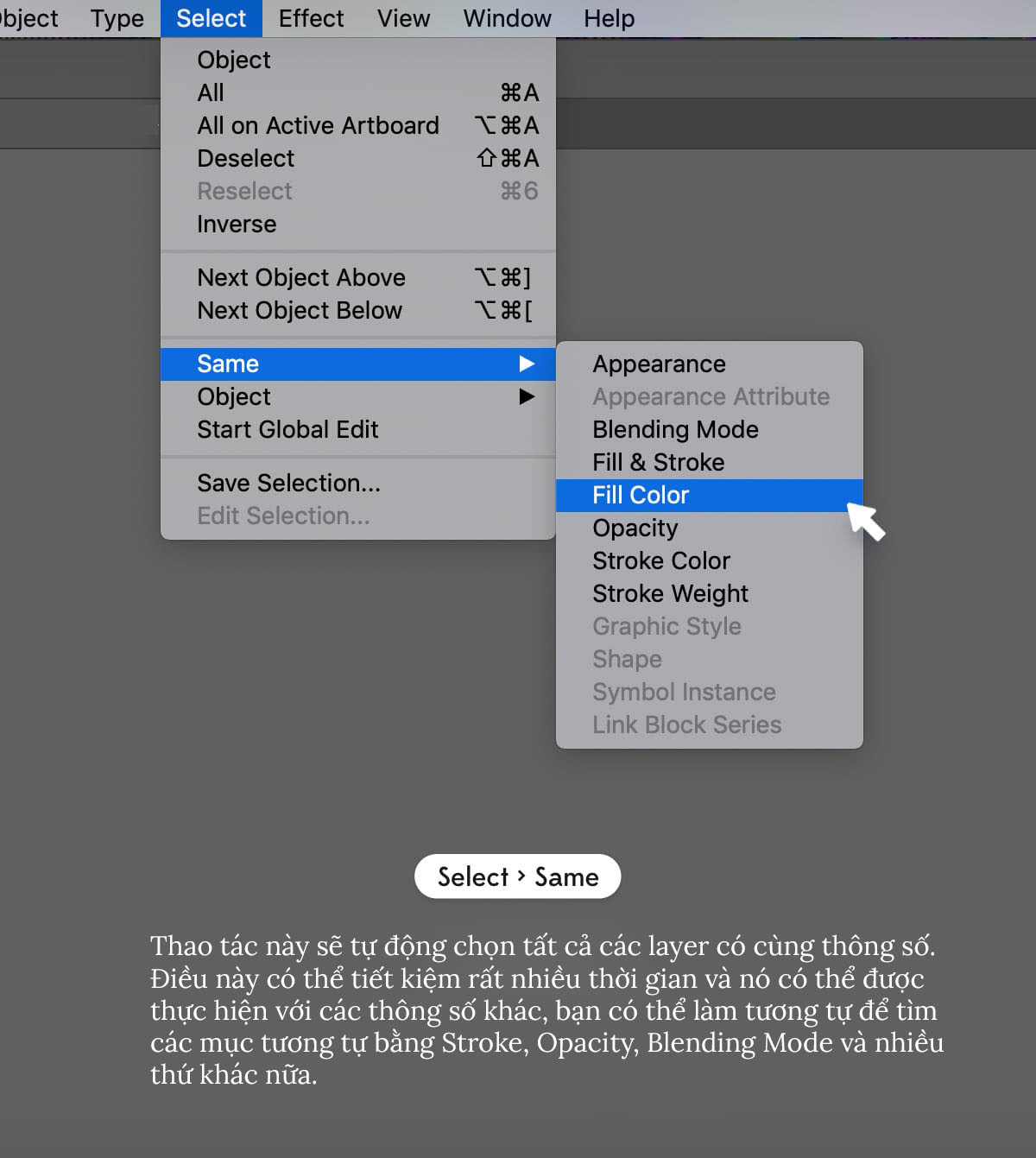
2. Di chuyển hoặc xoay các ký tự riêng lẻ bằngTouch Type
Bằng cách nhấn Shift + T, bạn sẽ có thể chọn từng ký tự trên các layer văn bản hiện có và có thể di chuyển, xoay chúng độc lập với các ký tự khác trên cùng một layer. Điều này cung cấp cho bạn khả năng sửa hoặc tinh chỉnh các ký tự cụ thể nếu nó trông không phù hợp hoặc bạn có thể sử dụng nó một cách sáng tạo để tạo ra các tác phẩm vui nhộn với văn bản của mình.
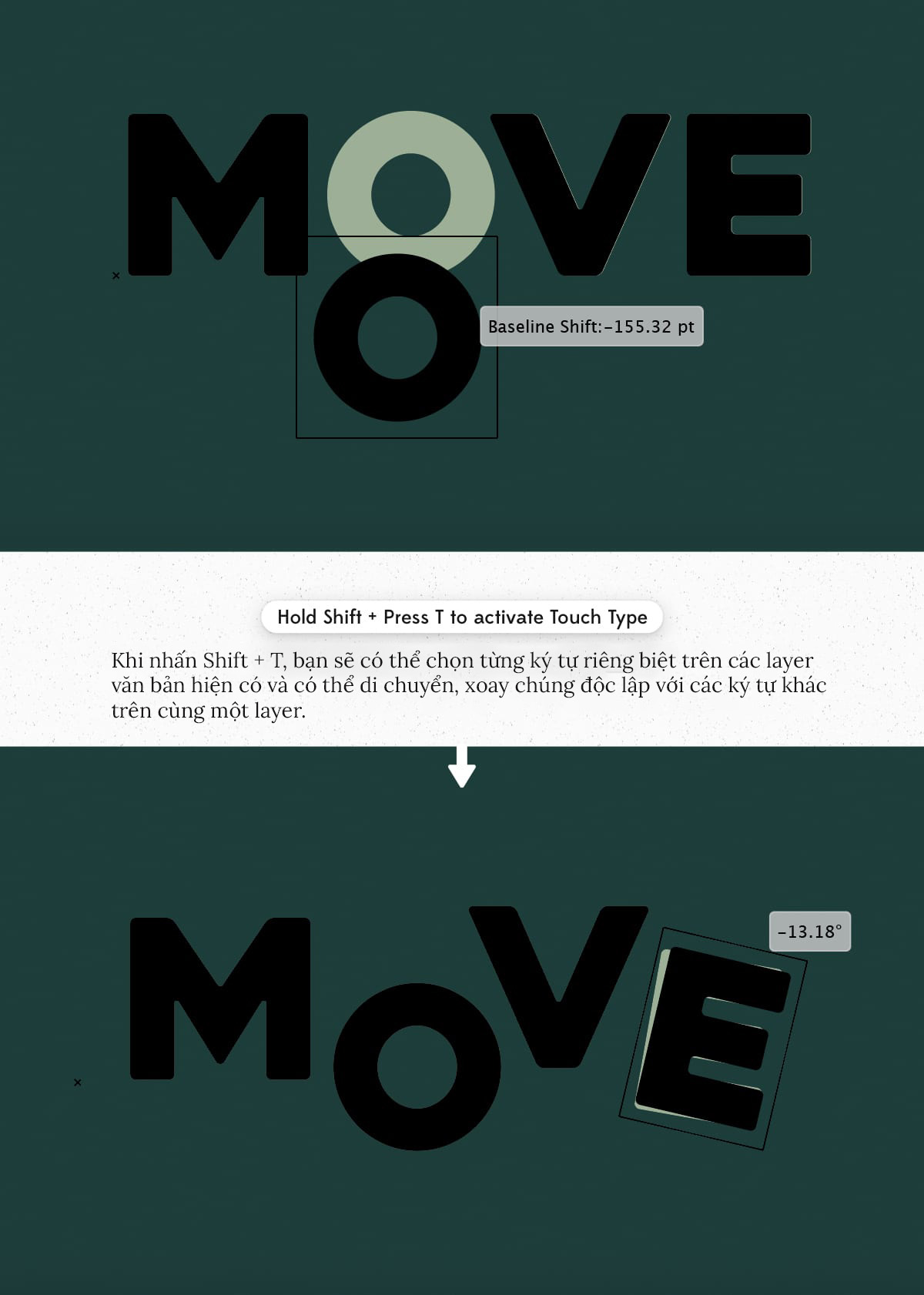
3. Khóa tất cả các layer khác
Trong Illustrator, chúng ta thường khóa các layer mà không muốn vô tình chạm vào khi đang làm việc trên các layer khác. Bạn chỉ cần nhấp vào biểu tượng ổ khóa để kiểm soát layer nào đang hoạt động và layer nào không cần dùng đến, nhưng khi bạn đã có một số layer xếp chồng lên nhau, điều này có thể mất thời gian để thao tác. Một phương pháp rất đơn giản để kiểm soát điều này là chỉ cần giữ phím ALT (hoặc Option trên Mac) sau đó nhấp vào biểu tượng ổ khóa của một layer mà bạn muốn kích hoạt, thao tác này sau đó sẽ khóa tất cả các layer khác, giúp bạn dễ dàng làm việc trên một layer mà bạn muốn làm việc.
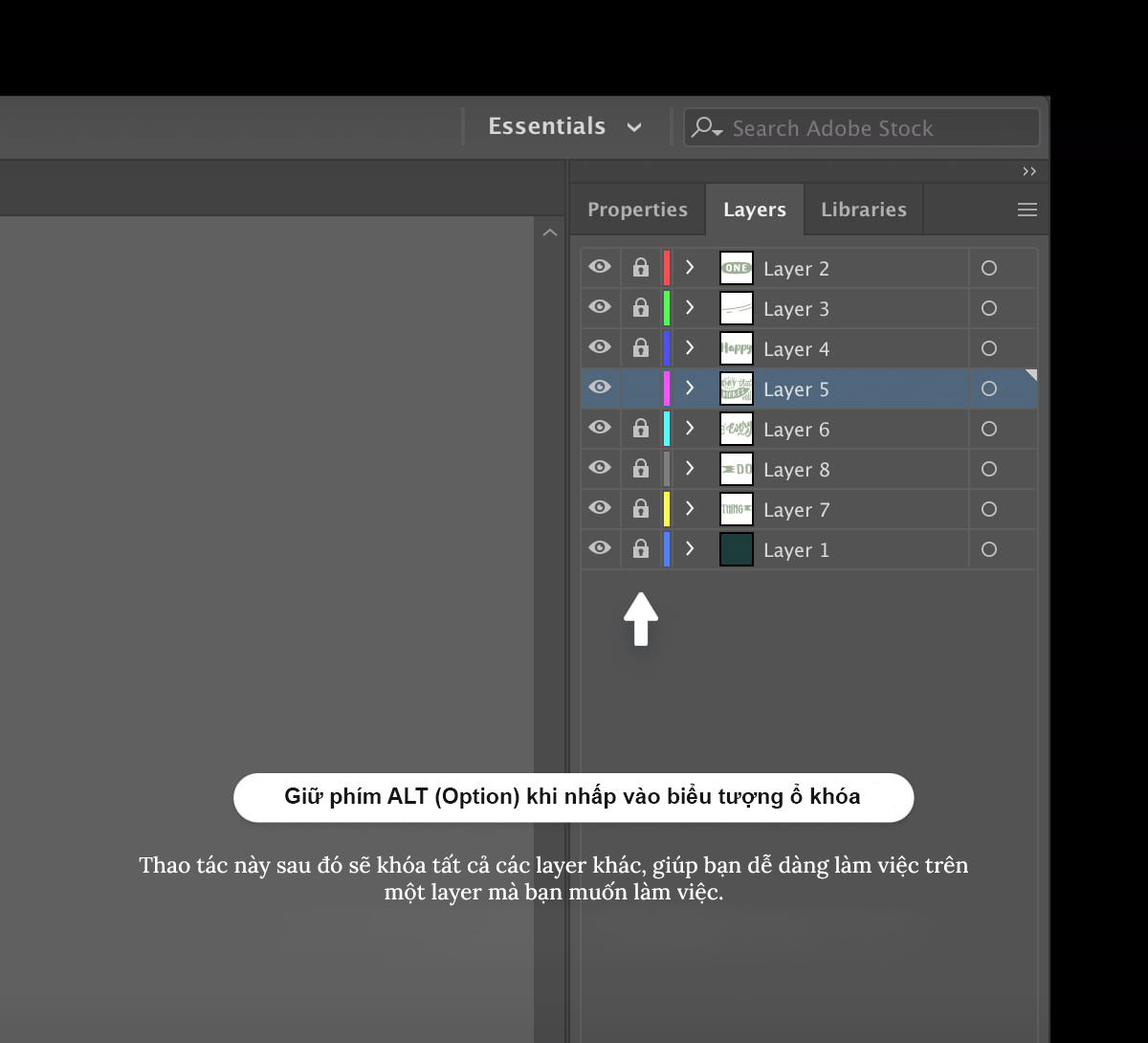
4. Tùy chỉnh 'Views' để đặt thay đổi các vị trí cuộn và thu phóng
Việc di chuyển đến các phần khác nhau của bản vẽ có thể được thực hiện theo cách thủ công đơn giản bằng cách cuộn hoặc phóng to các phần cụ thể của thiết kế của bạn nếu cần. Nhưng có thể có một cách dễ dàng hơn. Sử dụng 'Views' gần giống như việc thiết lập các máy ảnh khác nhau cho thiết kế của bạn, bạn có thể thiết lập một chế độ xem để có cái nhìn rộng, thu nhỏ cho tác phẩm của mình, và một chế độ xem khác có góc nhìn cận cảnh khi bạn muốn nhìn vào chi tiết.
Thực hiện việc này rất đơn giản, bạn chỉ cần phóng to hoặc cuộn đến vị trí và tỷ lệ chính xác mà bạn muốn lưu, sau đó chỉ cần nhấn “View” trong menu chính, sau đó chuyển đến “New View…” và điều đó sẽ lưu vị trí hiện tại của bạn với tên mà bạn đặt cho nó. Điều này sẽ cho phép bạn nhanh chóng quay lại vị trí chính xác này, với cùng cài đặt cuộn và thu phóng tại bất kỳ thời điểm nào trong tương lai.
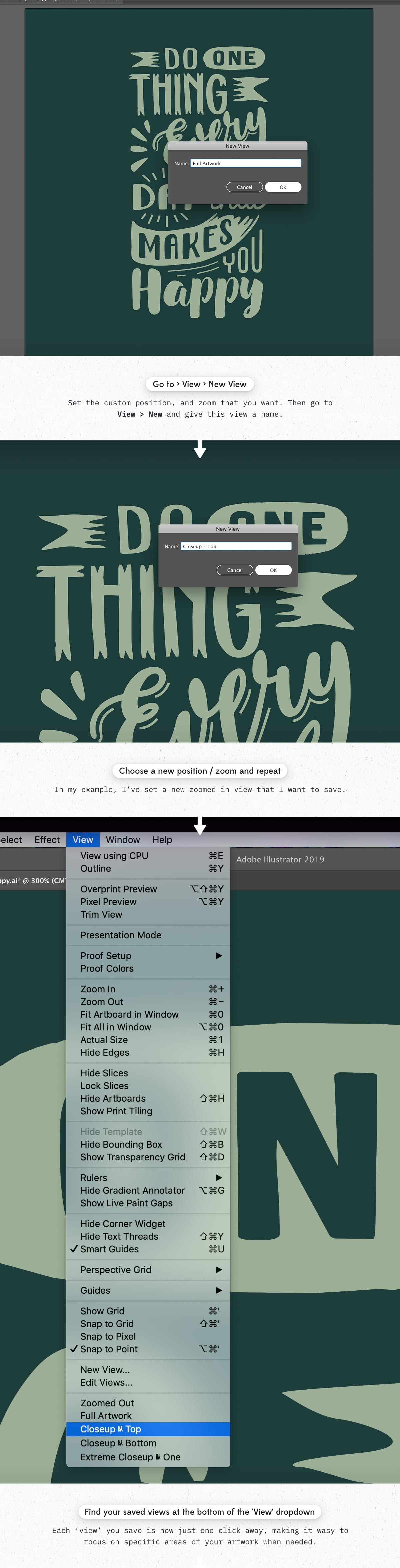
5. Công cụ bật ra từ thanh công cụ
Hầu hết các công cụ thiết kế đều có nhiều tính năng bổ sung, do đó, để biết những thứ bị ẩn ở đâu bạn cần phải sử dụng nhiều và cần phải ghi nhớ các vị trí của tính năng bổ sung đó. Nhưng cho dù bạn ghi nhớ đến đâu, rất có thể một lúc nào đó bạn sẽ quên các vị trí của các công cụ đó.
Rất may trong Illustrator, bạn có thể mở các công cụ được ẩn trong thanh công cụ và giữ nó ở lại trên màn hình bằng cách nhấp vào mũi tên nhỏ ở bên phải của bảng menu hiện lên. Thao tác này sẽ bật tất cả các công cụ đó ra trong cửa sổ nhỏ của riêng chúng và giữ chúng ở đó.
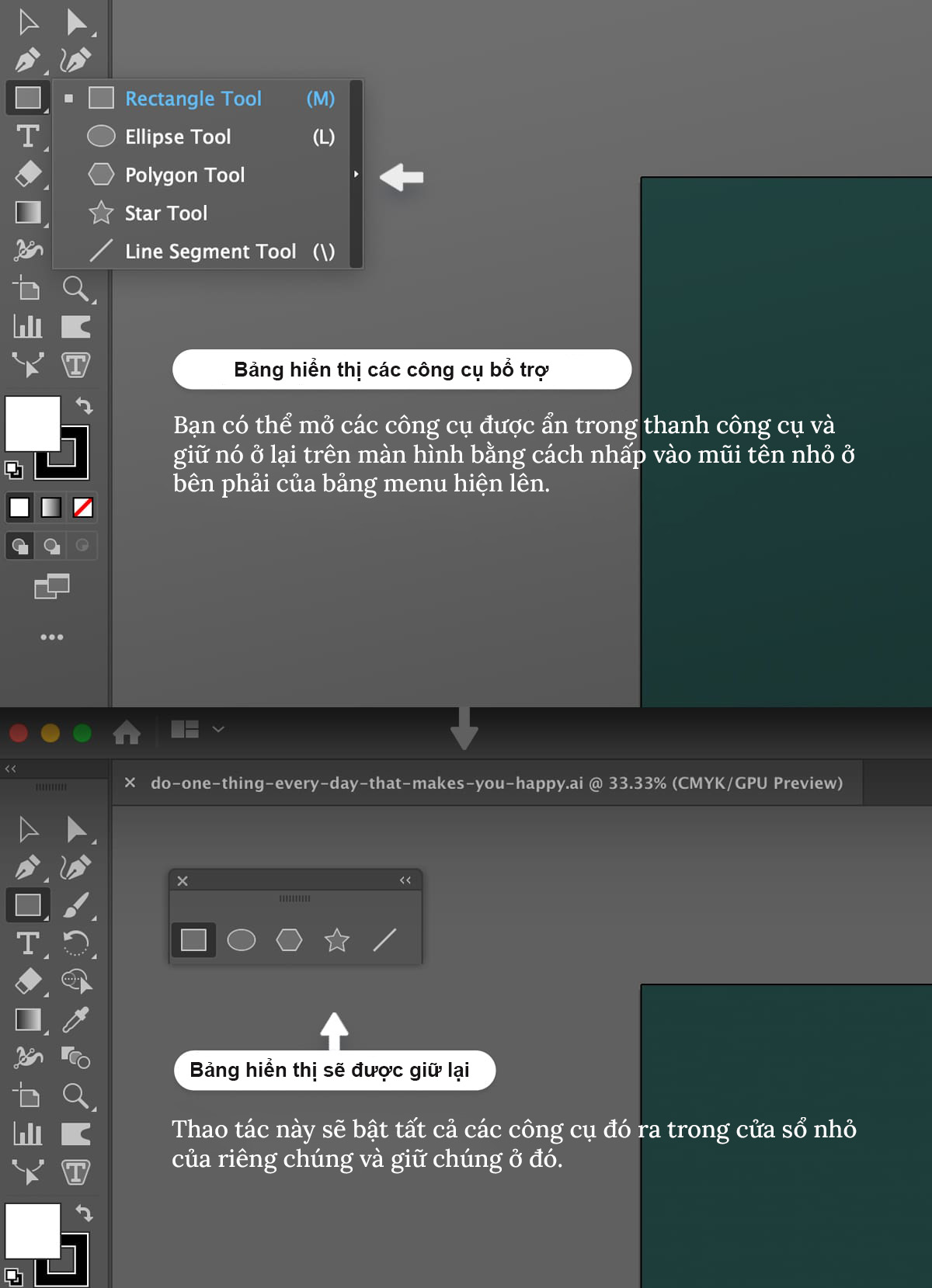
Tham khảo Creativemarket
1. Chọn các layer tương tự
Illustrator có một tính năng tuyệt vời mà bạn khó có thể tìm thấy trong các ứng dụng khác - nó cung cấp cho bạn khả năng chọn các layer dựa trên diện mạo của chúng. Ví dụ: nếu bạn muốn chọn tất cả các hình trong tài liệu có cùng màu, bạn có thể chỉ cần chọn một hình có màu đó, trước tiên đi tới thanh menu chính và nhấn Select > Same > Fill Color.
Thao tác này sẽ tự động chọn tất cả các layer có cùng màu sắc. Điều này có thể tiết kiệm rất nhiều thời gian và nó có thể được thực hiện với các thông số khác, bạn có thể làm tương tự để tìm các mục tương tự bằng Stroke, Opacity, Blending Mode và nhiều thứ khác nữa.
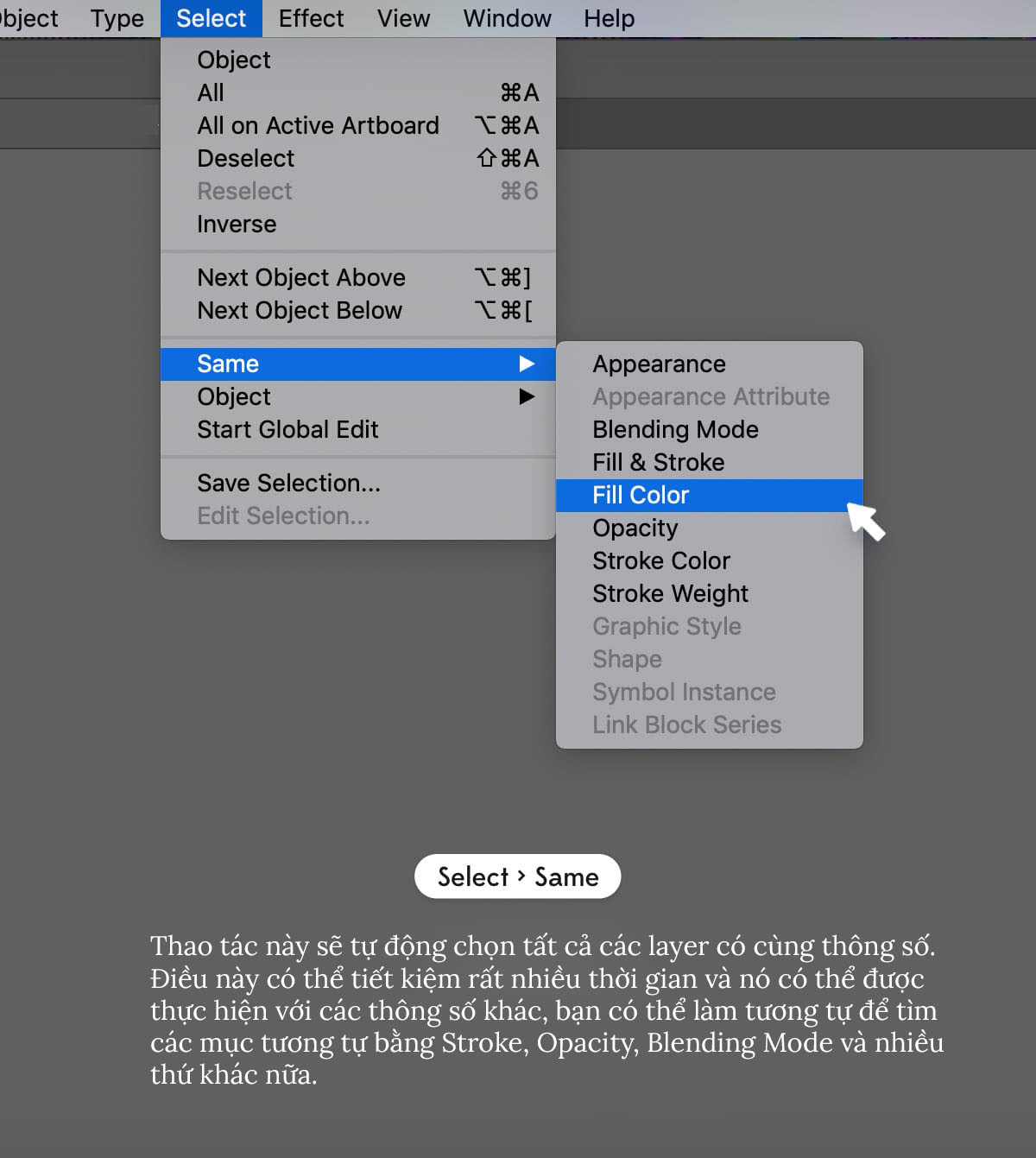
2. Di chuyển hoặc xoay các ký tự riêng lẻ bằngTouch Type
Bằng cách nhấn Shift + T, bạn sẽ có thể chọn từng ký tự trên các layer văn bản hiện có và có thể di chuyển, xoay chúng độc lập với các ký tự khác trên cùng một layer. Điều này cung cấp cho bạn khả năng sửa hoặc tinh chỉnh các ký tự cụ thể nếu nó trông không phù hợp hoặc bạn có thể sử dụng nó một cách sáng tạo để tạo ra các tác phẩm vui nhộn với văn bản của mình.
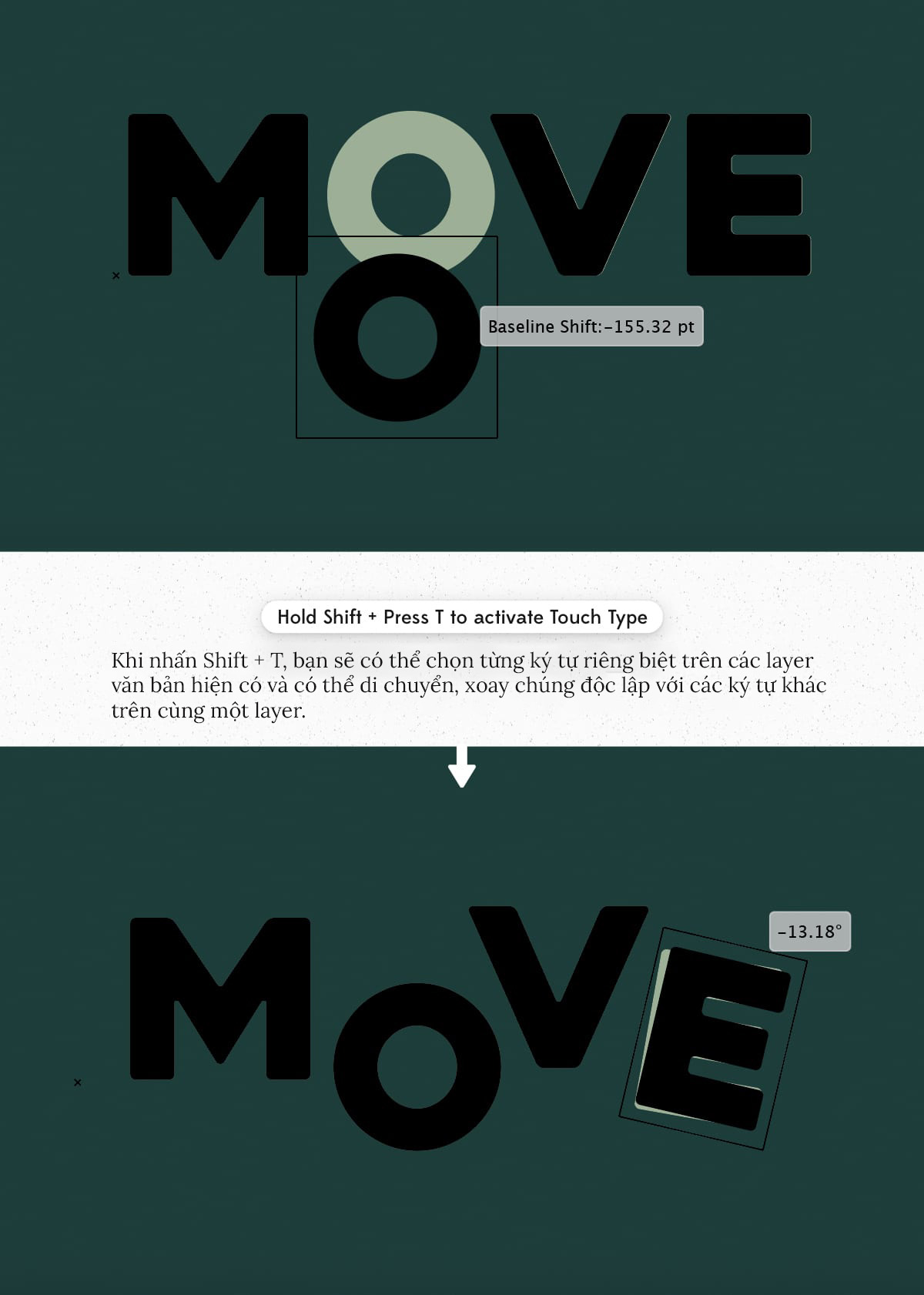
3. Khóa tất cả các layer khác
Trong Illustrator, chúng ta thường khóa các layer mà không muốn vô tình chạm vào khi đang làm việc trên các layer khác. Bạn chỉ cần nhấp vào biểu tượng ổ khóa để kiểm soát layer nào đang hoạt động và layer nào không cần dùng đến, nhưng khi bạn đã có một số layer xếp chồng lên nhau, điều này có thể mất thời gian để thao tác. Một phương pháp rất đơn giản để kiểm soát điều này là chỉ cần giữ phím ALT (hoặc Option trên Mac) sau đó nhấp vào biểu tượng ổ khóa của một layer mà bạn muốn kích hoạt, thao tác này sau đó sẽ khóa tất cả các layer khác, giúp bạn dễ dàng làm việc trên một layer mà bạn muốn làm việc.
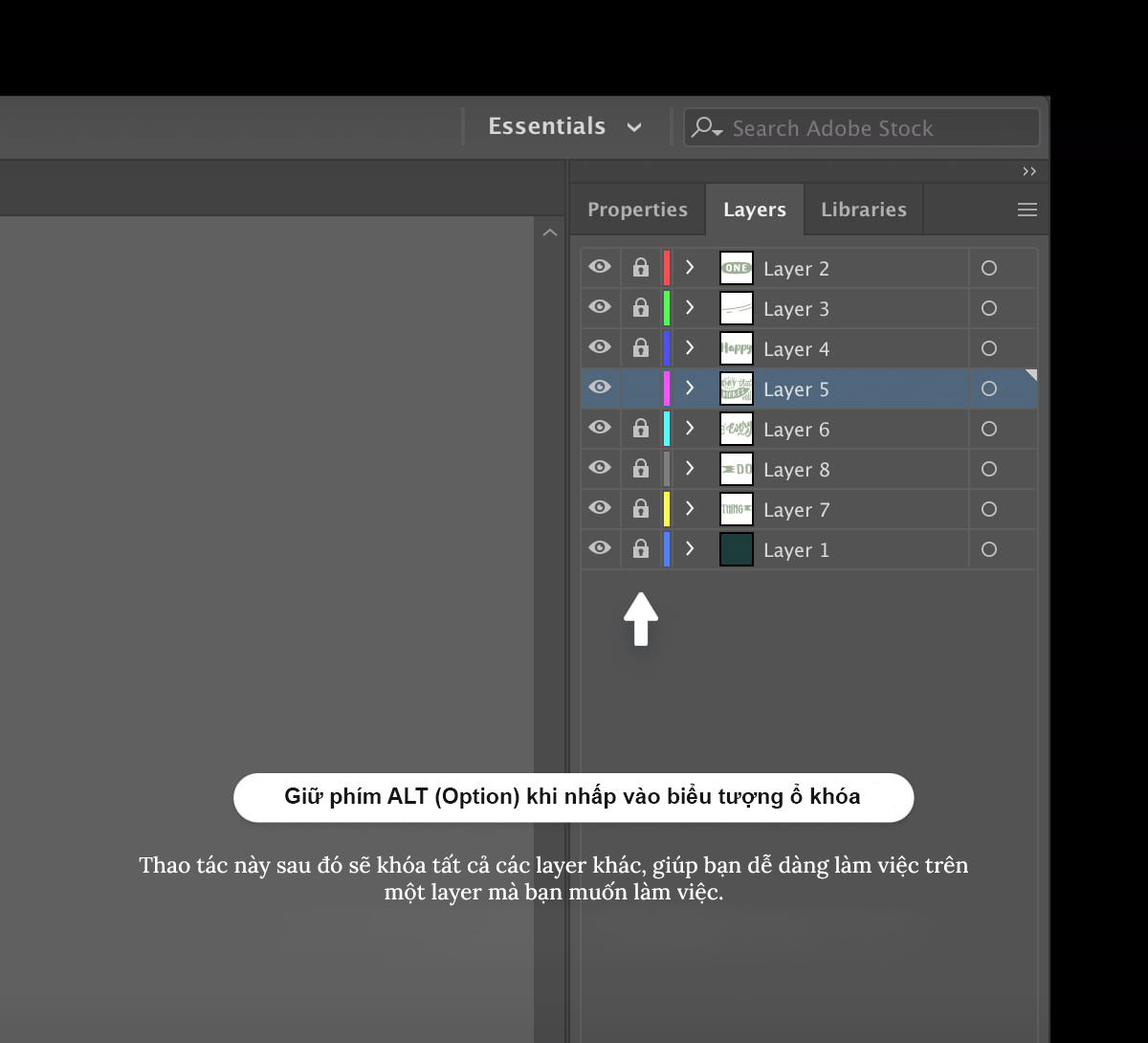
4. Tùy chỉnh 'Views' để đặt thay đổi các vị trí cuộn và thu phóng
Việc di chuyển đến các phần khác nhau của bản vẽ có thể được thực hiện theo cách thủ công đơn giản bằng cách cuộn hoặc phóng to các phần cụ thể của thiết kế của bạn nếu cần. Nhưng có thể có một cách dễ dàng hơn. Sử dụng 'Views' gần giống như việc thiết lập các máy ảnh khác nhau cho thiết kế của bạn, bạn có thể thiết lập một chế độ xem để có cái nhìn rộng, thu nhỏ cho tác phẩm của mình, và một chế độ xem khác có góc nhìn cận cảnh khi bạn muốn nhìn vào chi tiết.
Thực hiện việc này rất đơn giản, bạn chỉ cần phóng to hoặc cuộn đến vị trí và tỷ lệ chính xác mà bạn muốn lưu, sau đó chỉ cần nhấn “View” trong menu chính, sau đó chuyển đến “New View…” và điều đó sẽ lưu vị trí hiện tại của bạn với tên mà bạn đặt cho nó. Điều này sẽ cho phép bạn nhanh chóng quay lại vị trí chính xác này, với cùng cài đặt cuộn và thu phóng tại bất kỳ thời điểm nào trong tương lai.
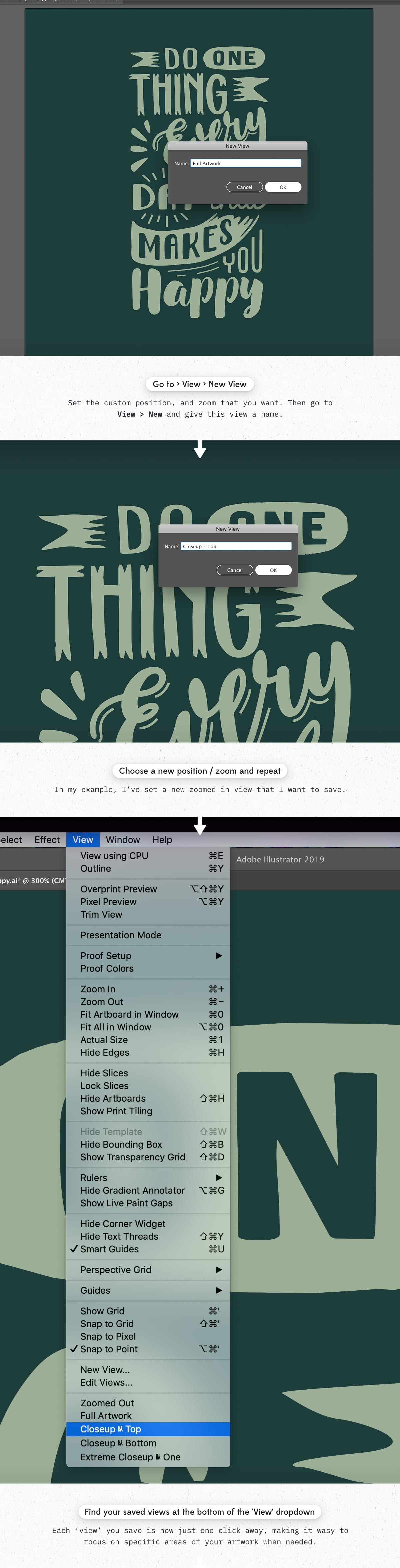
5. Công cụ bật ra từ thanh công cụ
Hầu hết các công cụ thiết kế đều có nhiều tính năng bổ sung, do đó, để biết những thứ bị ẩn ở đâu bạn cần phải sử dụng nhiều và cần phải ghi nhớ các vị trí của tính năng bổ sung đó. Nhưng cho dù bạn ghi nhớ đến đâu, rất có thể một lúc nào đó bạn sẽ quên các vị trí của các công cụ đó.
Rất may trong Illustrator, bạn có thể mở các công cụ được ẩn trong thanh công cụ và giữ nó ở lại trên màn hình bằng cách nhấp vào mũi tên nhỏ ở bên phải của bảng menu hiện lên. Thao tác này sẽ bật tất cả các công cụ đó ra trong cửa sổ nhỏ của riêng chúng và giữ chúng ở đó.
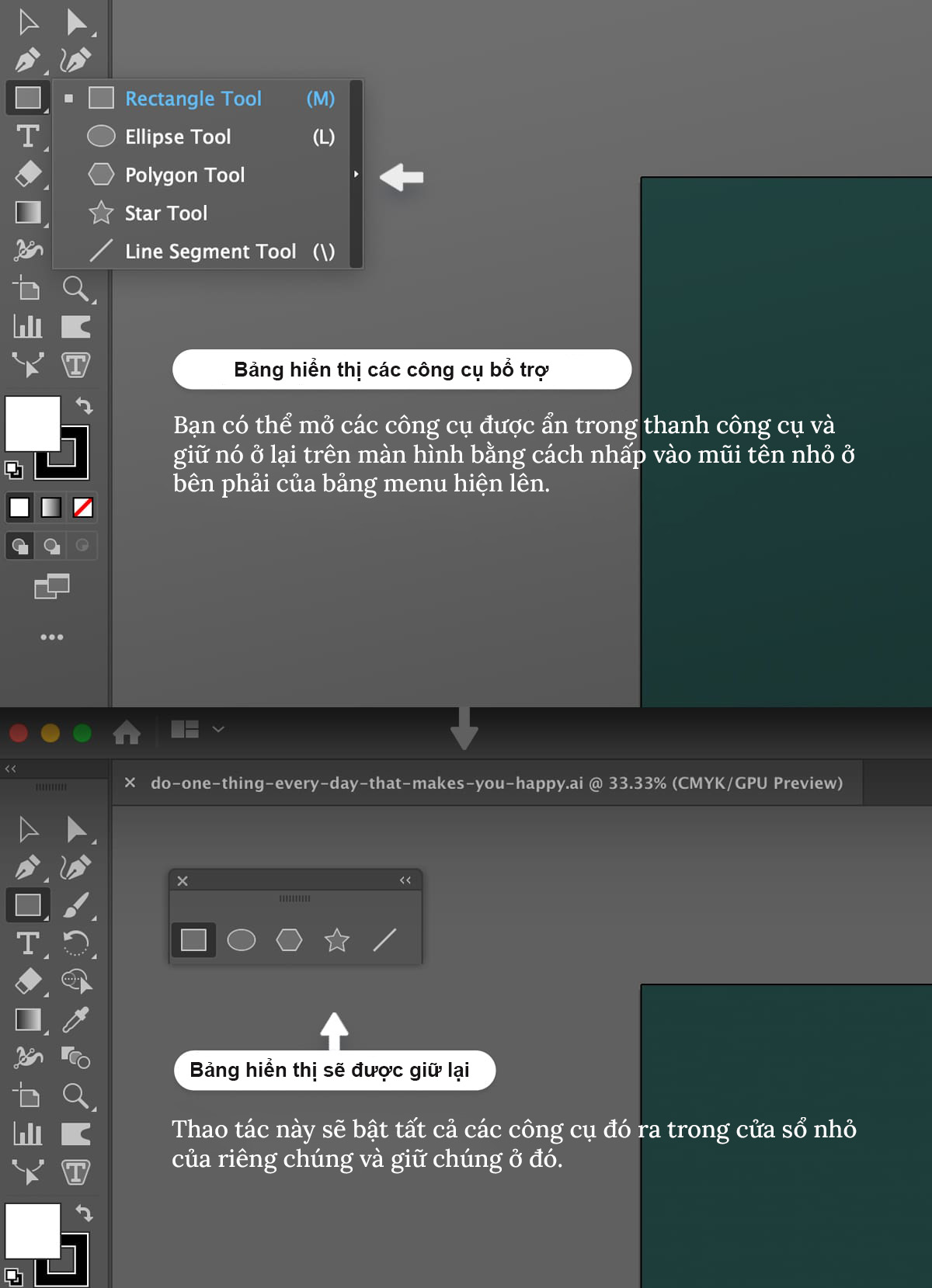
Tham khảo Creativemarket

