Sieu Nhan Designer
Thành viên
Hiện nay, Photoshop hỗ trợ người dùng khá nhiều tính năng chỉnh sửa ảnh linh hoạt, chẳng hạn như nâng tone da, kéo dài chân mở rộng ảnh... Nếu bạn muốn có một bức hình có làn da trắng trẻo, mịn và không có khuyết điểm thì có thể tham khảo bài viết ngày hôm nay. Trong bài viết này, Siêu Nhân Designer sẽ hướng dẫn bạn thay đổi tone da trong Photoshop cực kỳ hiệu quả và đơn giản chỉ với vài thao tác cơ bản.

Hướng dẫn thay đổi tone da trong Photoshop cực kỳ hiệu quả và đơn giản
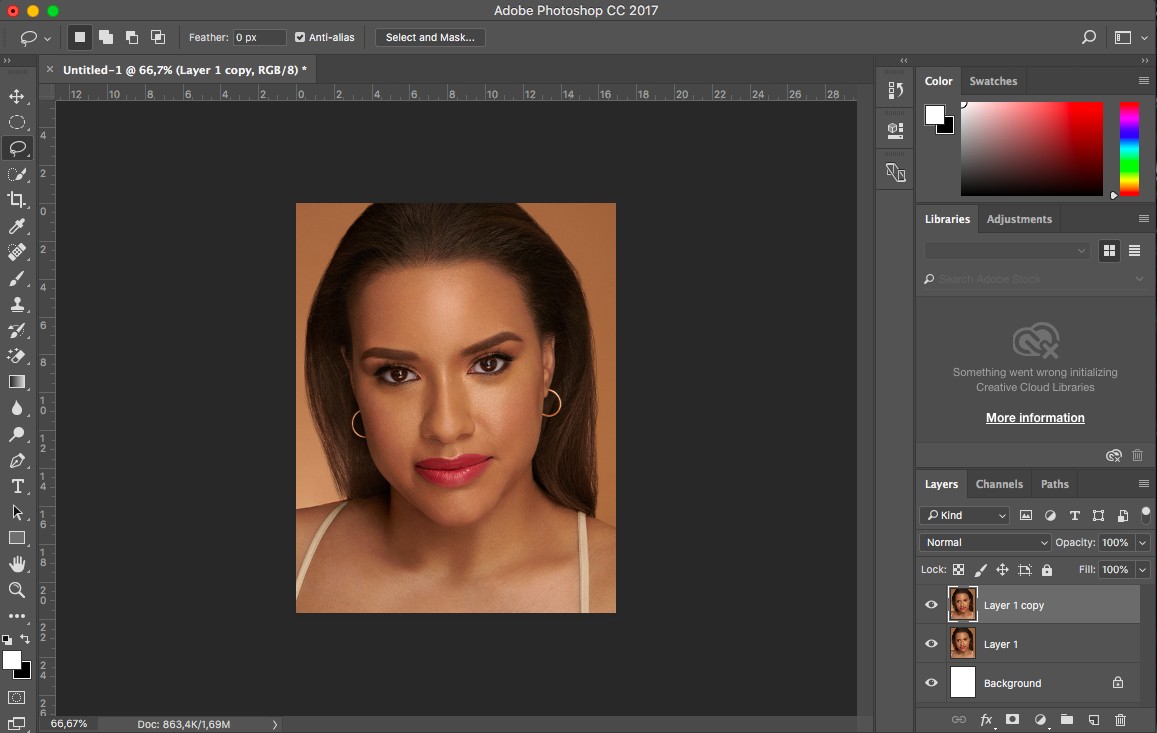
Bước 1
Bước 2: Trên layer mới trong phần Image > chọn Mode > chọn Lab Color để sử dụng hệ màu Lab > click chọn Don’t Flatten.
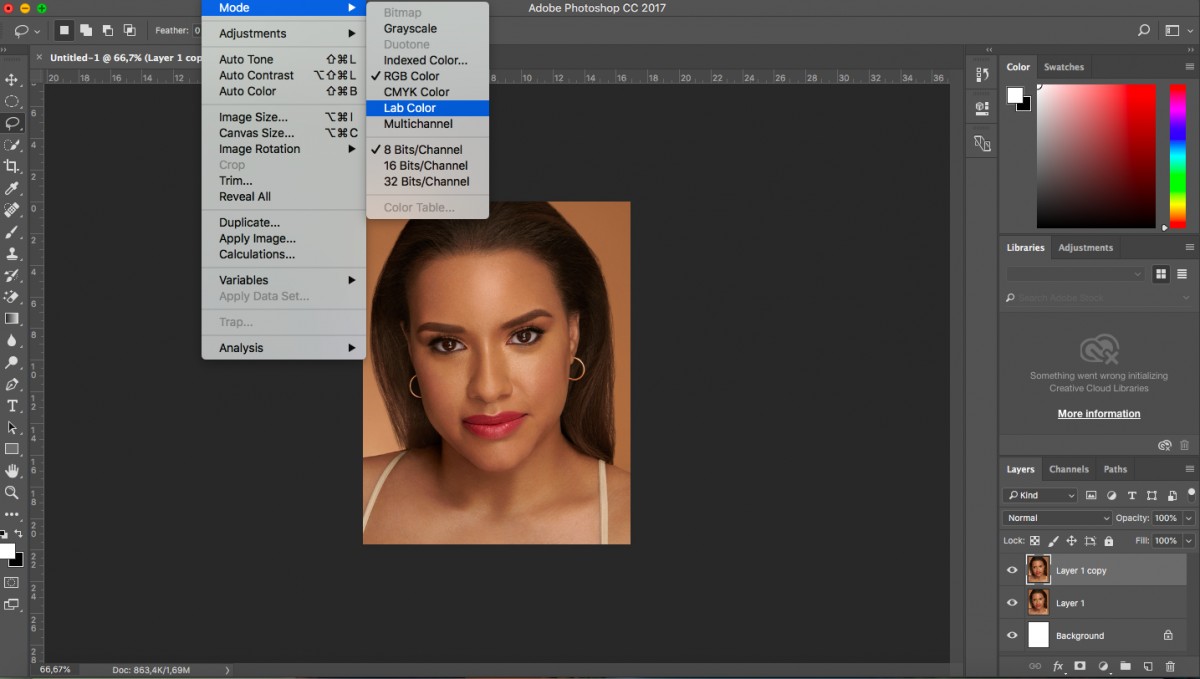
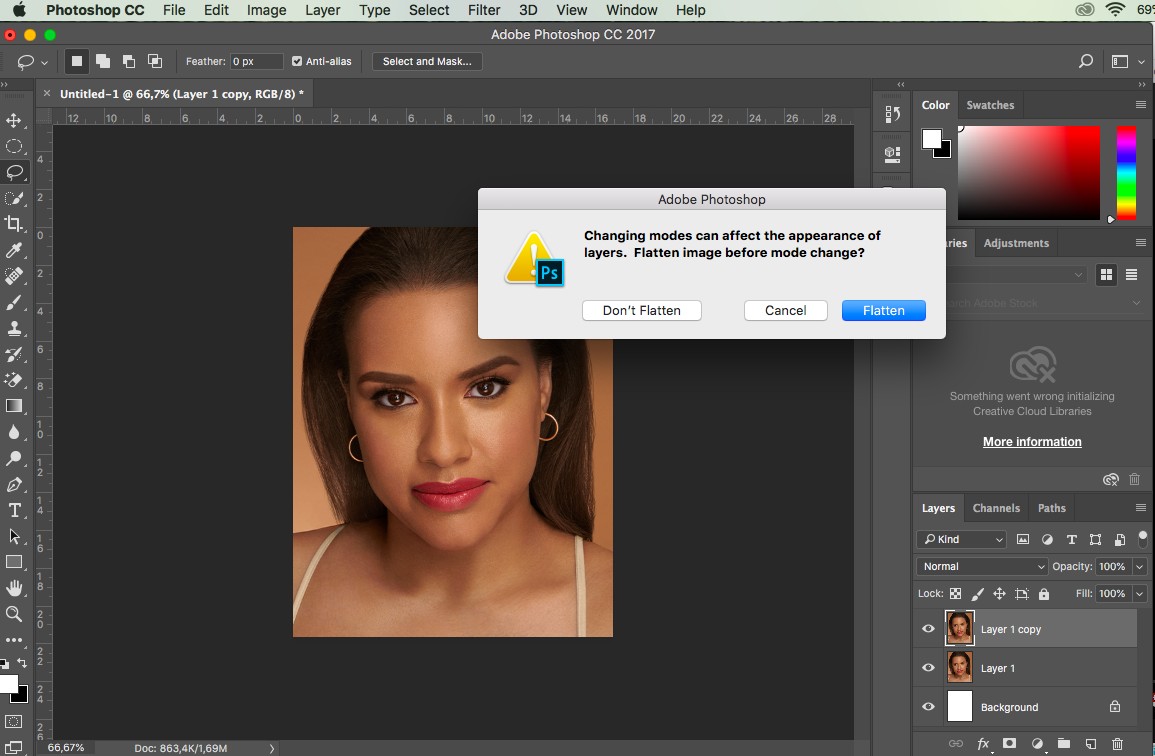
Bước 2
Bước 3: Bây giờ bạn vào Window chọn Channels để mở bảng Channels.
Lưu ý rằng hệ màu Lab có một số điểm khác so với hệ màu RGB thông thường. Hệ màu RGB sẽ tách hình ảnh thành 3 kênh riêng biệt là kênh đỏ, xanh lá và xanh dương. Hệ màu Lab cũng tách hình của mình thành 3 kênh:
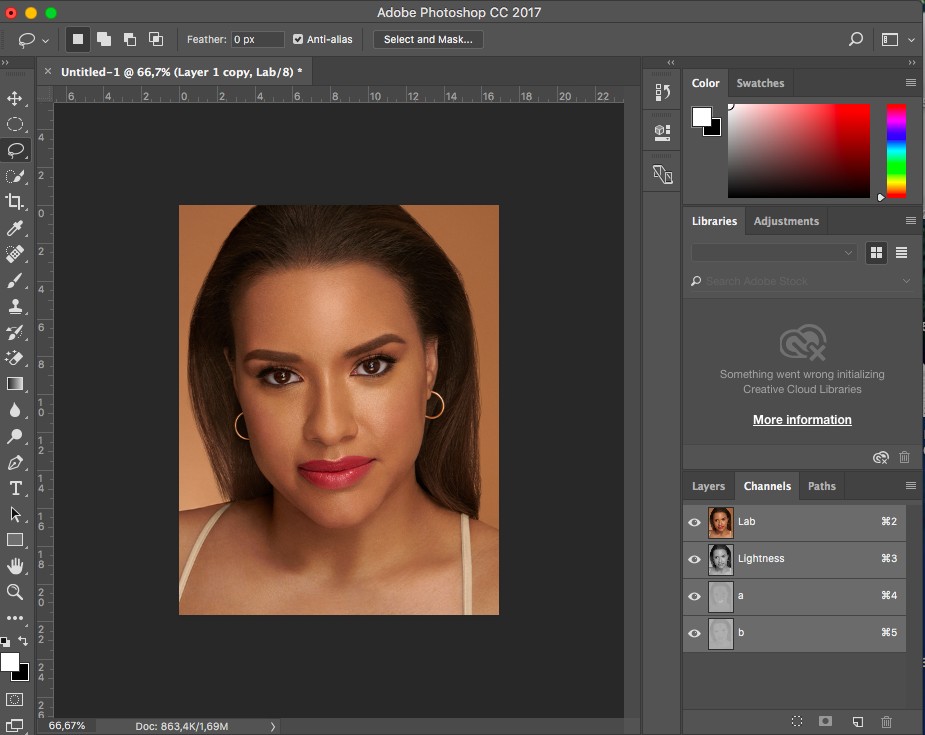
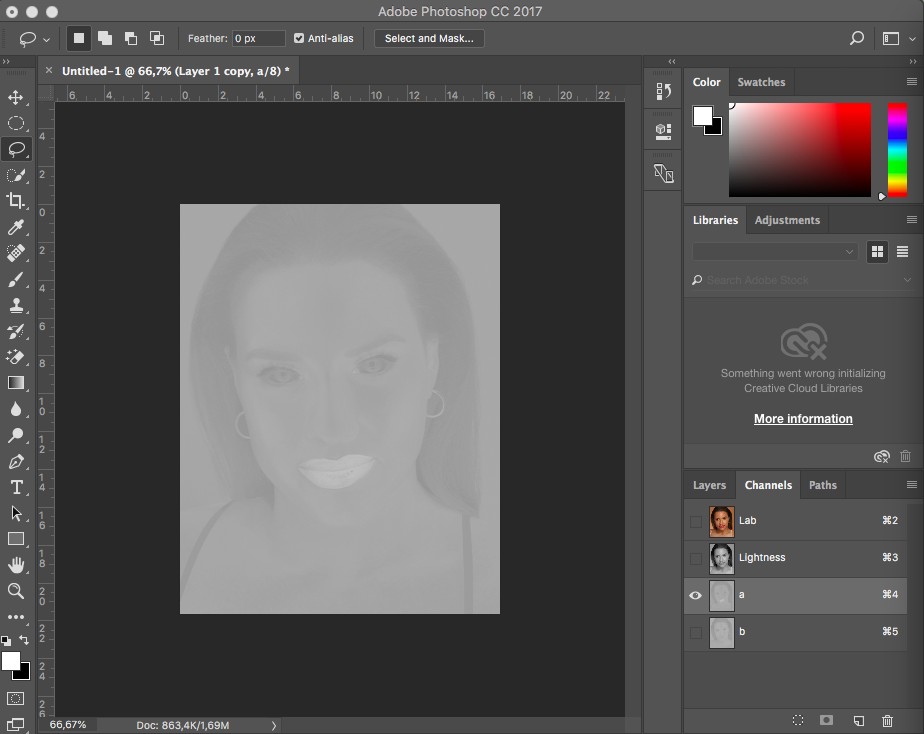
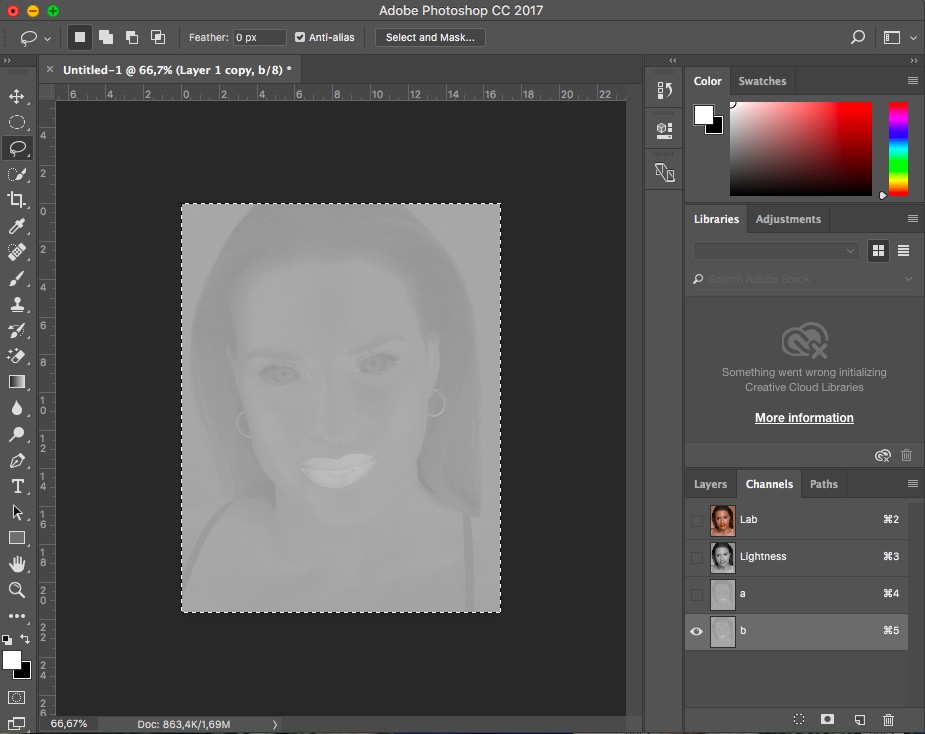
Bước 3
Bước 4: Trong bảng Channels, mở kênh Lab > sau đó quay về bảng Layer, bạn sẽ thấy Layer 1 đã được đổi màu. Tuy nhiên, hình ảnh lúc này sẽ bi ám đỏ và hơi đậm màu. Để khắc phục tình trạng này, bạn giảm opacity xuống đến khi phù hợp là được.
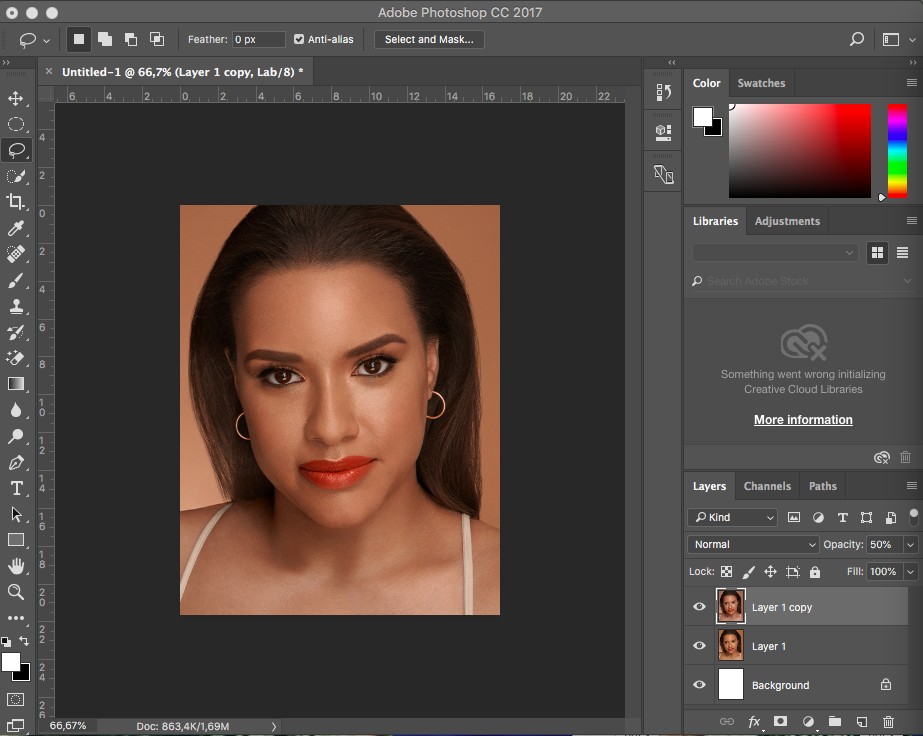
Bước 4
Bước 5: Hình gốc sẽ bị đổi màu và ám cam > bạn che vùng đó đi > chỉ lấy vùng da bằng cách nhấn giữ phím Alt > chọn Add Layer Mask để tạo một mặt nạ màu đen cho các vùng vừa thao tác ở trên.
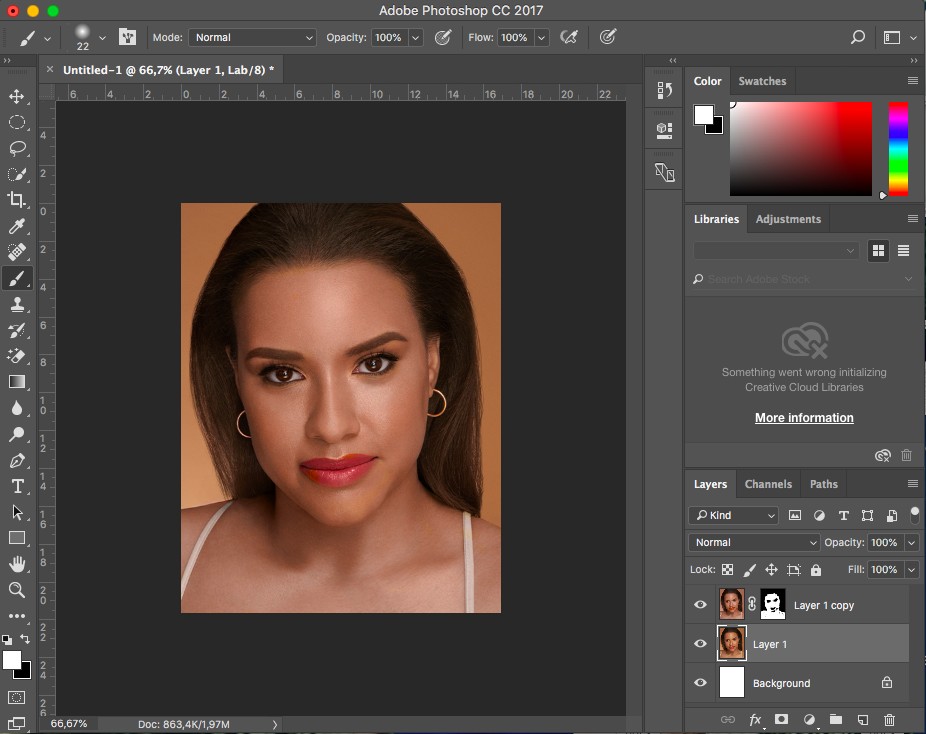
Bước 5
Bước 6: Chọn công cụ Brush hoặc nhấn phím B > bạn chọn độ Hardness là 0% để brush mềm hơn và tô lại vùng da để lấy lại màu mà mình vừa chỉnh sửa quá tay. Bạn cũng nên giảm opacity xuống để cân bằng lại độ hồng của da để tạo sự tự nhiên hơn cho bức ảnh.
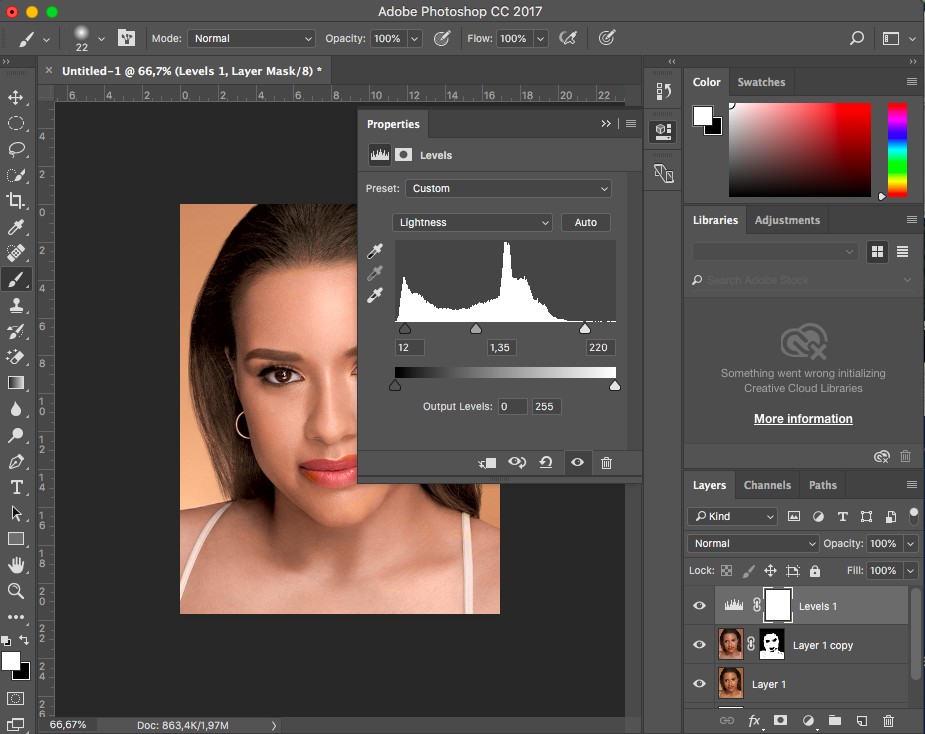
Bước 6
Bước 7: Tạo thêm cho layer này một Adjustment layer > chọn Curves hoặc Levels để cân chỉnh lại sáng tối giúp hình ảnh có sự tương phản hơn.
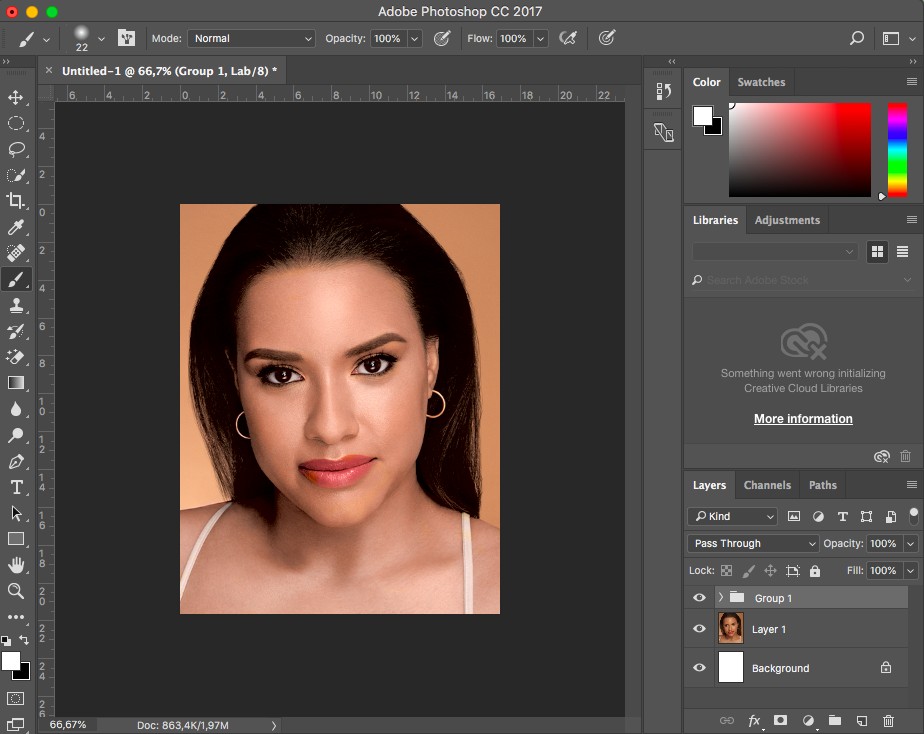
Bước 7
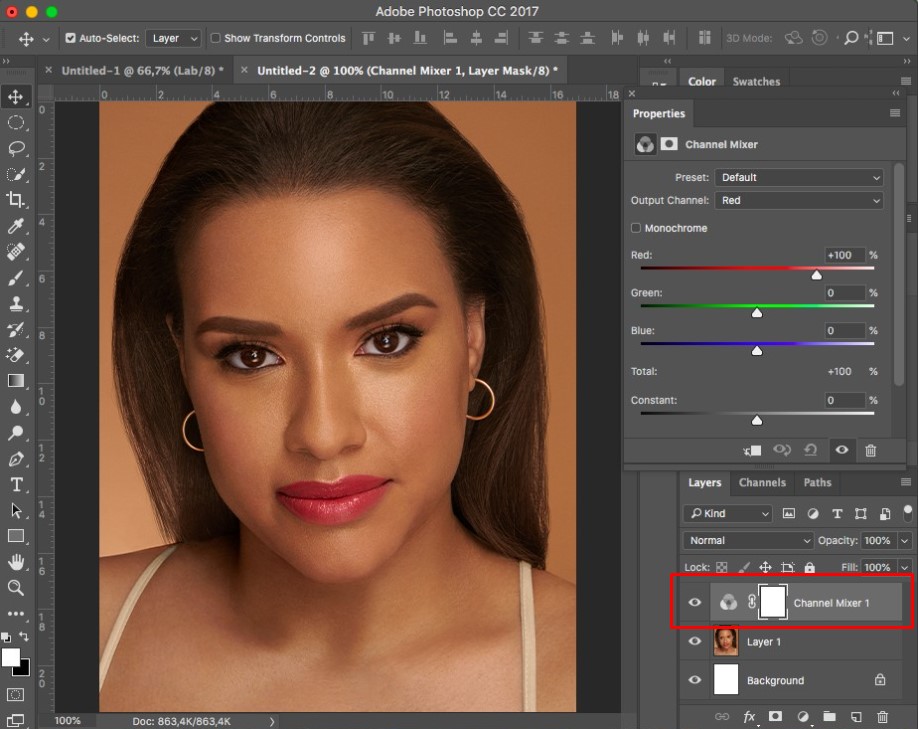
Bước 1
Bước 2: Sau khi bảng tuỳ chọn Channel Mixer xuất hiện > click vào Monochrome để hình ảnh của bạn thành màu trắng đen.
Bước 3: Với layer Channel Mixer vừa tạo, bạn nhấn Ctrl+J 2 lần để nhân đôi 2 lần layer thành 2 layer mới > bạn tắt 2 layer cũ đi. Sau đó các bạn chọn layer Channel Mixer gốc và tuỳ chỉnh các thông số trong bảng tuỳ chọn. Nếu bạn muốn hình ảnh của mình sáng một chút, hãy giảm opacity xuống khoảng 15%-20%.
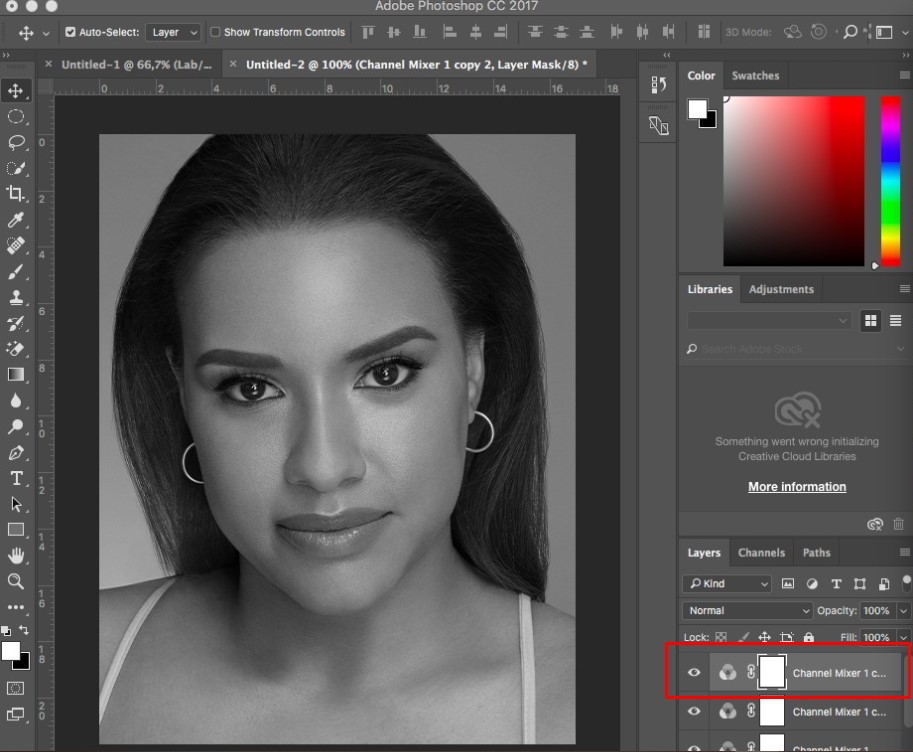
Bước 3
Bước 4: Click vào Channel Mixer 1 vừa tạo > chọn Blending Mode cho layer này là Screen. Với blending mode này, bạn giảm opacity xuống khoảng 20-30% để giảm độ sáng của hình. Bây giờ thì bạn mở bảng tuỳ chọn Channel Mixer và bắt đầu cân chỉnh sáng tối.
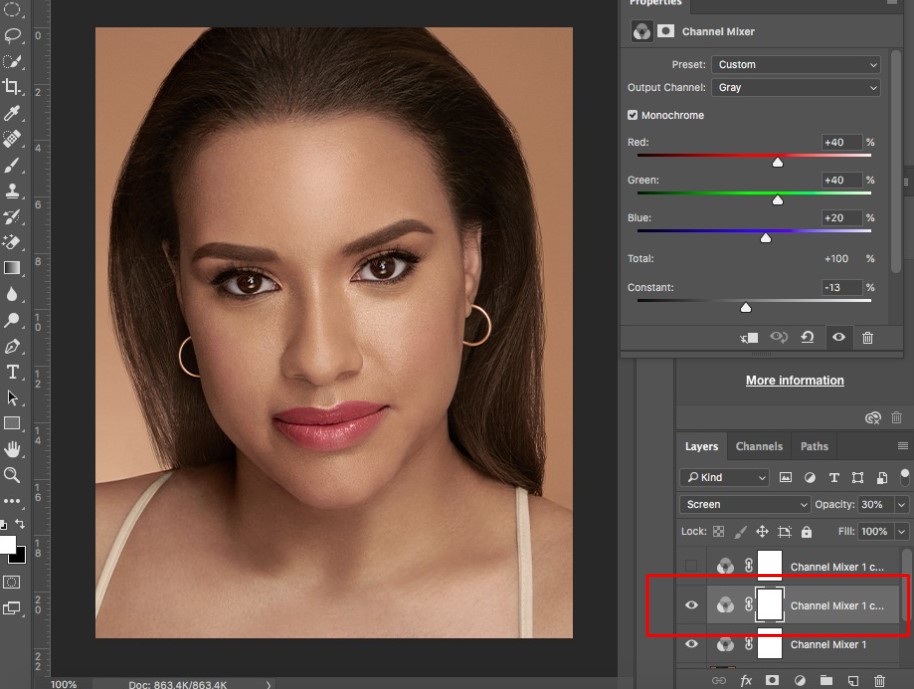
Bước 4
Bước 5: Tiếp đến bạn mở Channel Mixer 2 và đổi blending mode của nó là Soft Light. Với blending mode này bạn cũng giảm opacity xuống khoảng 30%-50% để hình của mình sáng hơn và có độ tương phản hơn hình ban đầu nhé.
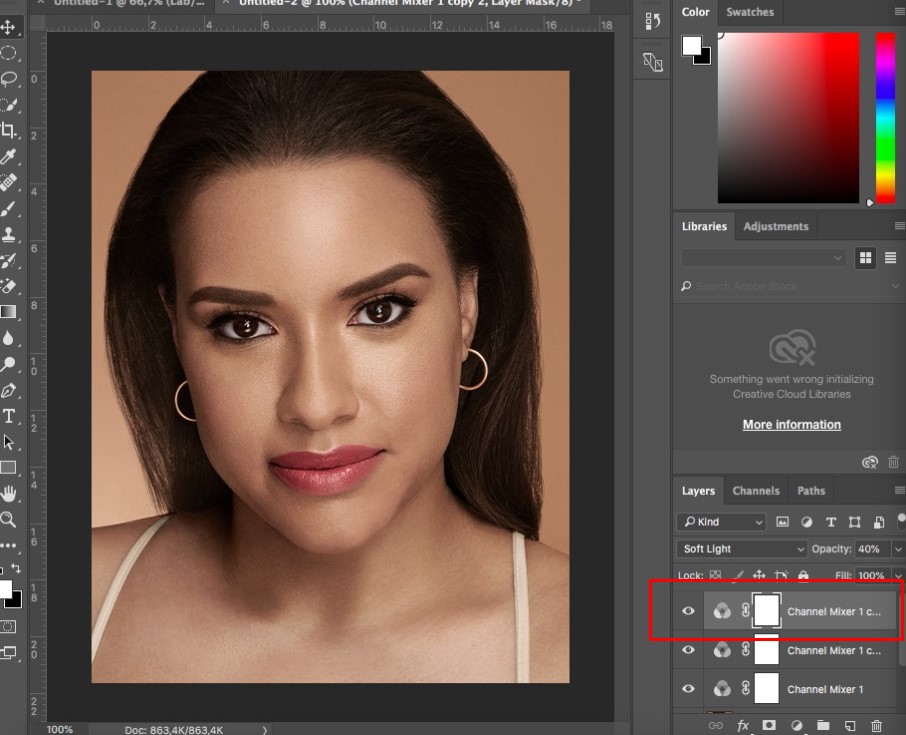
Bước 5
Bước 6: Group 3 layer Channel Mixer và thêm một layer mask màu đen cho group này. Sau đó, sử dụng Brush màu trắng như cách 1 để tô vào vùng da để lấy lại màu vừa chỉnh sửa của vùng da này.
Trong trường hợp bạn thấy vùng da trắng quá lố thì có thể giảm opacity xuống để phù hợp với mong muốn của mình.
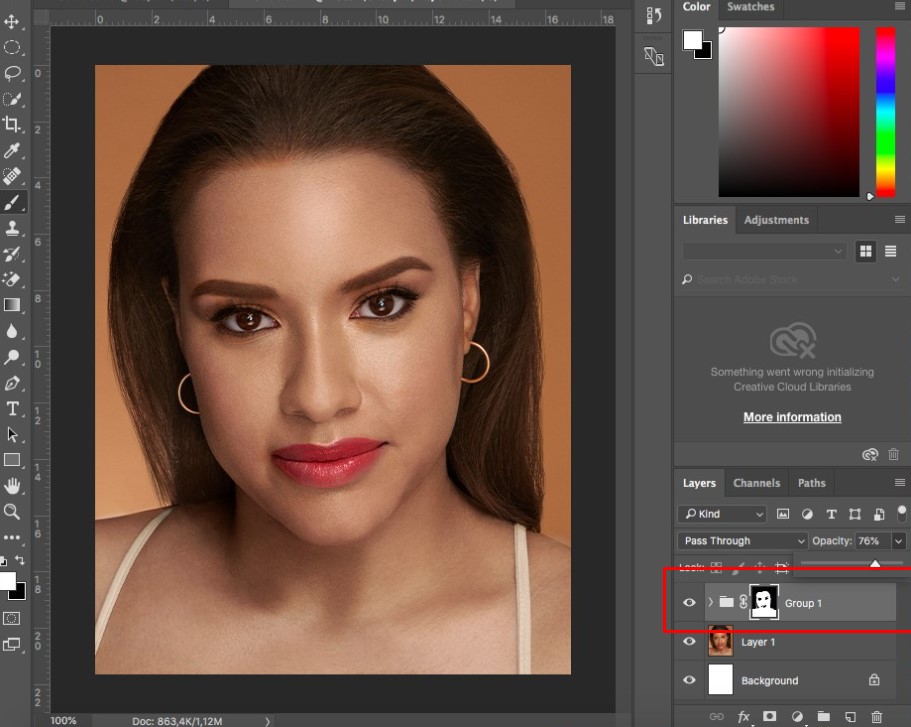
Bước 6
Bước 2: Sau đó, nhấn chọn công cụ Brush trên thanh công cụ.
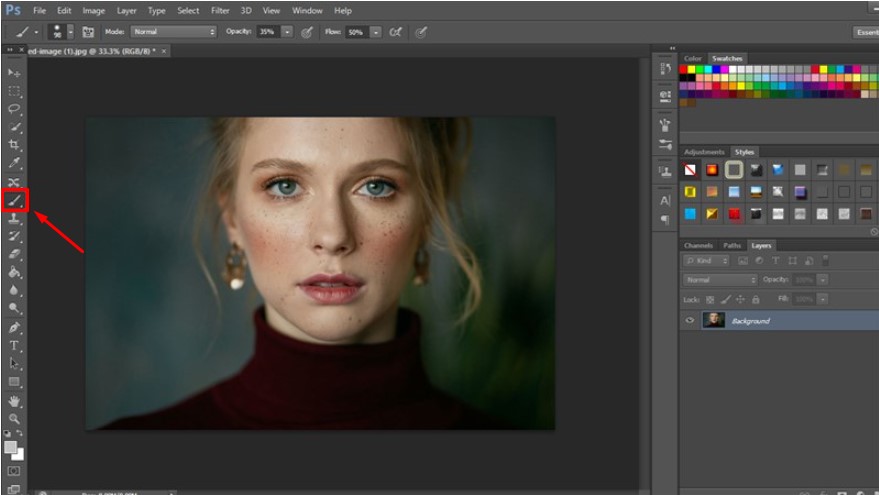
Bước 2
Bước 3: Tiếp theo, các bạn chỉnh thông số Brush như hình bên dưới:
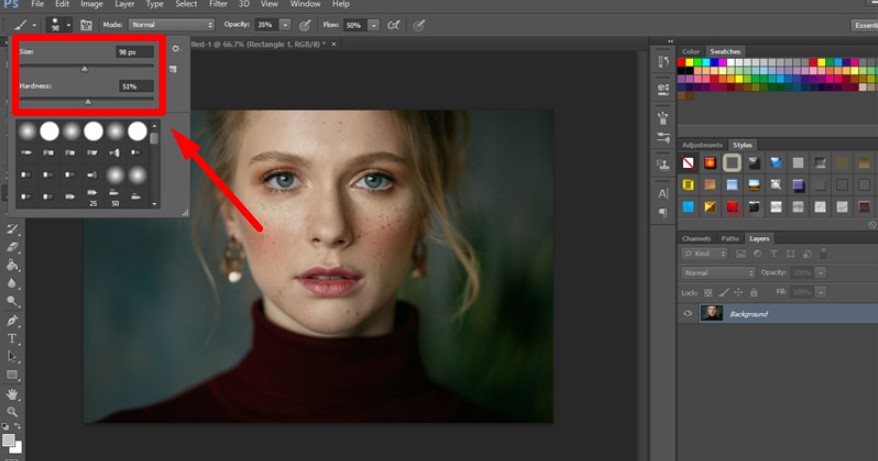
Bước 3
Bước 4: Sau đó, các bạn nhấn phím Q trên bàn phím và dùng Brush bôi tất cả những vùng có khuyết điểm trên khuôn mặt trừ vùng mắt và vùng môi.
Lưu ý: Ở bước này, tại các vùng bạn cần chỉnh sửa > bôi kín và tỉ mỉ tránh lem vào những vùng không cần thiết như hình dưới đây.
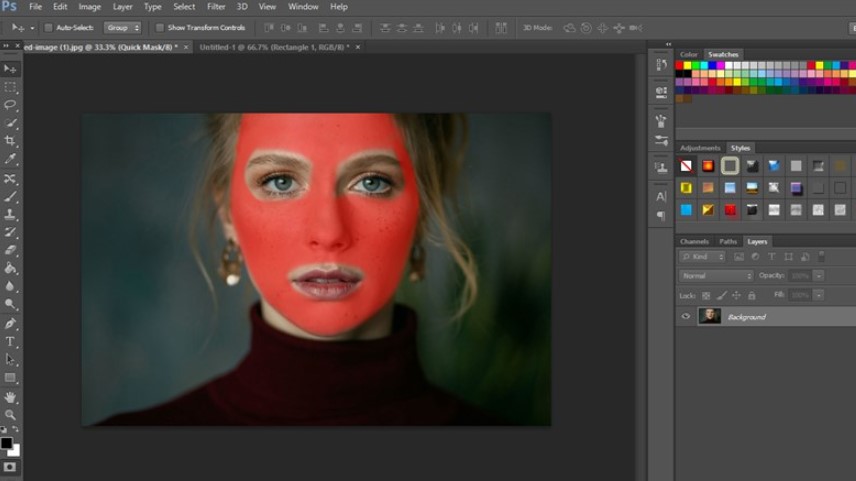
Bước 4
Bước 5: Bước tiếp theo, các bạn nhấn phím Q, > nhấn tổ hợp phím Ctrl + Shift + I để đảo ngược vùng chọn.
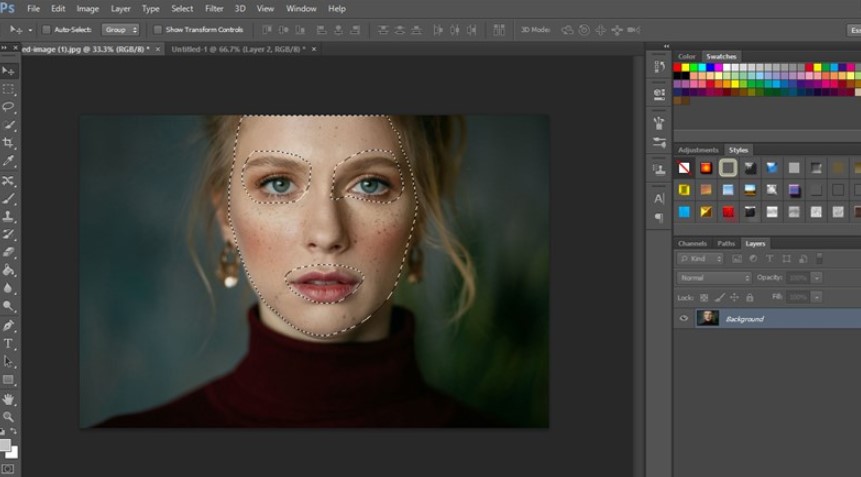
Bước 5
Bước 6: Sau đó, bạn nhấn tổ hợp phím Ctrl + J để nhân đôi layer.
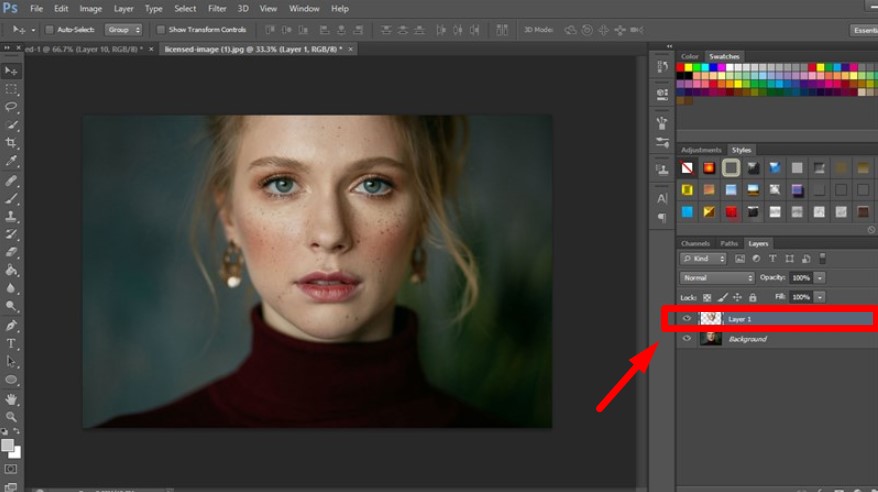
Bước 6
Bước 7: Tại layer mới vừa nhân đôi, các bạn vào Filter > Blur > Surface Blur để tiến hành làm mịn da bằng Surface Blur.
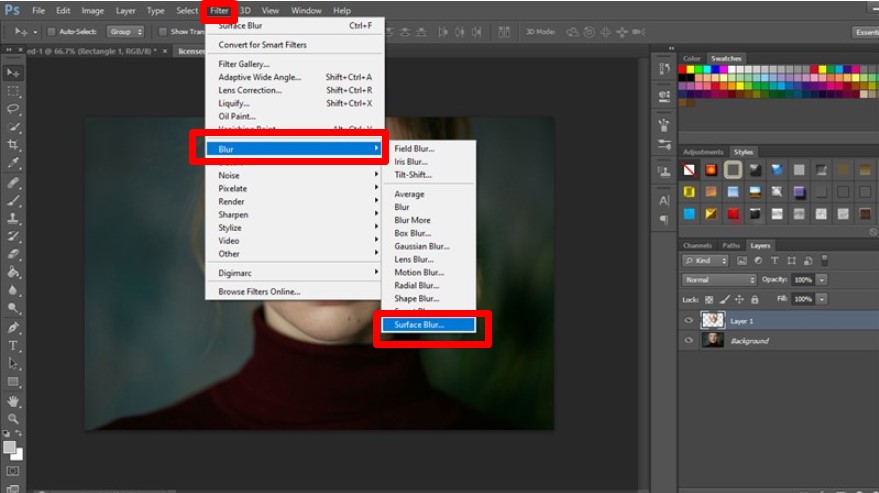
Bước 7
Bước 8: Bạn linh động điều chỉnh các thông số cho đến khi thấy phù hợp là được.
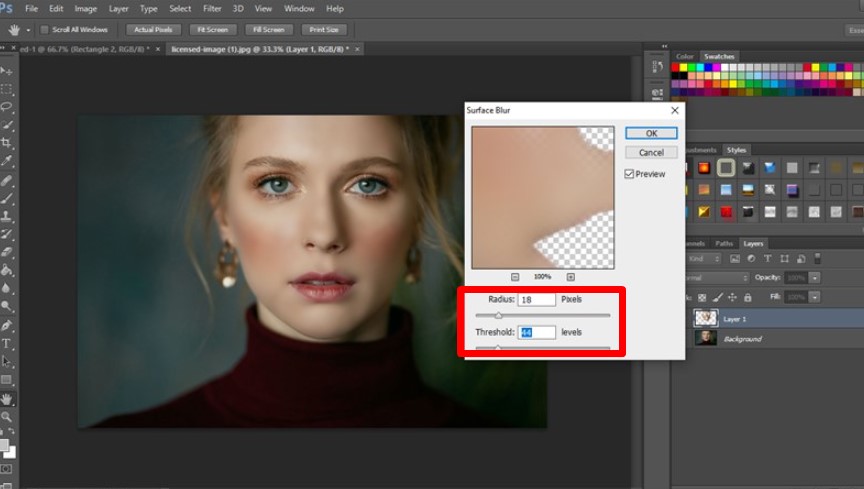
Bước 8
Bước 9: Việc làm mịn da sẽ làm mất bớt sự tự nhiên vốn có trên khuôn mặt. Do đó, để khắc phục bạn nhấn chọn công cụ History Brush Tool và bôi vào những vùng quan trọng như mắt, sống mũi, hai bên cánh mũi, môi, đường nhân trung,.. để khôi phục những đường nét ban đầu của khuôn mặt.
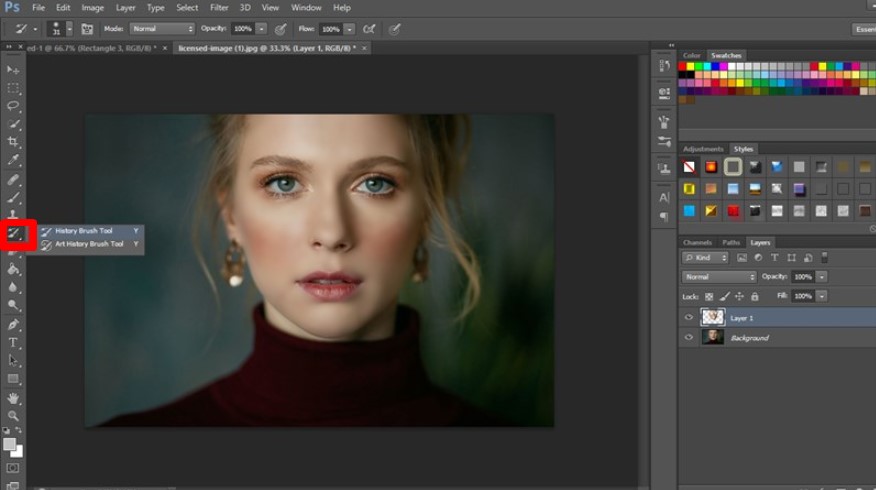
Bước 9
Ở đây mình tập trung bôi vào vùng môi, vùng mắt.
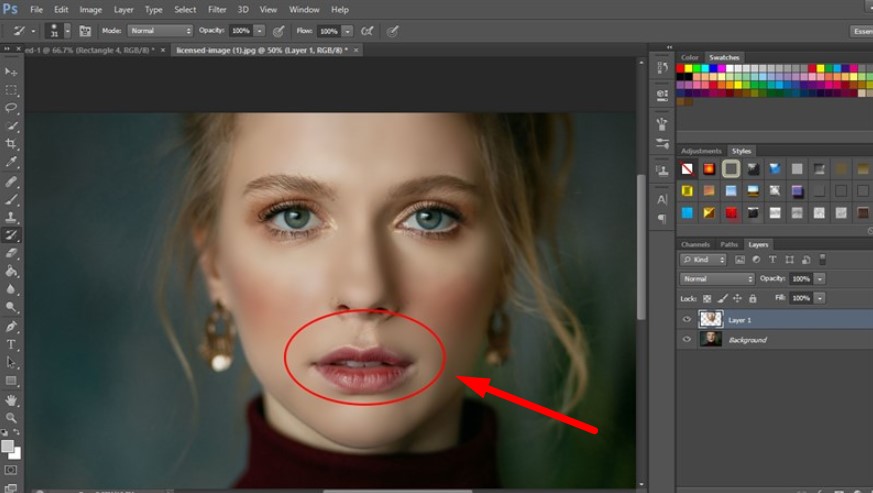
Chỉnh sửa một vài nét cho tự nhiên
Sau khi hoàn thành bạn thu được thành quả như hình dưới đây:
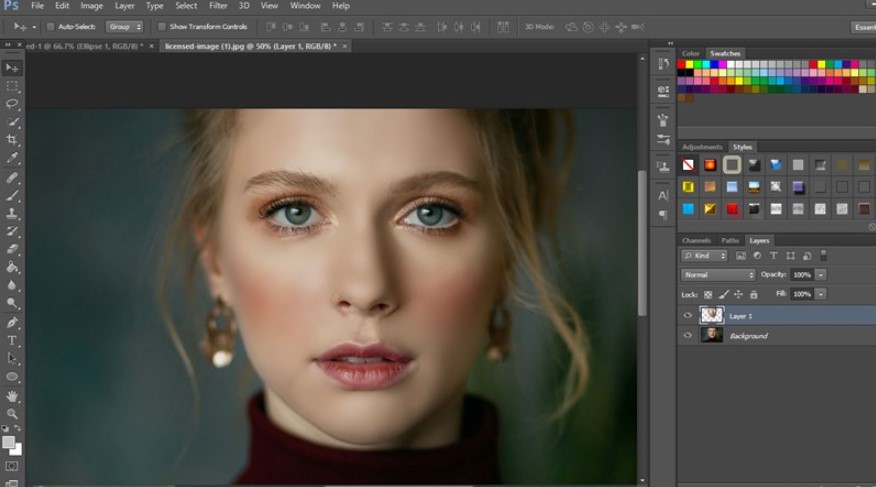
Kết quả

Hướng dẫn thay đổi tone da trong Photoshop cực kỳ hiệu quả và đơn giản
I. Hướng dẫn làm trắng da trong Photoshop
1. Sử dụng Lab Color
Bước 1: Đầu tiên bạn mở hình ảnh trong Photoshop > nhấn Ctrl J để tiến hành nhân đôi layer.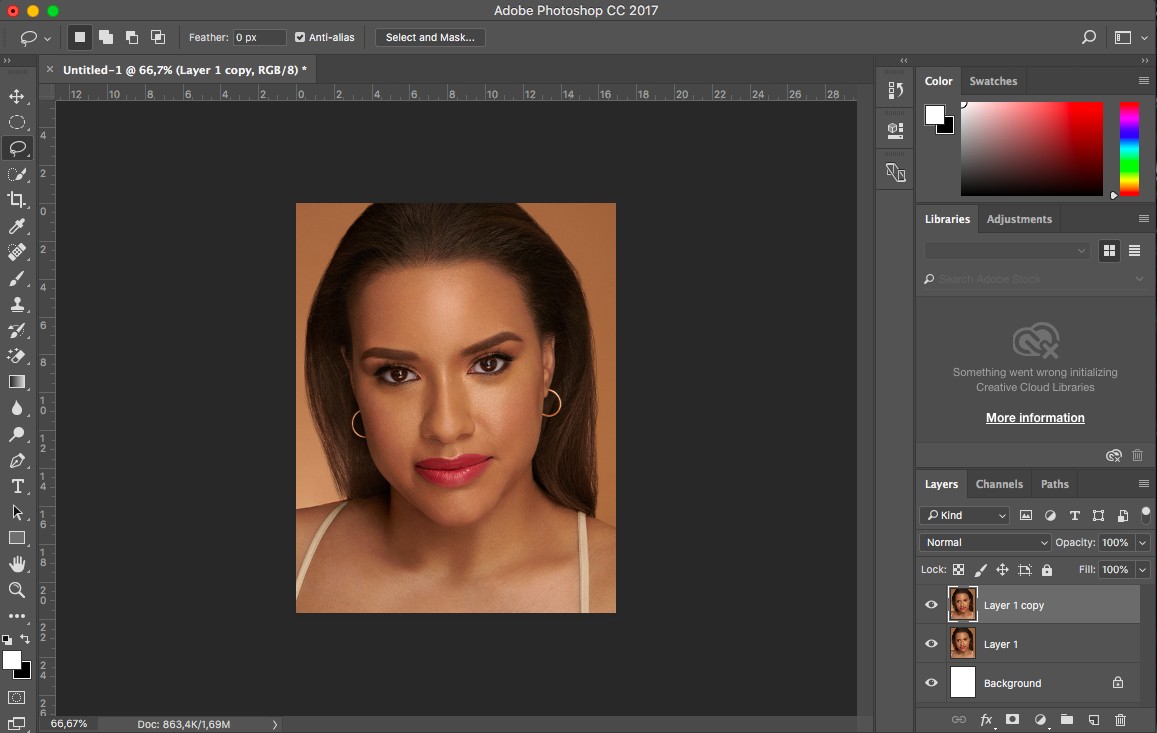
Bước 1
Bước 2: Trên layer mới trong phần Image > chọn Mode > chọn Lab Color để sử dụng hệ màu Lab > click chọn Don’t Flatten.
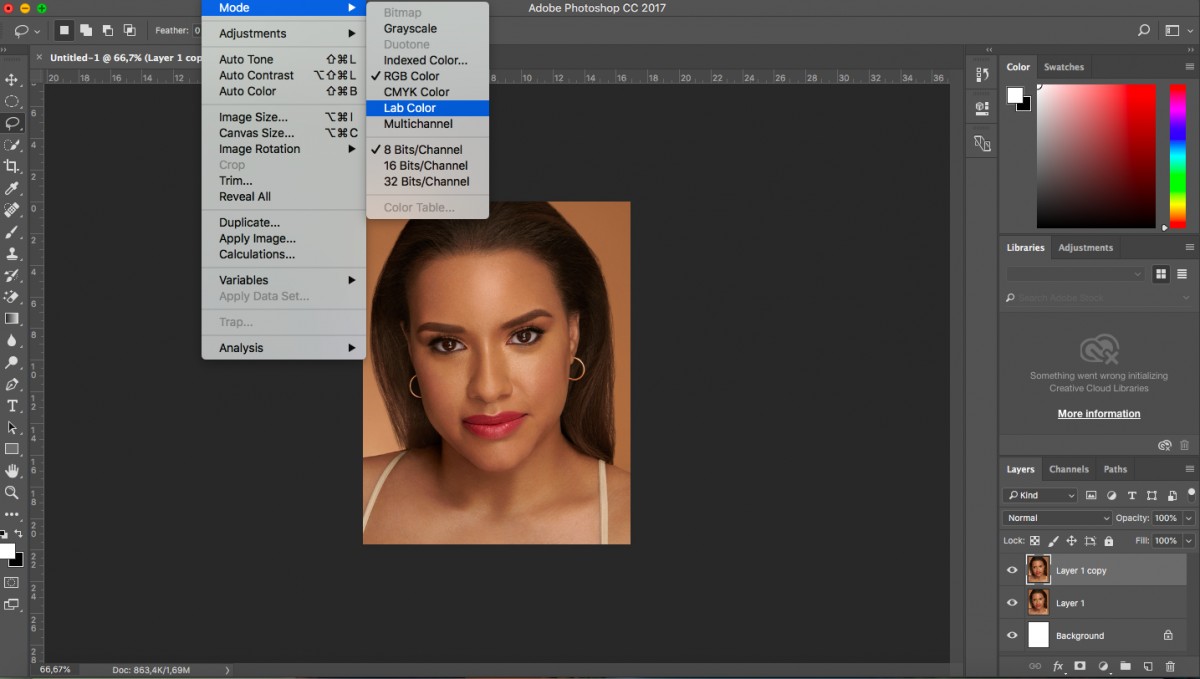
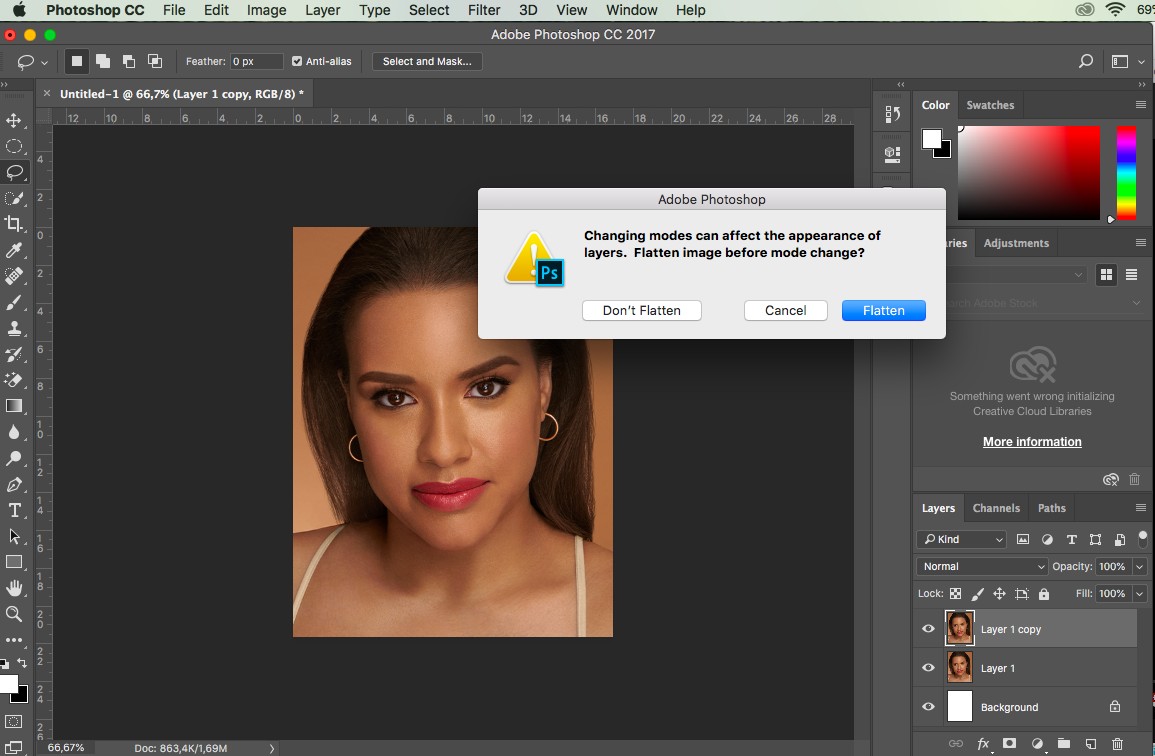
Bước 2
Bước 3: Bây giờ bạn vào Window chọn Channels để mở bảng Channels.
Lưu ý rằng hệ màu Lab có một số điểm khác so với hệ màu RGB thông thường. Hệ màu RGB sẽ tách hình ảnh thành 3 kênh riêng biệt là kênh đỏ, xanh lá và xanh dương. Hệ màu Lab cũng tách hình của mình thành 3 kênh:
- Kênh Lightness (ánh sáng): chứa những vùng sáng, tối của hình
- Kênh a: chứa những vùng có những điểm ảnh màu xanh lá, màu đỏ trên hình
- Kênh b: chứa những vùng có những điểm ảnh màu xanh dương và màu vàng ở trên hình
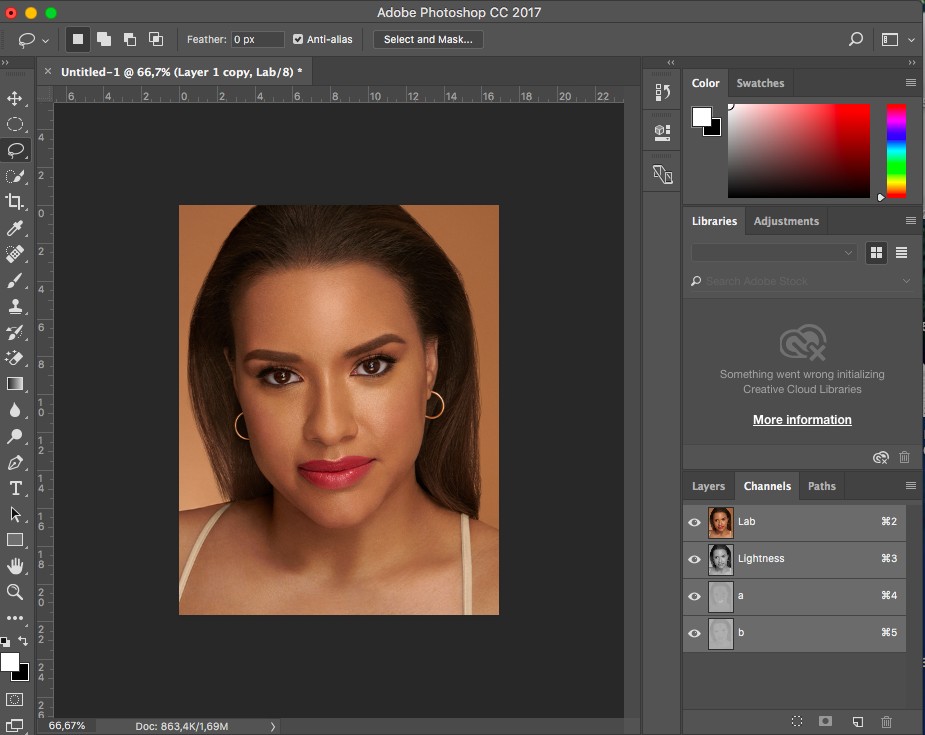
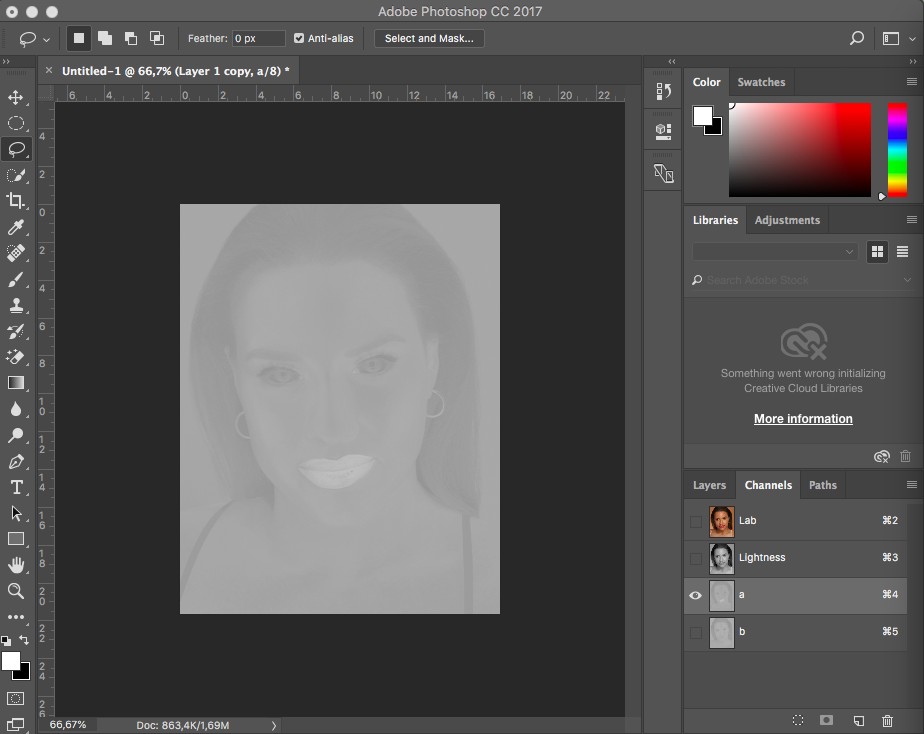
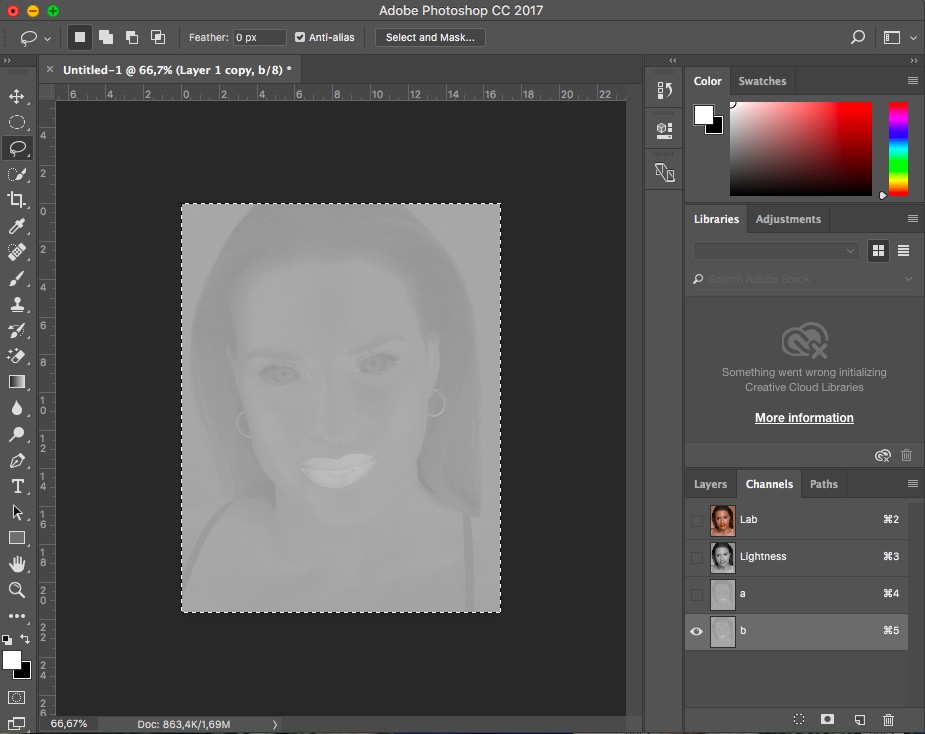
Bước 3
Bước 4: Trong bảng Channels, mở kênh Lab > sau đó quay về bảng Layer, bạn sẽ thấy Layer 1 đã được đổi màu. Tuy nhiên, hình ảnh lúc này sẽ bi ám đỏ và hơi đậm màu. Để khắc phục tình trạng này, bạn giảm opacity xuống đến khi phù hợp là được.
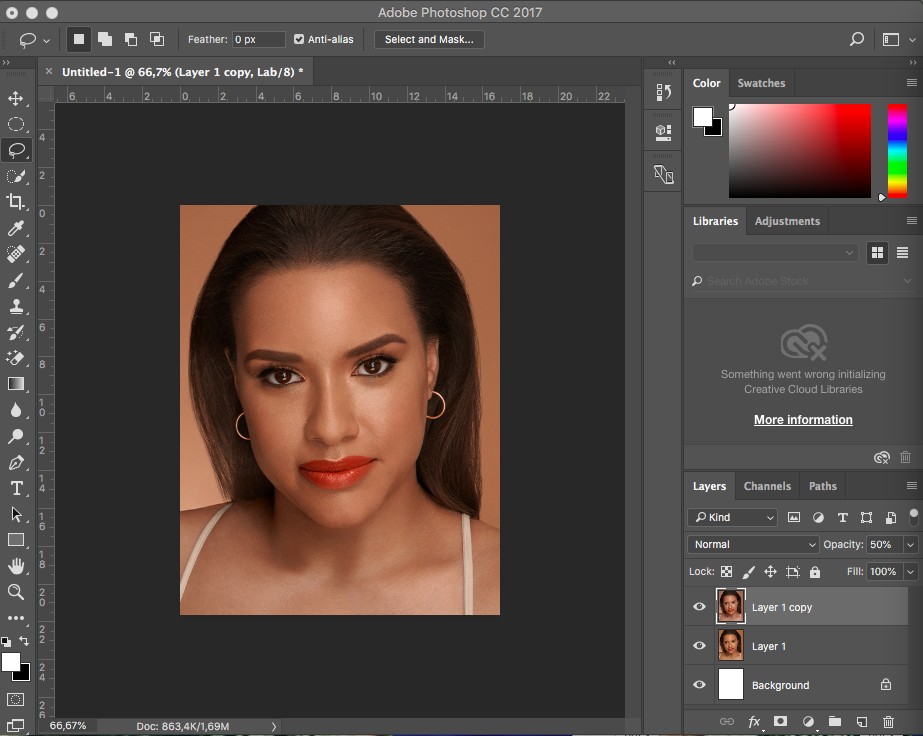
Bước 4
Bước 5: Hình gốc sẽ bị đổi màu và ám cam > bạn che vùng đó đi > chỉ lấy vùng da bằng cách nhấn giữ phím Alt > chọn Add Layer Mask để tạo một mặt nạ màu đen cho các vùng vừa thao tác ở trên.
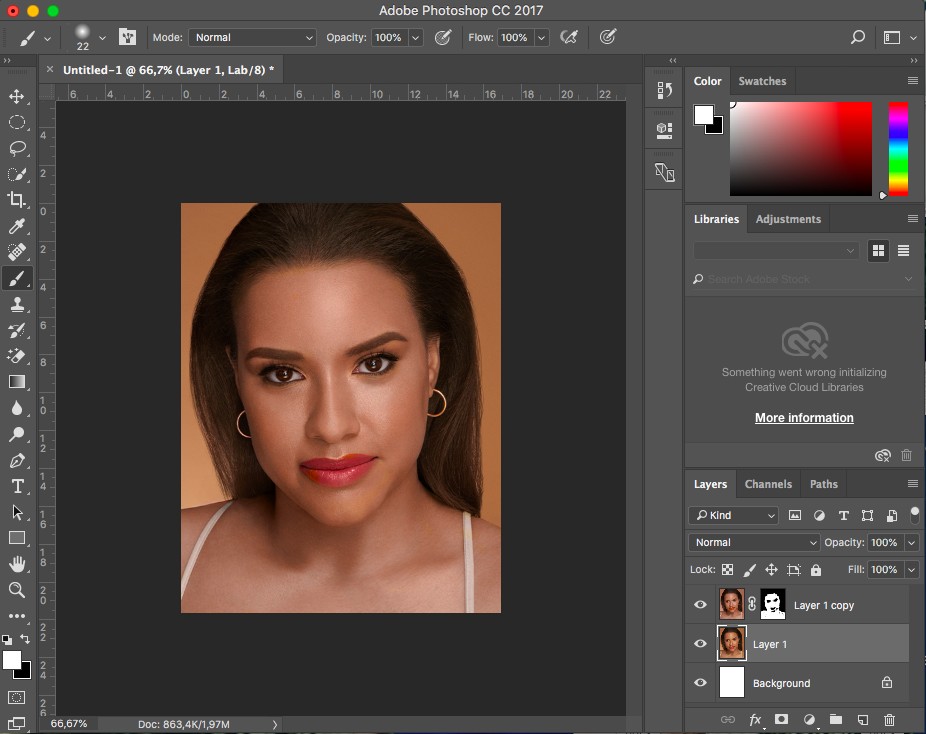
Bước 5
Bước 6: Chọn công cụ Brush hoặc nhấn phím B > bạn chọn độ Hardness là 0% để brush mềm hơn và tô lại vùng da để lấy lại màu mà mình vừa chỉnh sửa quá tay. Bạn cũng nên giảm opacity xuống để cân bằng lại độ hồng của da để tạo sự tự nhiên hơn cho bức ảnh.
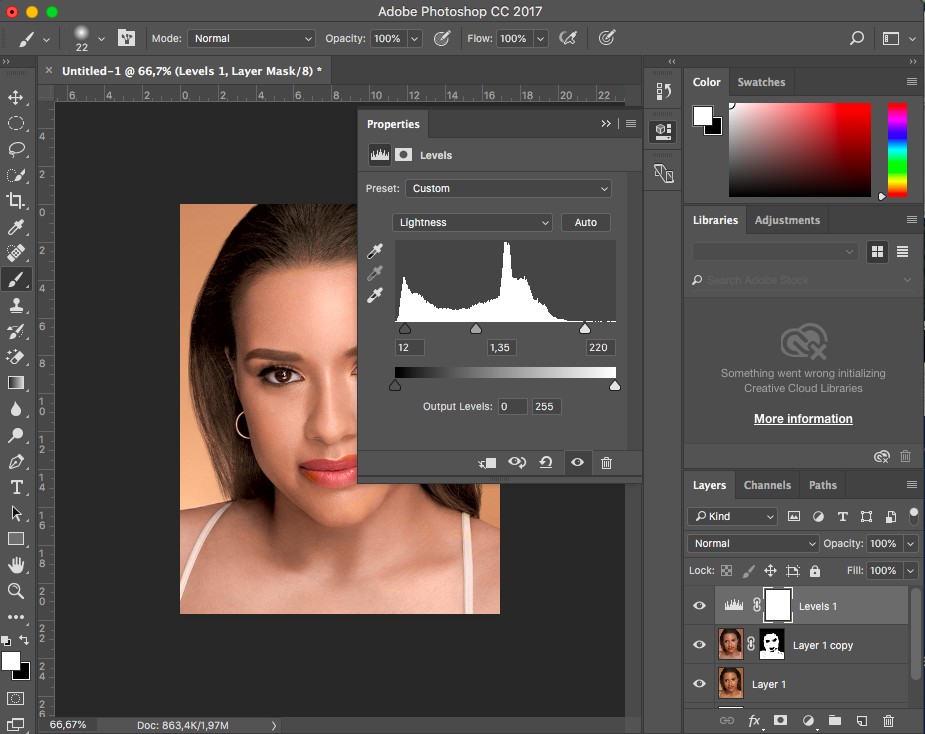
Bước 6
Bước 7: Tạo thêm cho layer này một Adjustment layer > chọn Curves hoặc Levels để cân chỉnh lại sáng tối giúp hình ảnh có sự tương phản hơn.
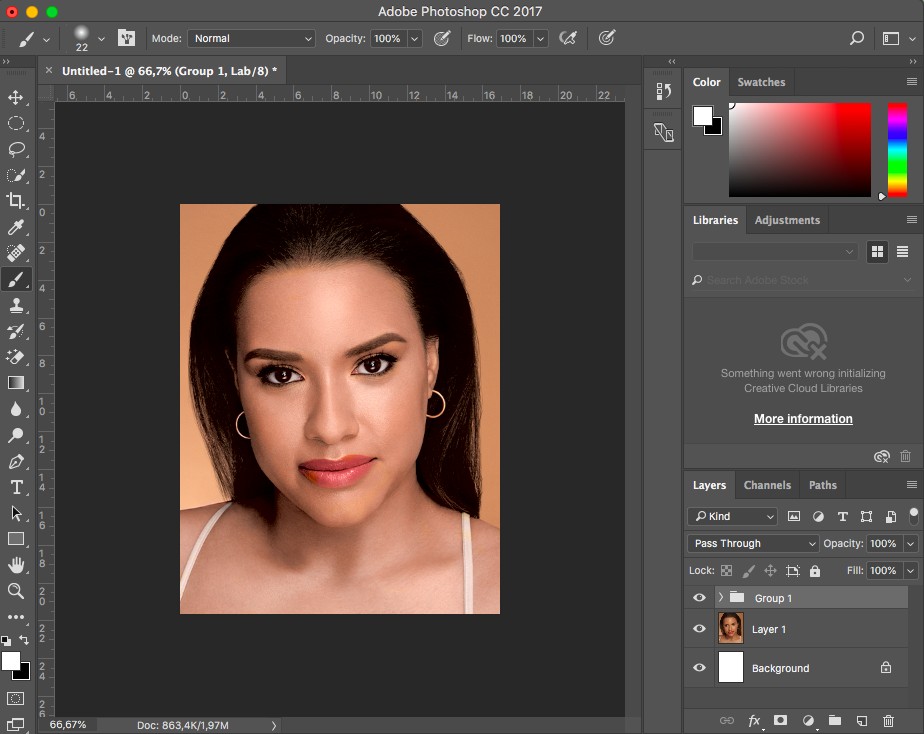
Bước 7
2. Sử dụng Channel Mixer
Bước 1: Trong mục Adjustment layer > chọn Channel mixer.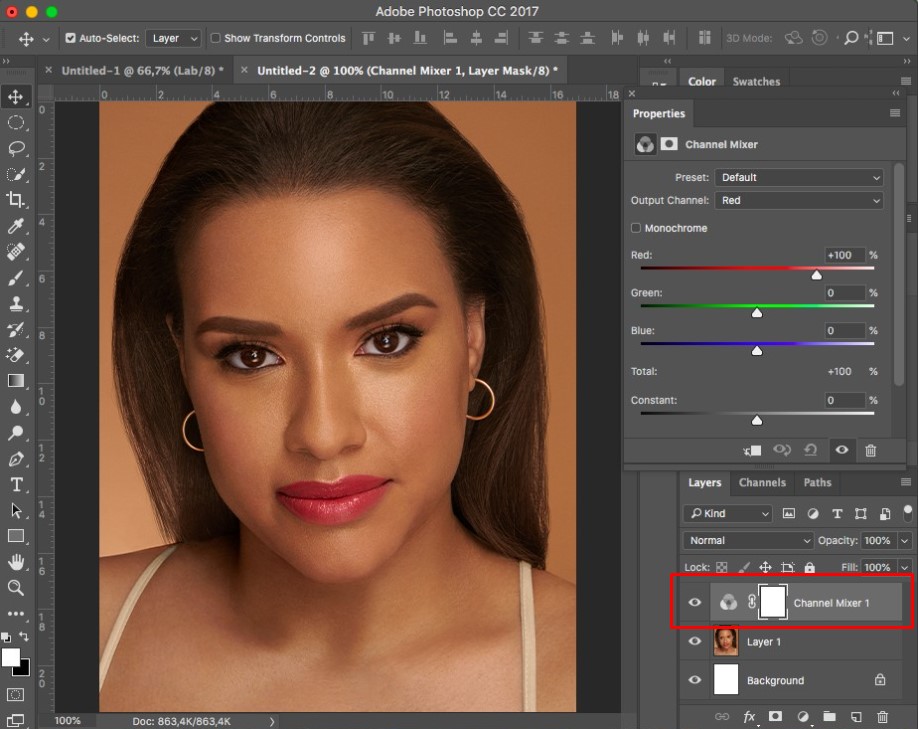
Bước 1
Bước 2: Sau khi bảng tuỳ chọn Channel Mixer xuất hiện > click vào Monochrome để hình ảnh của bạn thành màu trắng đen.
Bước 3: Với layer Channel Mixer vừa tạo, bạn nhấn Ctrl+J 2 lần để nhân đôi 2 lần layer thành 2 layer mới > bạn tắt 2 layer cũ đi. Sau đó các bạn chọn layer Channel Mixer gốc và tuỳ chỉnh các thông số trong bảng tuỳ chọn. Nếu bạn muốn hình ảnh của mình sáng một chút, hãy giảm opacity xuống khoảng 15%-20%.
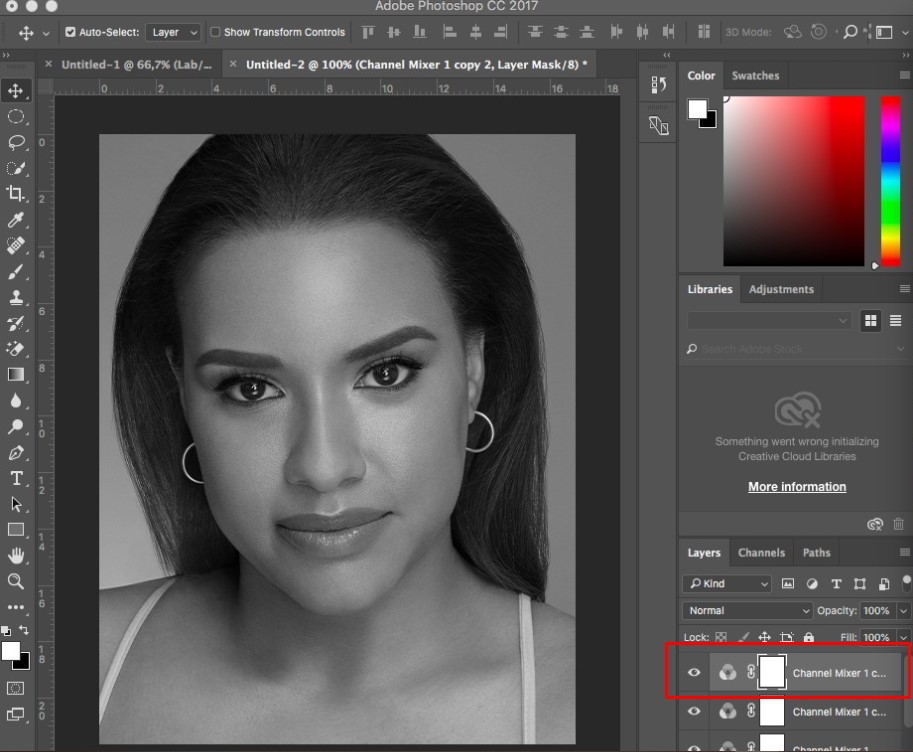
Bước 3
Bước 4: Click vào Channel Mixer 1 vừa tạo > chọn Blending Mode cho layer này là Screen. Với blending mode này, bạn giảm opacity xuống khoảng 20-30% để giảm độ sáng của hình. Bây giờ thì bạn mở bảng tuỳ chọn Channel Mixer và bắt đầu cân chỉnh sáng tối.
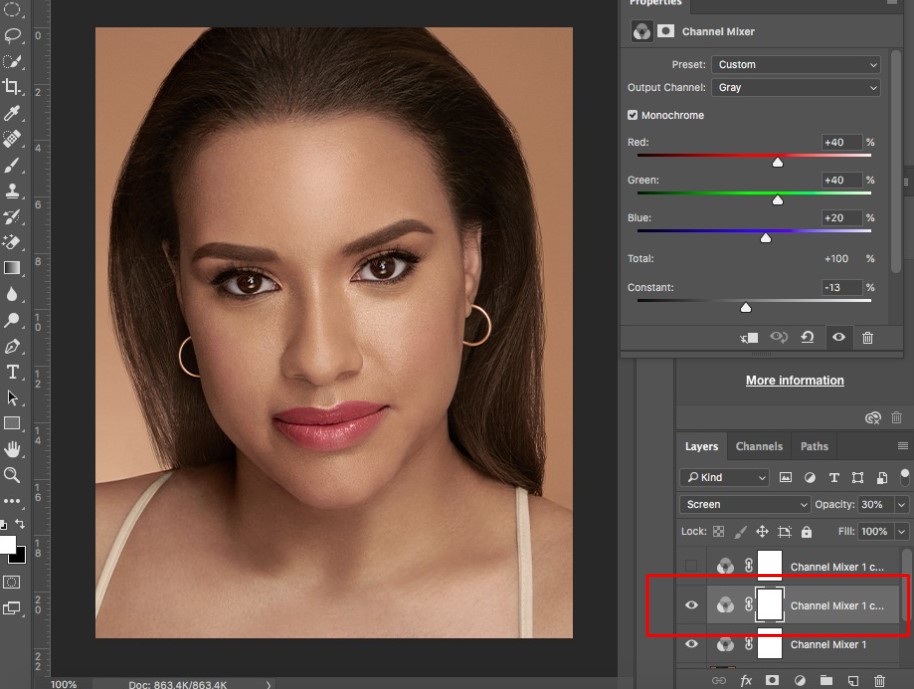
Bước 4
Bước 5: Tiếp đến bạn mở Channel Mixer 2 và đổi blending mode của nó là Soft Light. Với blending mode này bạn cũng giảm opacity xuống khoảng 30%-50% để hình của mình sáng hơn và có độ tương phản hơn hình ban đầu nhé.
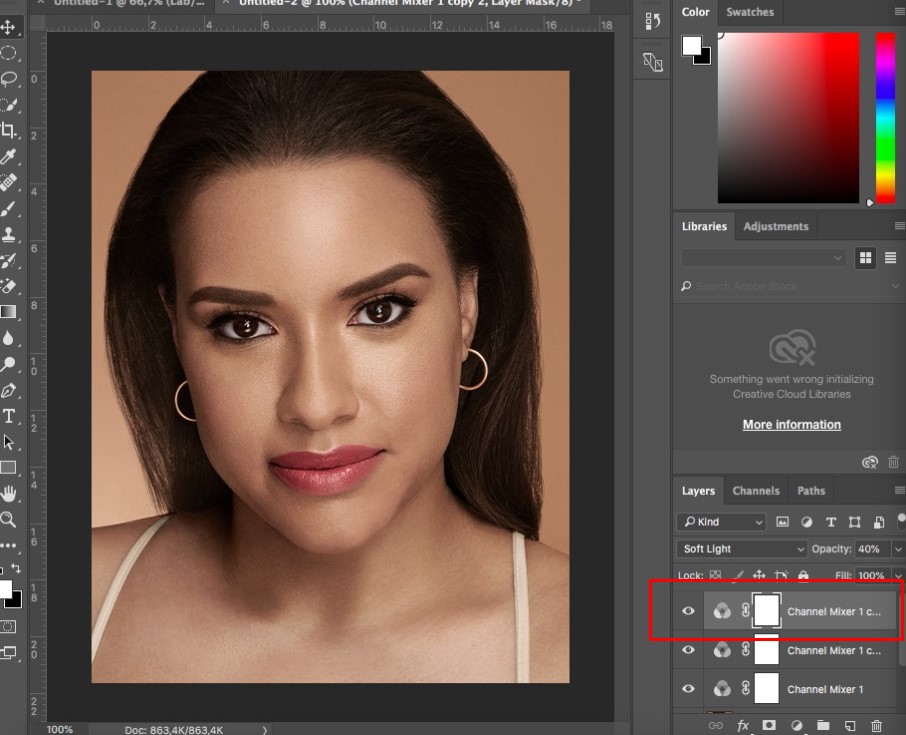
Bước 5
Bước 6: Group 3 layer Channel Mixer và thêm một layer mask màu đen cho group này. Sau đó, sử dụng Brush màu trắng như cách 1 để tô vào vùng da để lấy lại màu vừa chỉnh sửa của vùng da này.
Trong trường hợp bạn thấy vùng da trắng quá lố thì có thể giảm opacity xuống để phù hợp với mong muốn của mình.
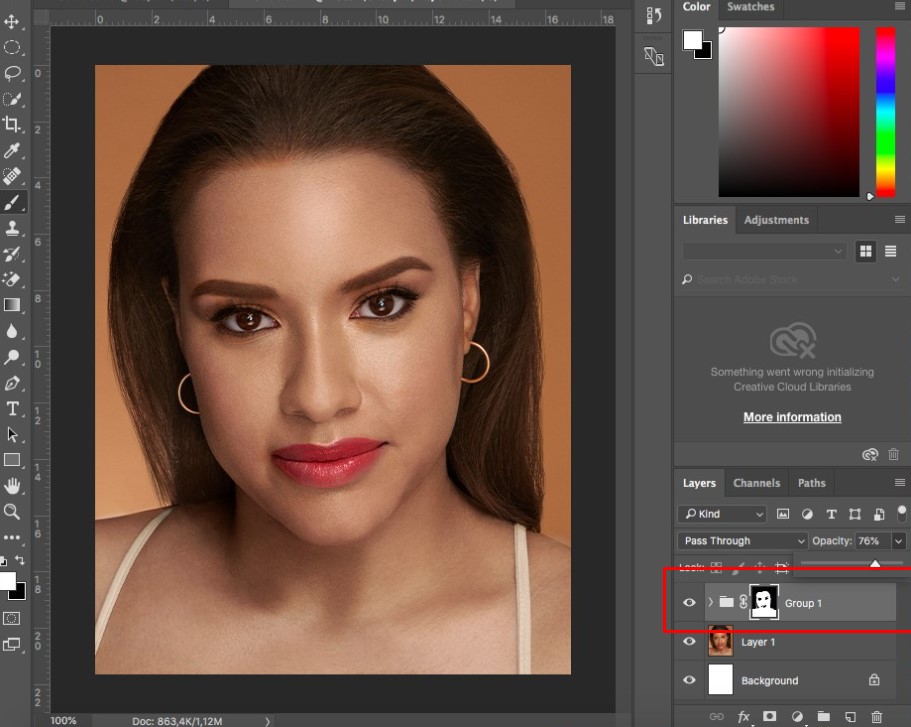
Bước 6
II. Cách làm mịn da trong Photoshop
Bước 1: Đầu tiên, các bạn hãy vào File > Open và mở ảnh các bạn muốn chỉnh sửa.Bước 2: Sau đó, nhấn chọn công cụ Brush trên thanh công cụ.
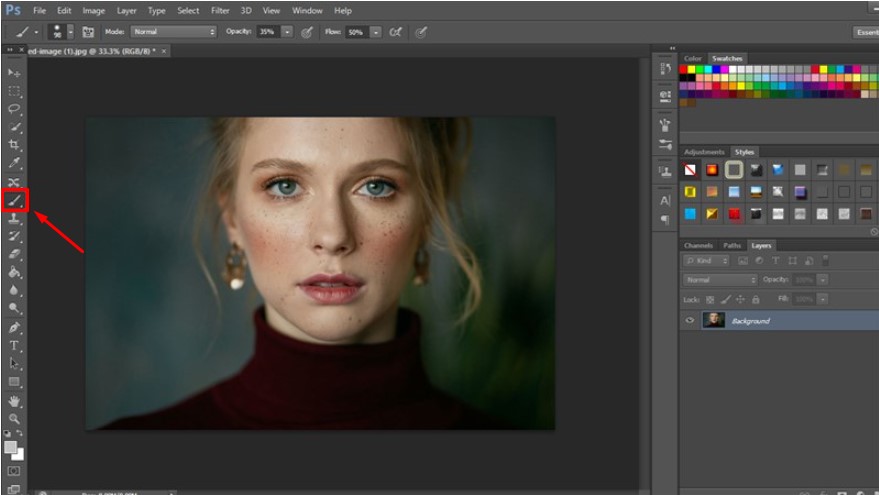
Bước 2
Bước 3: Tiếp theo, các bạn chỉnh thông số Brush như hình bên dưới:
- Size: Điều chỉnh tùy thích theo sở thích của bản thân
- Hardness: Nên để khoảng 50%, ở đây mình chọn 51%
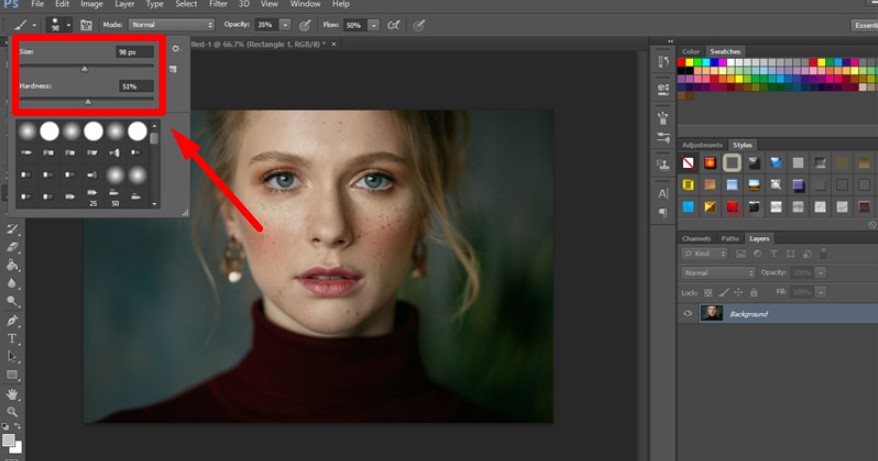
Bước 3
Bước 4: Sau đó, các bạn nhấn phím Q trên bàn phím và dùng Brush bôi tất cả những vùng có khuyết điểm trên khuôn mặt trừ vùng mắt và vùng môi.
Lưu ý: Ở bước này, tại các vùng bạn cần chỉnh sửa > bôi kín và tỉ mỉ tránh lem vào những vùng không cần thiết như hình dưới đây.
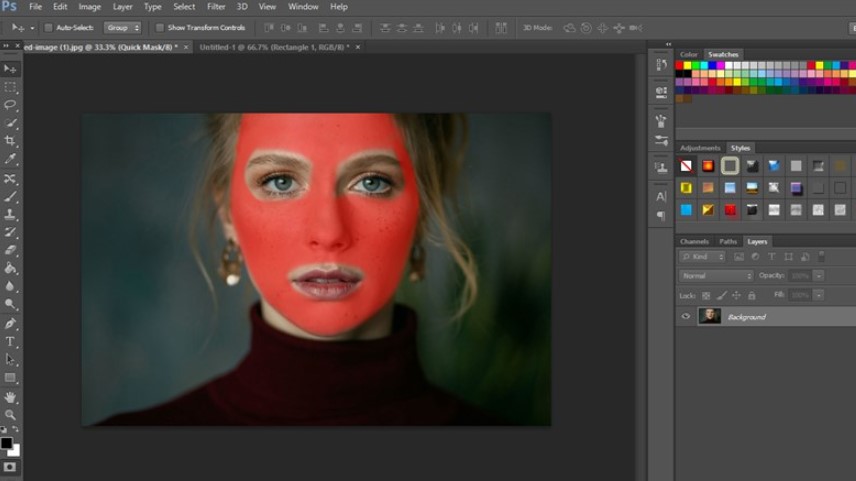
Bước 4
Bước 5: Bước tiếp theo, các bạn nhấn phím Q, > nhấn tổ hợp phím Ctrl + Shift + I để đảo ngược vùng chọn.
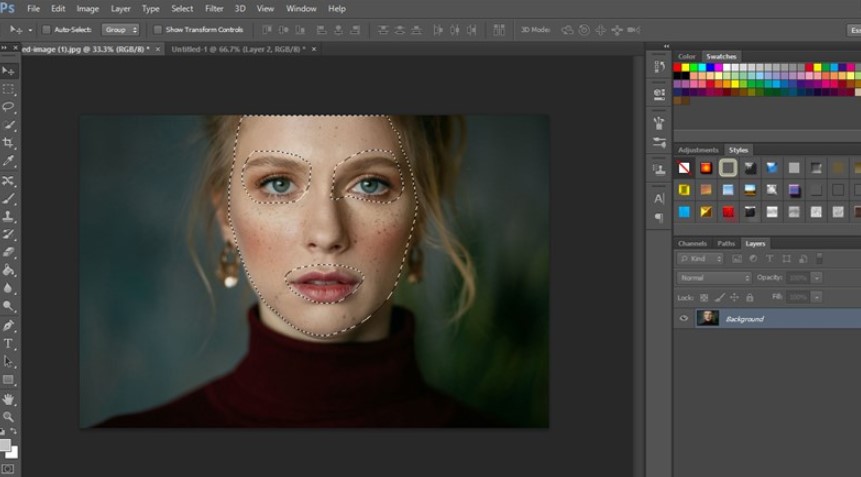
Bước 5
Bước 6: Sau đó, bạn nhấn tổ hợp phím Ctrl + J để nhân đôi layer.
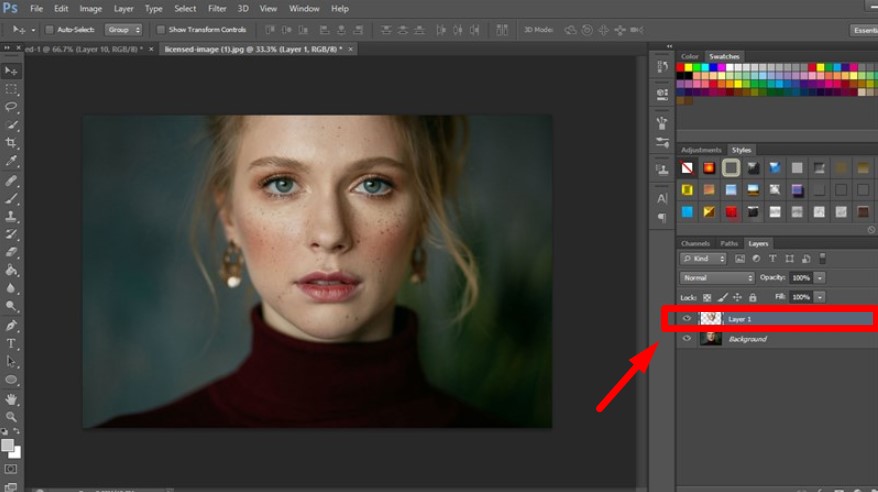
Bước 6
Bước 7: Tại layer mới vừa nhân đôi, các bạn vào Filter > Blur > Surface Blur để tiến hành làm mịn da bằng Surface Blur.
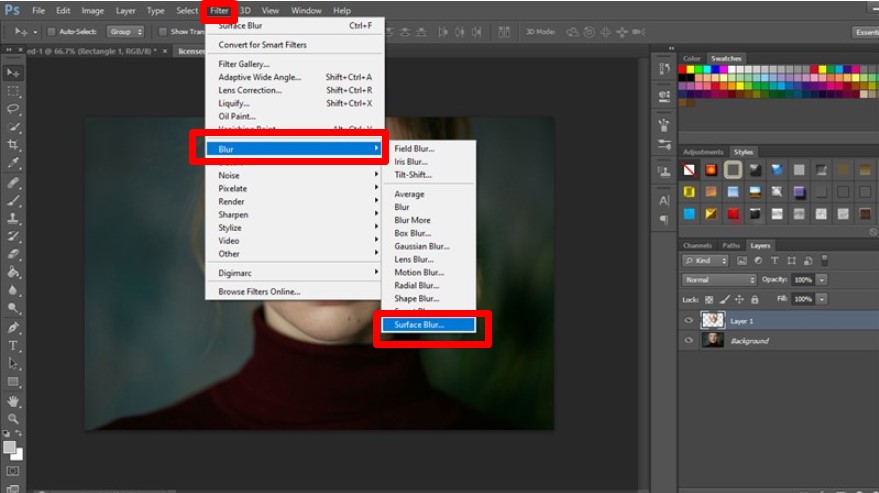
Bước 7
Bước 8: Bạn linh động điều chỉnh các thông số cho đến khi thấy phù hợp là được.
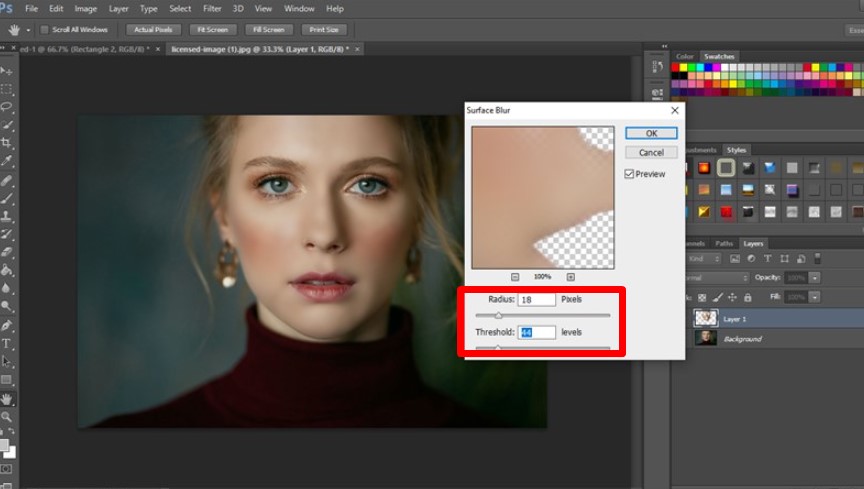
Bước 8
Bước 9: Việc làm mịn da sẽ làm mất bớt sự tự nhiên vốn có trên khuôn mặt. Do đó, để khắc phục bạn nhấn chọn công cụ History Brush Tool và bôi vào những vùng quan trọng như mắt, sống mũi, hai bên cánh mũi, môi, đường nhân trung,.. để khôi phục những đường nét ban đầu của khuôn mặt.
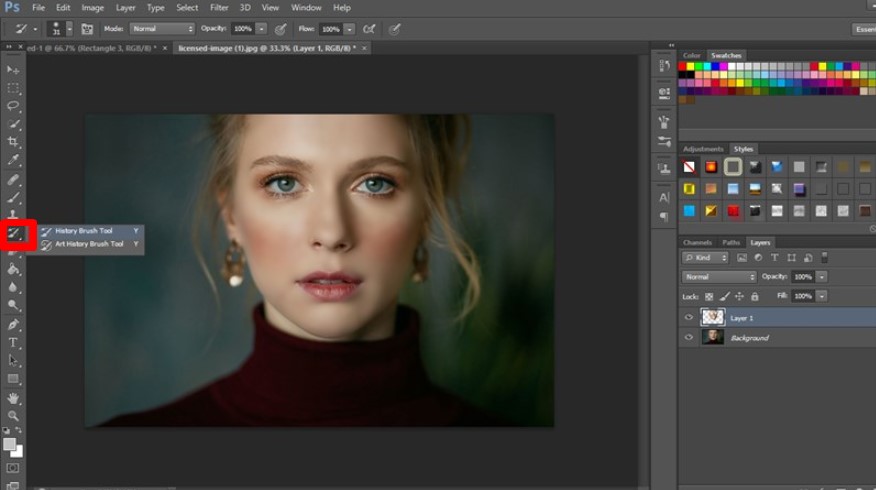
Bước 9
Ở đây mình tập trung bôi vào vùng môi, vùng mắt.
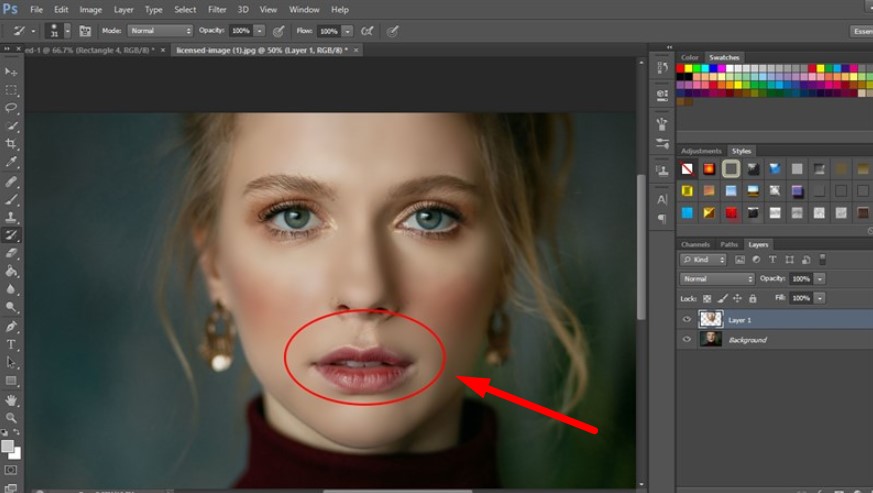
Chỉnh sửa một vài nét cho tự nhiên
Sau khi hoàn thành bạn thu được thành quả như hình dưới đây:
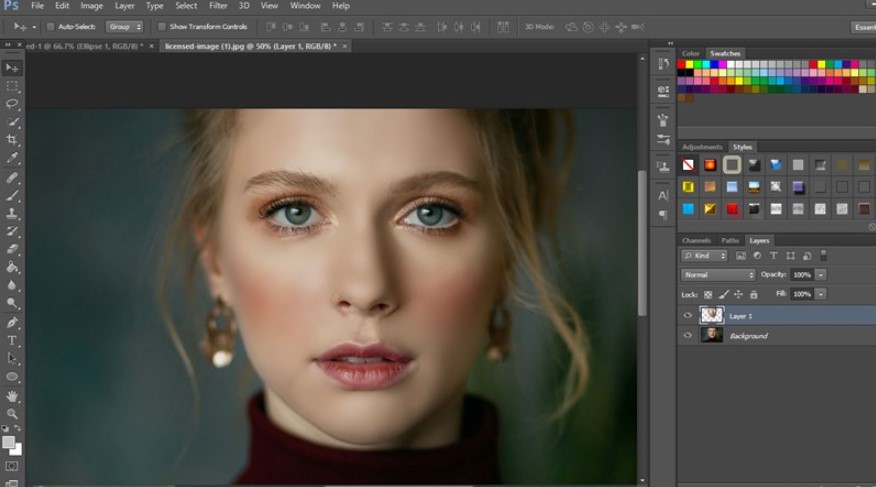
Kết quả
