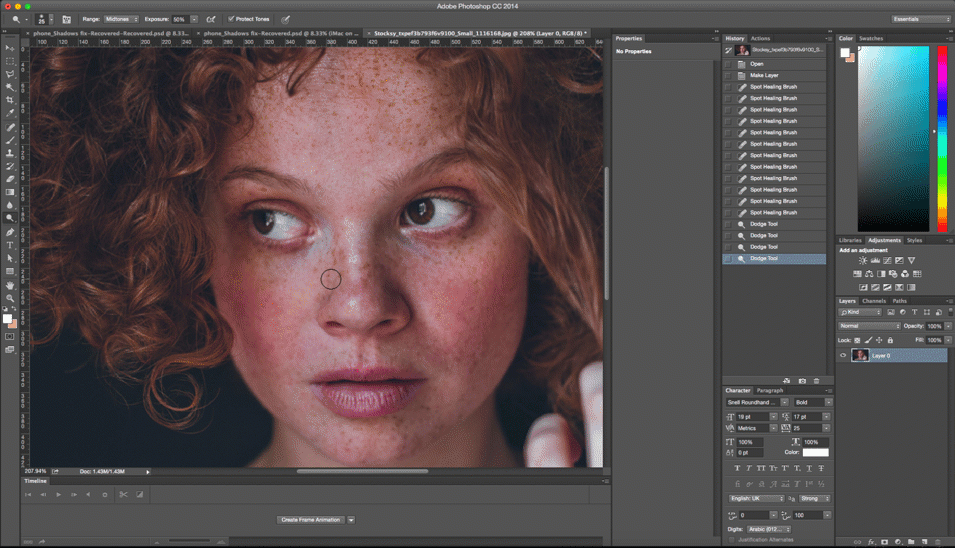Bạn có biết năm 2017 đánh dấu 28 năm kể từ khi phép màu của Photoshop xuất hiện trong cuộc sống của chúng ta. Ngay cả khi bạn chưa bao giờ sử dụng chương trình, bạn không thể phủ nhận rằng tác động mà phần mềm chỉnh sửa ảnh này đã tạo ra trong cuộc sống của chúng ta. Thuật ngữ Photoshop đã trở nên tích hợp vào cuộc sống số của chúng ta, nó đã biến thành một động từ để mô tả tất cả bức ảnh đã qua chỉnh sửa... ngay cả khi những hình ảnh selfie của các bạn trẻ cũng chẳng liên quan đến Photoshop là mấy.
Trong thời đại kỹ thuật số, bạn biết chút về cách sử dụng Photoshop cũng có thể gây ấn tượng hơn với người khác. Dưới đây là một số mẹo và thủ thuật yêu thích của chúng tôi dành cho người mới bắt đầu sử dụng Photoshop.
Lưu ý: Tất cả các phím tắt trong bài viết này được dùng cho Windows. Nếu là người dùng Mac, bạn có thể tham khảo một số phím tắt chuyển.
Chuyển đổi: Thay đổi kích thước của một hình ảnh, xoay, lật hoặc bóp méo nó!
Nhấp vào Edit > Transform > và chọn hành động mà bạn mong muốn.
Hoặc thử các phím tắt:
Nhấn Ctrl + T trên bàn phím của bạn và một hộp bounding sẽ xuất hiện xung quanh hình ảnh, cho biết chuyển đổi. Để phóng hoặc thu nhỏ hình ảnh giữ phím Shift và kéo các điểm neo. Khi bạn hoàn thành chỉ cần nhấn Enter và bạn đã hoàn tất.
Để lật hình theo chiều dọc hoặc theo chiều ngang, nhấn Ctrl + T và sau đó nhấp chuột phải vào con chuột của bạn. Một cửa sổ popup sẽ xuất hiện với một vài lựa chọn để xoay và lật hình ảnh. Chọn hành động bạn muốn và khi bạn thực hiện xong nhấn Enter.
Để bóp méo hoặc nghiêng một hình ảnh, nhấn Ctrl + T và sau đó đặt con trỏ vào góc nào bạn muốn bóp méo. Nhấn Ctrl trong khi giữ chuột xuống bất kỳ góc nào của hình ảnh mà bạn muốn và kéo nó xuống điểm mong muốn của bạn, cuối cùng nhấn Enter để kích hoạt.
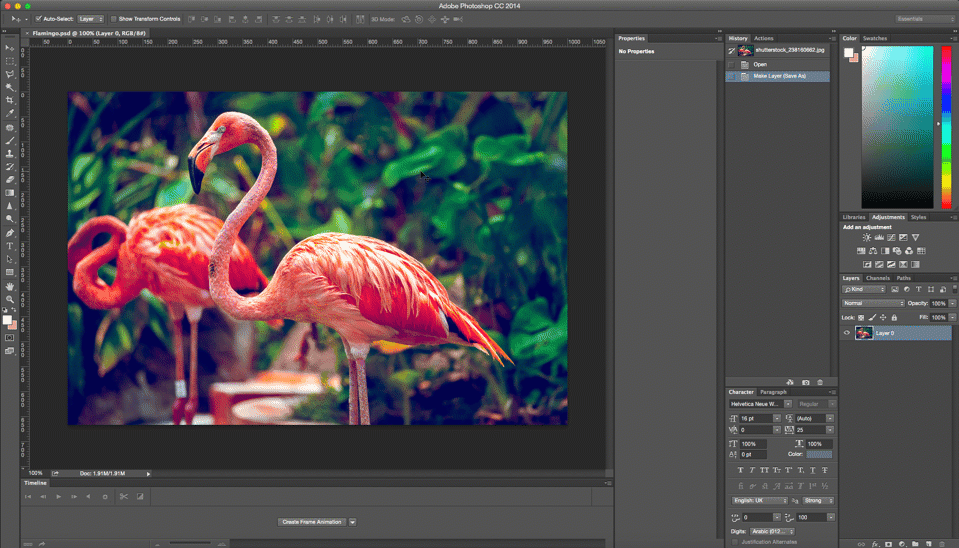
Thay đổi đơn vị đo lường
Cách ngắn và nhanh chóng để chuyển đổi giữa các đơn vị đo mà bạn đang làm việc là đặt con trỏ vào một trong những thước kẻ trên lưới (nhấn Ctrl + R để hiển thị hoặc ẩn các thước đo), và nhấp chuột phải, sau đó chọn một đơn vị mới từ menu. Ở đó bạn sẽ tìm thấy rất nhiều đơn vị, từ centimet đến pixel, milimet, Point và thậm chí là phần trăm.
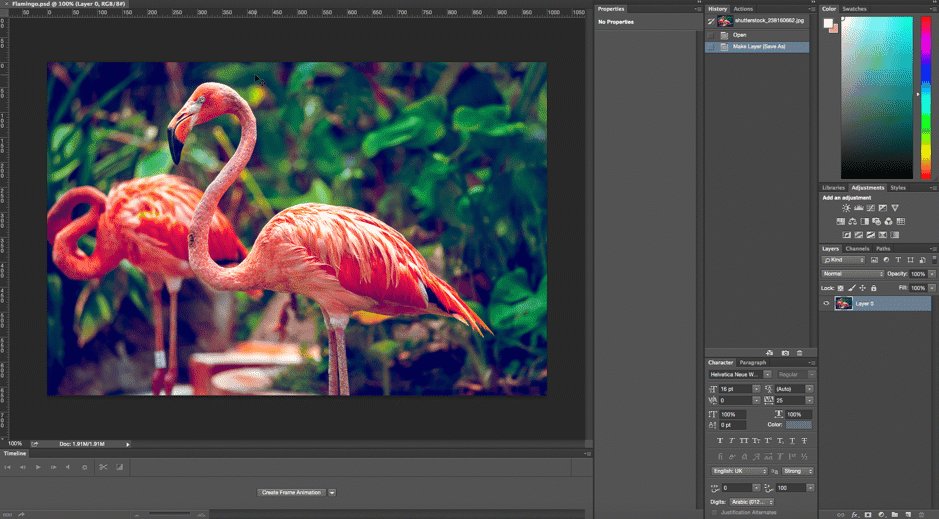
Công cụ Magnetic Lasso
Được thấy trong bảng điều khiển công cụ Photoshop của bạn, công cụ Lasso về cơ bản dùng để chỉnh sửa ảnh.
Công cụ lựa chọn dễ dàng này giúp bạn theo dõi và phác thảo phần chính xác của hình ảnh mà bạn đang tìm kiếm để chỉnh sửa, sau đó tách nó ra khỏi phần còn lại của hình ảnh để thực hiện các hành động nhất định. Ví dụ: bạn có thể chọn và tách một sản phẩm từ nền của nó.
Để truy cập Magnetic Lasso, nhấn và giữ nút chuột trên công cụ Lasso cho đến khi xuất hiện menu xuất hiện.
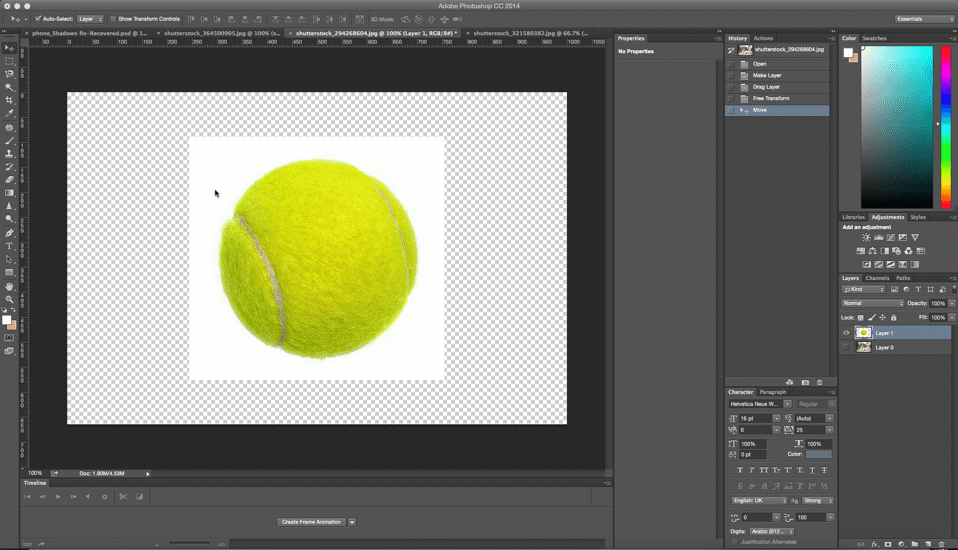
Công cụ Magic Wand
Magic Wand là công cụ lựa chọn khác, lý tưởng cho khi bạn làm việc với nền đơn điệu và nhất quán (như màu trắng hoặc bầu trời trong xanh).
Công cụ Magic Wand thường được sử dụng để chuyển đổi nền hoặc các khối màu lớn. Để sử dụng nó, chọn công cụ Magic Wand từ bảng điều khiển công cụ và nhấp vào một phần của hình ảnh mà bạn muốn chọn. Đảm bảo bạn đã bật tùy chọn "add to selection" trên thanh trên cùng (biểu tượng hai ô vuông) để bạn có thể di chuyển về phía trước với việc chuyển đổi màu sắc và tông của lựa chọn của bạn.
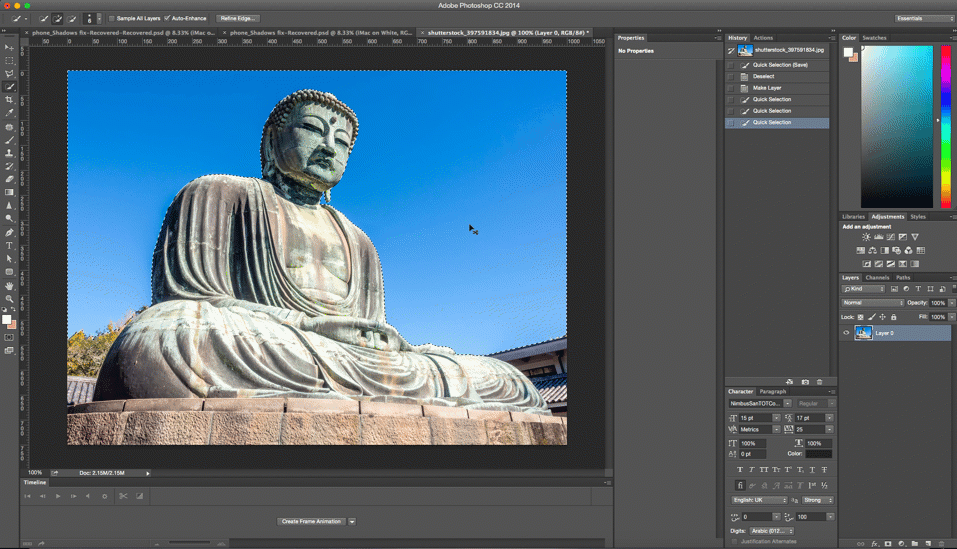
Công cụ Custom Shape
Bạn có biết rằng ngoài việc chỉnh sửa ảnh, bạn cũng có thể dễ dàng thêm các hình dạng và các yếu tố thiết kế vào sáng tạo Photoshop của bạn. Bảng điều khiển có tất cả các hình dạng cơ bản bạn cần như hình vuông, đường kẻ, hình tròn, hình elip vv cùng với toàn bộ các tùy chọn mở rộng. Công cụ Custom Shape dễ tìm thấy trong Options Bar, với một biểu tượng trông giống như một mảnh ghép.
Truy cập nhiều hình dạng hơn bằng cách nhấp lại vào mũi tên nhỏ ở bên phải bảng điều khiển. Nếu bạn đang tìm kiếm các biểu ngữ, bong bóng thoại hoặc mũi tên các loại, đây chỉ là công cụ cho bạn.

Adjustment Layers
Công cụ Adjustment Layers cho phép bạn điều chỉnh màu sắc và màu sắc của hình ảnh bằng cách thêm một layer trên cùng vào nó. Bạn sẽ tìm thấy Adjustment Layers ở cuối bảng điều khiển Layer (biểu tượng vòng tròn màu đen và trắng).
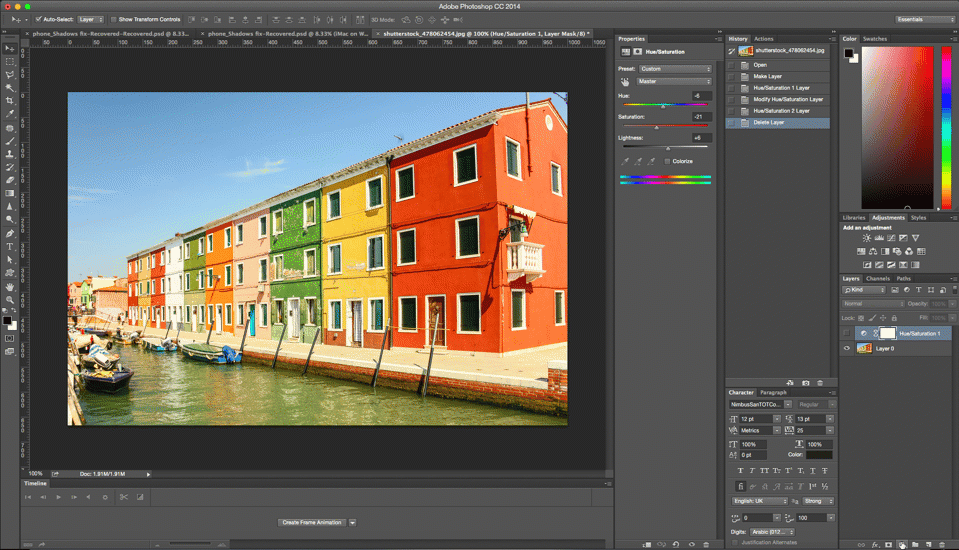
Layer Styles
Đây là một cách đơn giản và dễ dàng để thêm các hiệu ứng cho hình ảnh. Layer Styles là những hiệu ứng đặc biệt có thể được áp dụng nhanh chóng cho các layer riêng biệt của hình ảnh của bạn. Tất cả điều bạn cần phải làm là nhấp đúp vào một layer và sau đó chọn hiệu ứng mà bạn thích.
Bạn có thể chọn từ nhiều tính năng, thêm stroke hoặc glow, tạo bóng cho ảnh và rất nhiều thứ khác chỉ với một cú nhấp chuột. Hãy cẩn thận bạn không lạm dụng nó. Những hiệu ứng này có khuynh hướng trông xấu nếu sử dụng quá mức.
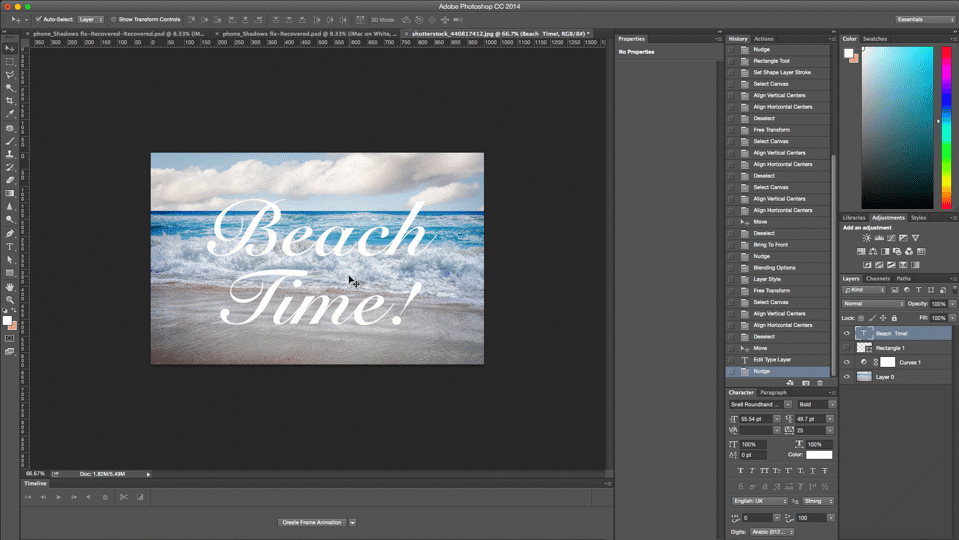
Spot Healing Brush
Có lẽ là công cụ Photoshop được biết đến nhiều nhất, công cụ này được tạo ra để loại bỏ sự không hoàn hảo của hình ảnh. Spot Healing Brush là công cụ kỳ diệu giúp bạn có thể loại bỏ các chi tiết dư thừa của bức ảnh như mụn, vết xước, sẹo,.. Chỉ cần đặt brush lên vùng bạn muốn "xóa", nó sẽ xóa các chi tiết thừa. Photoshop tự động lấy mẫu từ quanh vùng đã được chỉnh sửa để phù hợp với màu sắc của ảnh để hoàn thiện.
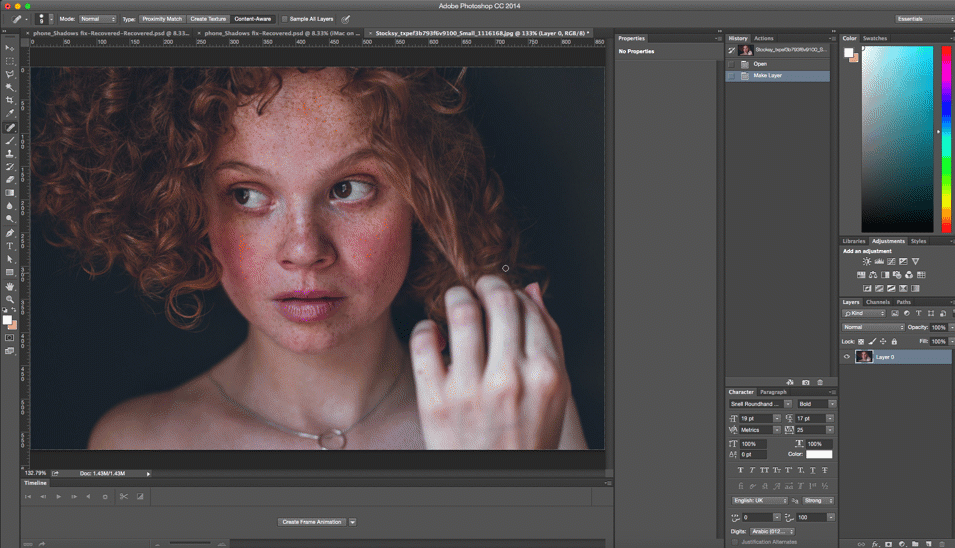
Dodge Tool
Công cụ Dodge làm sáng điểm ảnh bất cứ nơi nào bạn sử dụng. Nói cách khác, đó là công cụ Photoshop hoàn hảo để loại bỏ "đôi mắt mệt mỏi". Dùng Dodge Tool với một brush mềm, vào Range setting trong thanh kéo xuống của thanh menu và chọn nổi bật, thiết lập Exposure khoảng 20%. Sau đó cẩn thận vuốt quanh vùng mắt. Hãy nhớ không lạm dụng nó, hoặc mô hình của bạn sẽ bắt đầu trông giống như một người nước ngoài.
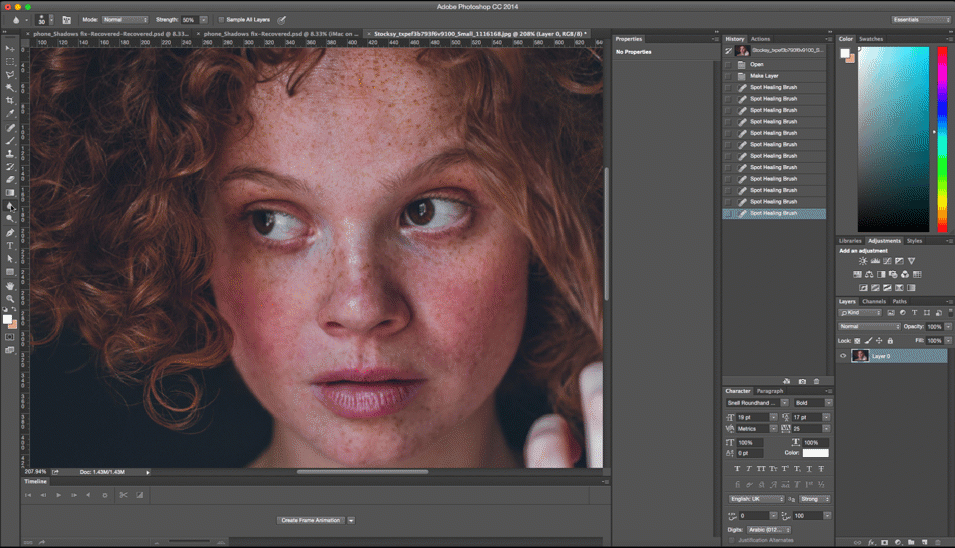
Blur Tool
Đôi khi tất cả những gì bạn cần từ Photoshop là để loại bỏ một phần dư thừa. Công cụ Blur rất hữu ích cho trường hợp này. Công cụ đơn giản này làm việc kỳ diệu để loại bỏ các nếp nhăn nhỏ bằng cách làm mờ chúng một chút. Sử dụng công cụ Blur để làm trơn các khuyết điểm nhỏ như các nếp nhăn quanh vùng mắt hoặc miệng và chỉ đơn giản làm mờ chúng thành nền. Một lần nữa, hãy nhẹ nhàng và nhớ không lạm dụng nó hoặc thay vì cải thiện hình ảnh của bạn hoặc bạn có thể sẽ làm hỏng nó.
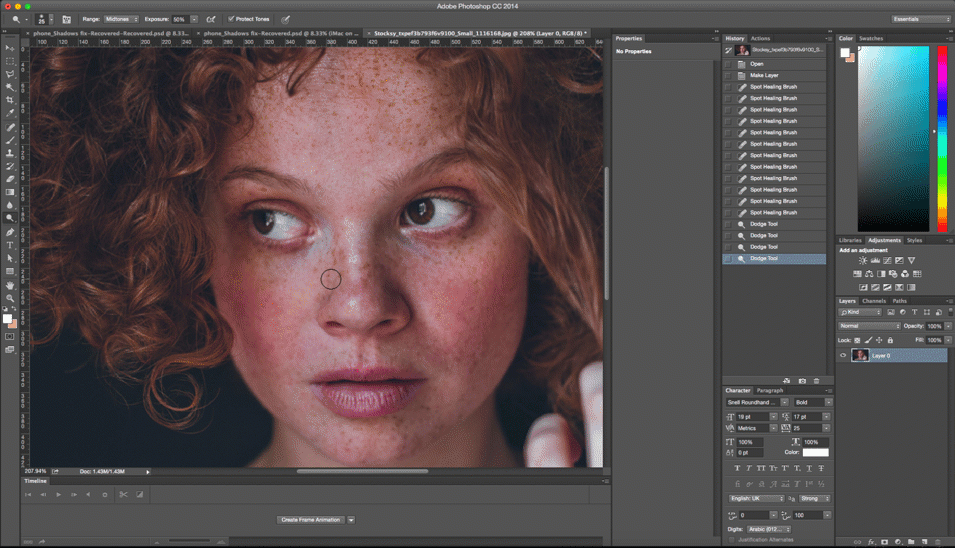
Trong thời đại kỹ thuật số, bạn biết chút về cách sử dụng Photoshop cũng có thể gây ấn tượng hơn với người khác. Dưới đây là một số mẹo và thủ thuật yêu thích của chúng tôi dành cho người mới bắt đầu sử dụng Photoshop.
Lưu ý: Tất cả các phím tắt trong bài viết này được dùng cho Windows. Nếu là người dùng Mac, bạn có thể tham khảo một số phím tắt chuyển.
Chuyển đổi: Thay đổi kích thước của một hình ảnh, xoay, lật hoặc bóp méo nó!
Nhấp vào Edit > Transform > và chọn hành động mà bạn mong muốn.
Hoặc thử các phím tắt:
Nhấn Ctrl + T trên bàn phím của bạn và một hộp bounding sẽ xuất hiện xung quanh hình ảnh, cho biết chuyển đổi. Để phóng hoặc thu nhỏ hình ảnh giữ phím Shift và kéo các điểm neo. Khi bạn hoàn thành chỉ cần nhấn Enter và bạn đã hoàn tất.
Để lật hình theo chiều dọc hoặc theo chiều ngang, nhấn Ctrl + T và sau đó nhấp chuột phải vào con chuột của bạn. Một cửa sổ popup sẽ xuất hiện với một vài lựa chọn để xoay và lật hình ảnh. Chọn hành động bạn muốn và khi bạn thực hiện xong nhấn Enter.
Để bóp méo hoặc nghiêng một hình ảnh, nhấn Ctrl + T và sau đó đặt con trỏ vào góc nào bạn muốn bóp méo. Nhấn Ctrl trong khi giữ chuột xuống bất kỳ góc nào của hình ảnh mà bạn muốn và kéo nó xuống điểm mong muốn của bạn, cuối cùng nhấn Enter để kích hoạt.
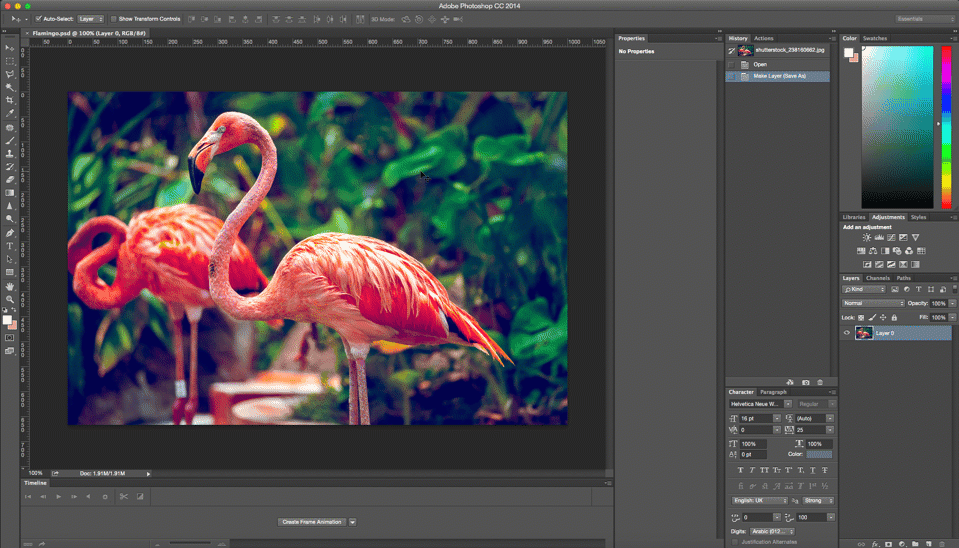
Thay đổi đơn vị đo lường
Cách ngắn và nhanh chóng để chuyển đổi giữa các đơn vị đo mà bạn đang làm việc là đặt con trỏ vào một trong những thước kẻ trên lưới (nhấn Ctrl + R để hiển thị hoặc ẩn các thước đo), và nhấp chuột phải, sau đó chọn một đơn vị mới từ menu. Ở đó bạn sẽ tìm thấy rất nhiều đơn vị, từ centimet đến pixel, milimet, Point và thậm chí là phần trăm.
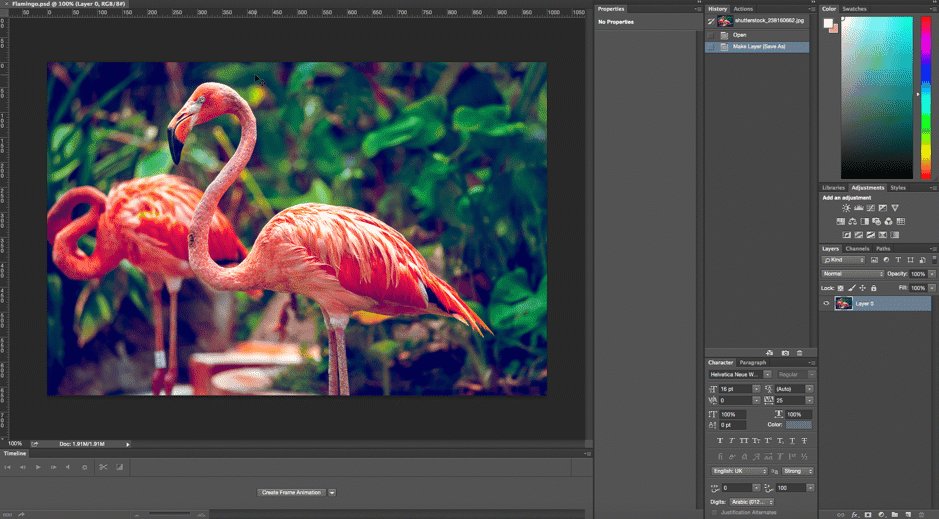
Công cụ Magnetic Lasso
Được thấy trong bảng điều khiển công cụ Photoshop của bạn, công cụ Lasso về cơ bản dùng để chỉnh sửa ảnh.
Công cụ lựa chọn dễ dàng này giúp bạn theo dõi và phác thảo phần chính xác của hình ảnh mà bạn đang tìm kiếm để chỉnh sửa, sau đó tách nó ra khỏi phần còn lại của hình ảnh để thực hiện các hành động nhất định. Ví dụ: bạn có thể chọn và tách một sản phẩm từ nền của nó.
Để truy cập Magnetic Lasso, nhấn và giữ nút chuột trên công cụ Lasso cho đến khi xuất hiện menu xuất hiện.
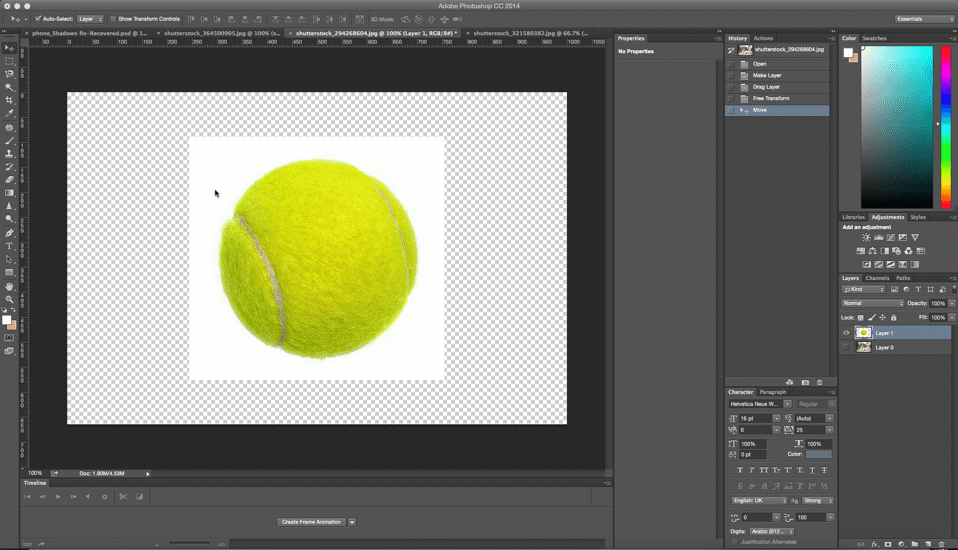
Công cụ Magic Wand
Magic Wand là công cụ lựa chọn khác, lý tưởng cho khi bạn làm việc với nền đơn điệu và nhất quán (như màu trắng hoặc bầu trời trong xanh).
Công cụ Magic Wand thường được sử dụng để chuyển đổi nền hoặc các khối màu lớn. Để sử dụng nó, chọn công cụ Magic Wand từ bảng điều khiển công cụ và nhấp vào một phần của hình ảnh mà bạn muốn chọn. Đảm bảo bạn đã bật tùy chọn "add to selection" trên thanh trên cùng (biểu tượng hai ô vuông) để bạn có thể di chuyển về phía trước với việc chuyển đổi màu sắc và tông của lựa chọn của bạn.
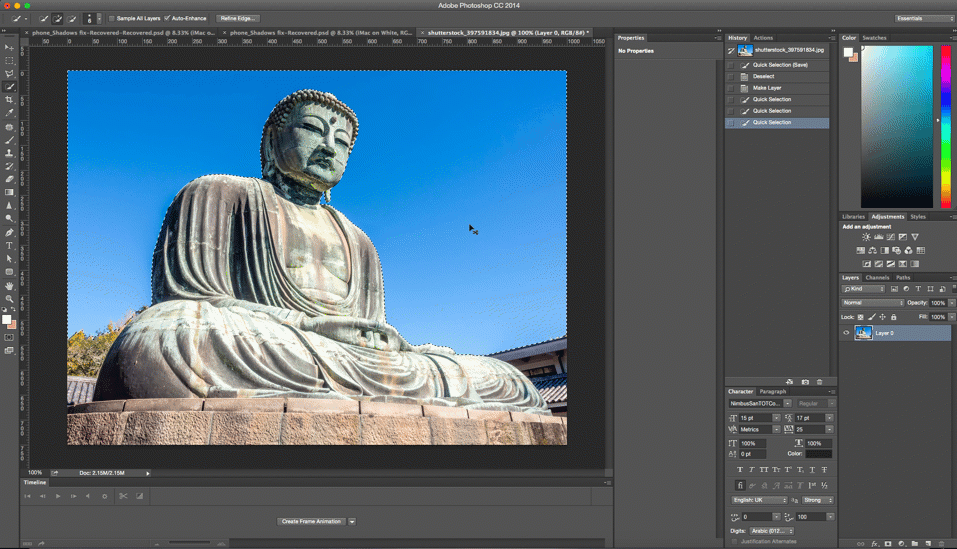
Công cụ Custom Shape
Bạn có biết rằng ngoài việc chỉnh sửa ảnh, bạn cũng có thể dễ dàng thêm các hình dạng và các yếu tố thiết kế vào sáng tạo Photoshop của bạn. Bảng điều khiển có tất cả các hình dạng cơ bản bạn cần như hình vuông, đường kẻ, hình tròn, hình elip vv cùng với toàn bộ các tùy chọn mở rộng. Công cụ Custom Shape dễ tìm thấy trong Options Bar, với một biểu tượng trông giống như một mảnh ghép.
Truy cập nhiều hình dạng hơn bằng cách nhấp lại vào mũi tên nhỏ ở bên phải bảng điều khiển. Nếu bạn đang tìm kiếm các biểu ngữ, bong bóng thoại hoặc mũi tên các loại, đây chỉ là công cụ cho bạn.

Adjustment Layers
Công cụ Adjustment Layers cho phép bạn điều chỉnh màu sắc và màu sắc của hình ảnh bằng cách thêm một layer trên cùng vào nó. Bạn sẽ tìm thấy Adjustment Layers ở cuối bảng điều khiển Layer (biểu tượng vòng tròn màu đen và trắng).
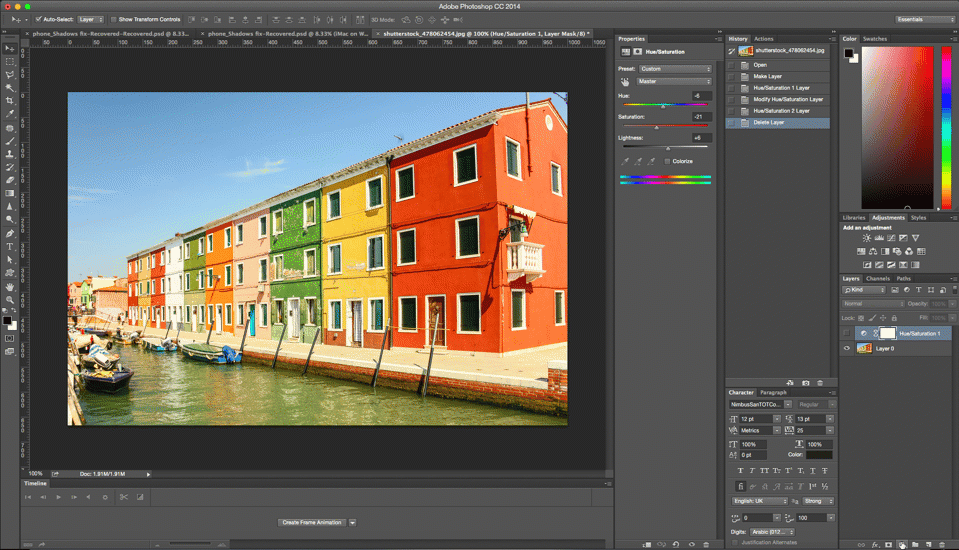
Layer Styles
Đây là một cách đơn giản và dễ dàng để thêm các hiệu ứng cho hình ảnh. Layer Styles là những hiệu ứng đặc biệt có thể được áp dụng nhanh chóng cho các layer riêng biệt của hình ảnh của bạn. Tất cả điều bạn cần phải làm là nhấp đúp vào một layer và sau đó chọn hiệu ứng mà bạn thích.
Bạn có thể chọn từ nhiều tính năng, thêm stroke hoặc glow, tạo bóng cho ảnh và rất nhiều thứ khác chỉ với một cú nhấp chuột. Hãy cẩn thận bạn không lạm dụng nó. Những hiệu ứng này có khuynh hướng trông xấu nếu sử dụng quá mức.
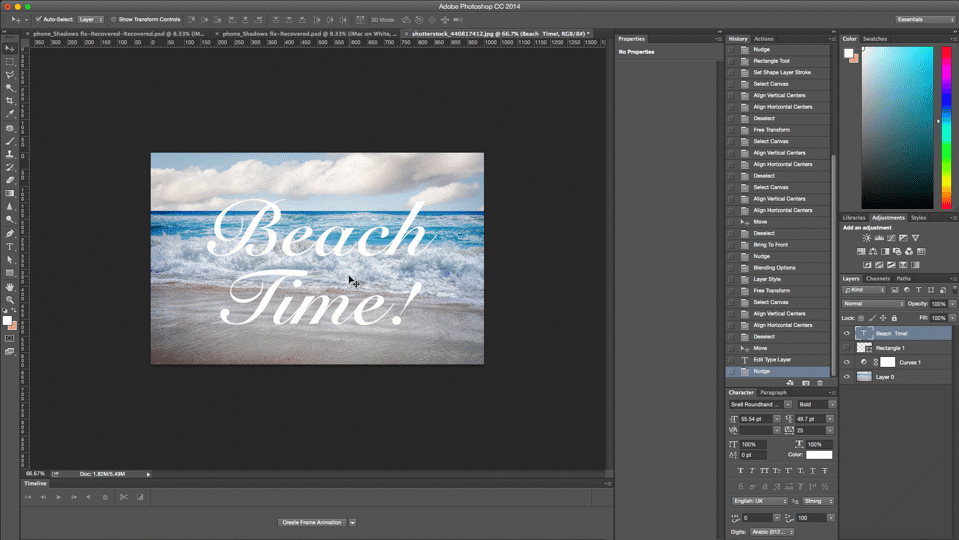
Spot Healing Brush
Có lẽ là công cụ Photoshop được biết đến nhiều nhất, công cụ này được tạo ra để loại bỏ sự không hoàn hảo của hình ảnh. Spot Healing Brush là công cụ kỳ diệu giúp bạn có thể loại bỏ các chi tiết dư thừa của bức ảnh như mụn, vết xước, sẹo,.. Chỉ cần đặt brush lên vùng bạn muốn "xóa", nó sẽ xóa các chi tiết thừa. Photoshop tự động lấy mẫu từ quanh vùng đã được chỉnh sửa để phù hợp với màu sắc của ảnh để hoàn thiện.
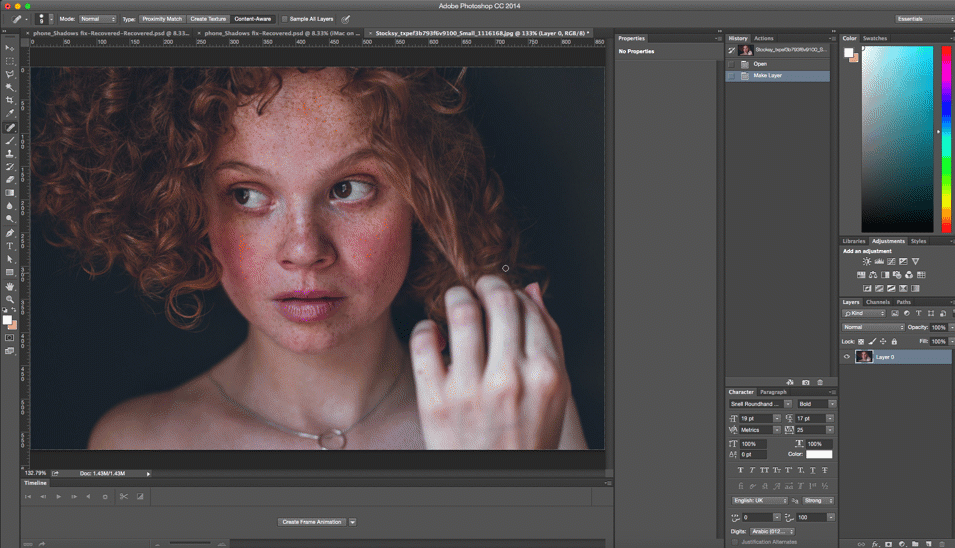
Dodge Tool
Công cụ Dodge làm sáng điểm ảnh bất cứ nơi nào bạn sử dụng. Nói cách khác, đó là công cụ Photoshop hoàn hảo để loại bỏ "đôi mắt mệt mỏi". Dùng Dodge Tool với một brush mềm, vào Range setting trong thanh kéo xuống của thanh menu và chọn nổi bật, thiết lập Exposure khoảng 20%. Sau đó cẩn thận vuốt quanh vùng mắt. Hãy nhớ không lạm dụng nó, hoặc mô hình của bạn sẽ bắt đầu trông giống như một người nước ngoài.
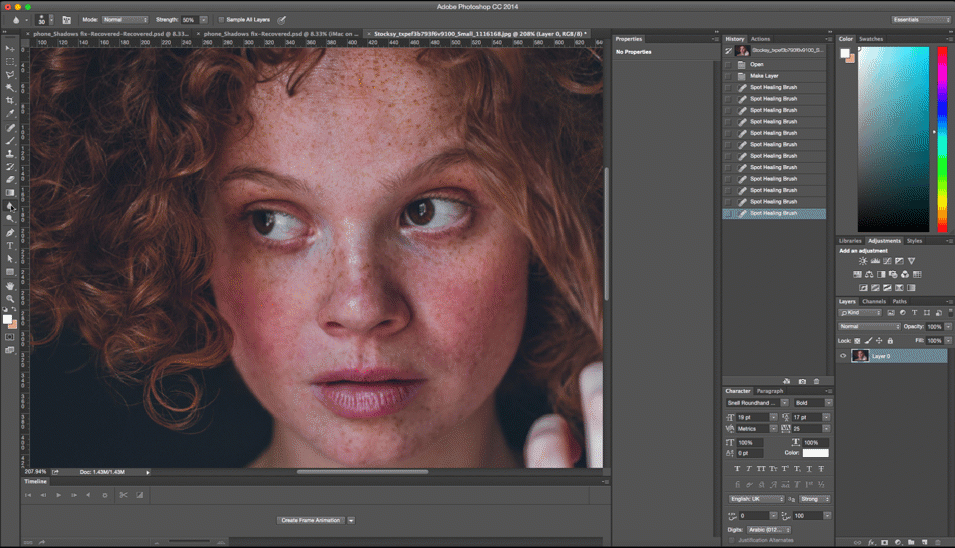
Blur Tool
Đôi khi tất cả những gì bạn cần từ Photoshop là để loại bỏ một phần dư thừa. Công cụ Blur rất hữu ích cho trường hợp này. Công cụ đơn giản này làm việc kỳ diệu để loại bỏ các nếp nhăn nhỏ bằng cách làm mờ chúng một chút. Sử dụng công cụ Blur để làm trơn các khuyết điểm nhỏ như các nếp nhăn quanh vùng mắt hoặc miệng và chỉ đơn giản làm mờ chúng thành nền. Một lần nữa, hãy nhẹ nhàng và nhớ không lạm dụng nó hoặc thay vì cải thiện hình ảnh của bạn hoặc bạn có thể sẽ làm hỏng nó.