1. Xóa bỏ các “đối tượng” phá đám: Với tính năng mới Fill Content Aware, bức ảnh của bạn sẽ đẹp và hoàn hảo hơn khi làm biến mất các đối tượng không mong muốn. Đầu tiên, sử dụng công cụ Lasso (tạo vùng chọn) để khoanh vùng đối tượng → Edit (chỉnh sửa) → Fill → chọn Content-Aware → Color Adaptation → OK. Ảnh: Keydatabase.
2. Loại bỏ nhược điểm trên da: Để làn da trong những bức ảnh chân dung trở nên mịn màng và có sức sống hơn, Photoshop mang đến cho người dùng công cụ đơn giản nhưng mạnh mẽ — Spot Healing Brush. Từ thanh công cụ, chọn biểu tượng có hình miếng dán Urgo → nhấn chuột dán đè lên những nhược điểm cần xóa. Ảnh: YouTube.
3. Gỡ lớp phủ ám màu: Trong nhiều trường hợp, toàn bộ bức ảnh bị phủ một lớp màu (vàng, đỏ, xanh lơ…) khiến chúng có màu sắc thiếu trung thực. Nguyên nhân bởi cân bằng trắng chưa chính xác, hoặc chụp trong điều kiện ánh sáng không tốt… Chọn Image → Adjustments (điều chỉnh) → Match Color → tích vào ô Neutralize (trung hòa màu) → OK. Ảnh: YouTube.
 4. Tăng độ mịn của ảnh: Trước tiên, người dùng cần nhân đôi layer hiện tại bằng cách chọn Layer → Duplicate Layer → Filter → Blur → Gaussian Blur và điều chỉnh mức độ vừa phải sao cho không làm mất đi các chi tiết ảnh. Ảnh: Webdesigner.
4. Tăng độ mịn của ảnh: Trước tiên, người dùng cần nhân đôi layer hiện tại bằng cách chọn Layer → Duplicate Layer → Filter → Blur → Gaussian Blur và điều chỉnh mức độ vừa phải sao cho không làm mất đi các chi tiết ảnh. Ảnh: Webdesigner.
5. Khắc phục lỗi ảnh ngược sáng: Nhấn Image → Adjustments → chọn Shadows / Highlights → dùng thanh trượt để điều chỉnh phù hợp.
6. Thêm bộ lọc màu: Các bộ lọc màu giúp mang lại cho bức ảnh những thần thái và cảm xúc khác nhau. Để chọn bộ lọc thích hợp, nhấn Layers → Create a new fill or adjustment layer → tích vào ô Tint để lựa màu. Ảnh: Graphic Software.
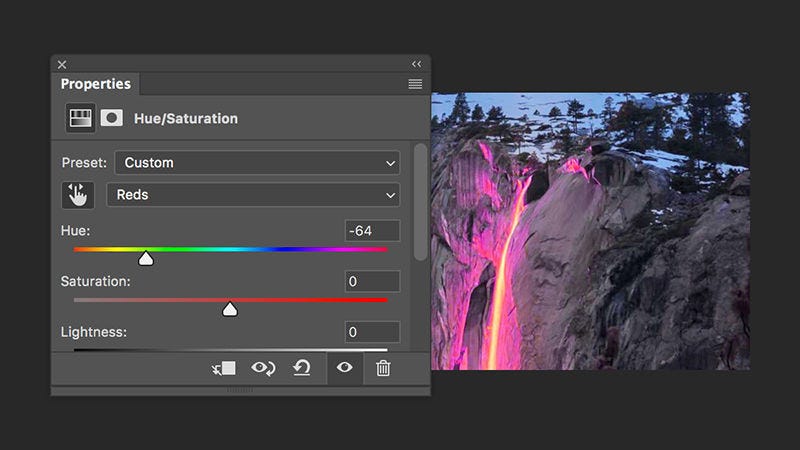
7. Thay đổi một màu cụ thể: Nếu muốn đem lại sự mới mẻ cho bức ảnh bằng việc thay đổi một màu nhất định bằng một màu khác, người dùng chỉ cần chọn Layers → New Adjustment Layer → Hue / Saturation → nhấn biểu tượng bàn tay và chọn màu sắc trên bức ảnh mà bạn muốn thay đổi → Điều chỉnh Hue, Saturation và Lightness để chọn màu thay thế. Ảnh: Gizdomo.
8. Thêm hiệu ứng HDR: Nếu chẳng may quên sử dụng chế độ HDR khi chụp ảnh trên điện thoại, người dùng có thể dùng Photoshop để sửa chữa sai lầm thông qua 3 bước đơn giản: chọn Image → Adjustments → HDR Toning. Ảnh: flyingmeat.
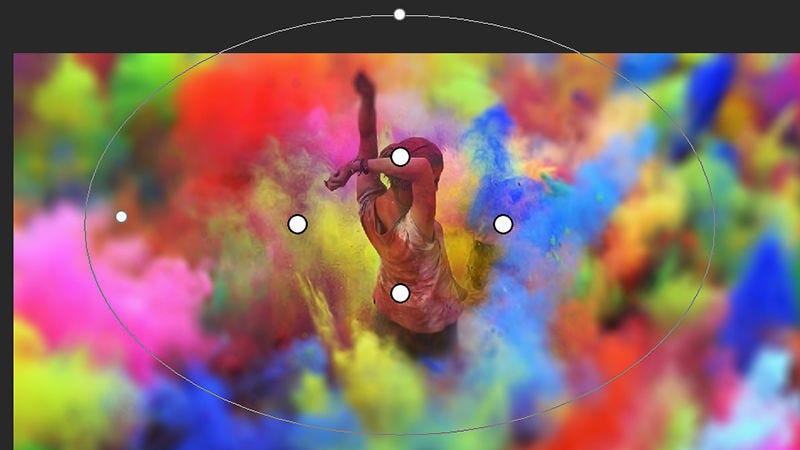
9. Tạo điểm nhấn: Với công cụ Iris Blur, người dùng có khả năng hướng sự tập trung của người xem vào một điểm bất kỳ trong ảnh. Chọn Filter → Blur Gallery → Iris Blur → dùng chuột để chọn điểm nhấn. Ảnh: Gizdomo.

10. Tạo hiệu ứng colors pop: Để biến những bức ảnh tẻ nhạt trở nên sống động và thu hút, hiệu ứng colors pop là giải pháp hợp lý. Chọn Image → Adjustment → Match Color → lựa chọn màu sắc chủ đạo để làm nổi bật.
2. Loại bỏ nhược điểm trên da: Để làn da trong những bức ảnh chân dung trở nên mịn màng và có sức sống hơn, Photoshop mang đến cho người dùng công cụ đơn giản nhưng mạnh mẽ — Spot Healing Brush. Từ thanh công cụ, chọn biểu tượng có hình miếng dán Urgo → nhấn chuột dán đè lên những nhược điểm cần xóa. Ảnh: YouTube.
3. Gỡ lớp phủ ám màu: Trong nhiều trường hợp, toàn bộ bức ảnh bị phủ một lớp màu (vàng, đỏ, xanh lơ…) khiến chúng có màu sắc thiếu trung thực. Nguyên nhân bởi cân bằng trắng chưa chính xác, hoặc chụp trong điều kiện ánh sáng không tốt… Chọn Image → Adjustments (điều chỉnh) → Match Color → tích vào ô Neutralize (trung hòa màu) → OK. Ảnh: YouTube.

5. Khắc phục lỗi ảnh ngược sáng: Nhấn Image → Adjustments → chọn Shadows / Highlights → dùng thanh trượt để điều chỉnh phù hợp.
6. Thêm bộ lọc màu: Các bộ lọc màu giúp mang lại cho bức ảnh những thần thái và cảm xúc khác nhau. Để chọn bộ lọc thích hợp, nhấn Layers → Create a new fill or adjustment layer → tích vào ô Tint để lựa màu. Ảnh: Graphic Software.
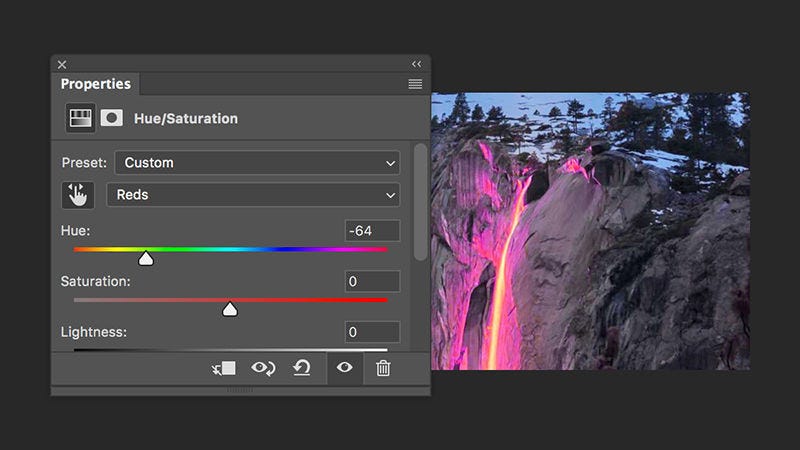
7. Thay đổi một màu cụ thể: Nếu muốn đem lại sự mới mẻ cho bức ảnh bằng việc thay đổi một màu nhất định bằng một màu khác, người dùng chỉ cần chọn Layers → New Adjustment Layer → Hue / Saturation → nhấn biểu tượng bàn tay và chọn màu sắc trên bức ảnh mà bạn muốn thay đổi → Điều chỉnh Hue, Saturation và Lightness để chọn màu thay thế. Ảnh: Gizdomo.
8. Thêm hiệu ứng HDR: Nếu chẳng may quên sử dụng chế độ HDR khi chụp ảnh trên điện thoại, người dùng có thể dùng Photoshop để sửa chữa sai lầm thông qua 3 bước đơn giản: chọn Image → Adjustments → HDR Toning. Ảnh: flyingmeat.
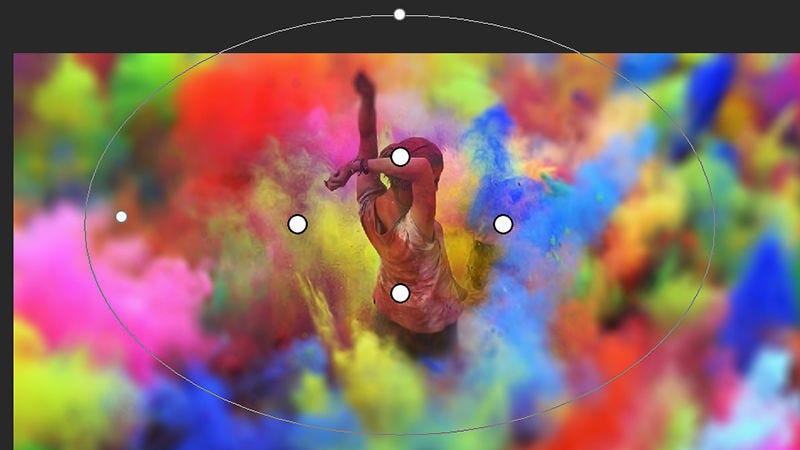
9. Tạo điểm nhấn: Với công cụ Iris Blur, người dùng có khả năng hướng sự tập trung của người xem vào một điểm bất kỳ trong ảnh. Chọn Filter → Blur Gallery → Iris Blur → dùng chuột để chọn điểm nhấn. Ảnh: Gizdomo.

10. Tạo hiệu ứng colors pop: Để biến những bức ảnh tẻ nhạt trở nên sống động và thu hút, hiệu ứng colors pop là giải pháp hợp lý. Chọn Image → Adjustment → Match Color → lựa chọn màu sắc chủ đạo để làm nổi bật.
