Bạn muốn biết cách sử dụng công cụ Color Replacement Tool trong Photoshop? Trong hướng dẫn này, tôi sẽ chỉ cho bạn một vài cách sử dụng công cụ thay thế màu sắc!

Những gì bạn sẽ học trong Công cụ thay thế màu này Hướng dẫn Photoshop
Các nội dung sau đã được sử dụng trong quá trình sản xuất hướng dẫn này:
1. Công cụ Color Replacement Tool ở đâu?
Bước 1
Bạn có thể thay thế màu trong Photoshop bằng Color Replacement Brush, nó có thể tìm thấy trong bảng Tools.
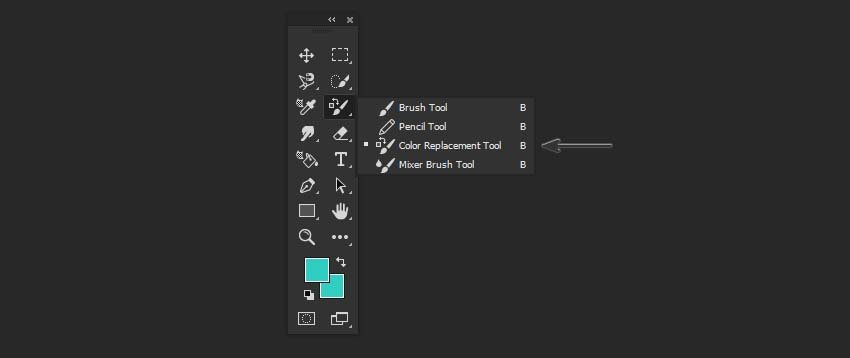
Bước 2
Nếu bạn không thấy Color Replacement Tool trong bảng điều khiển này, hãy nhấn vào biểu tượng Edit Toolbar và chọn nó tại đây.
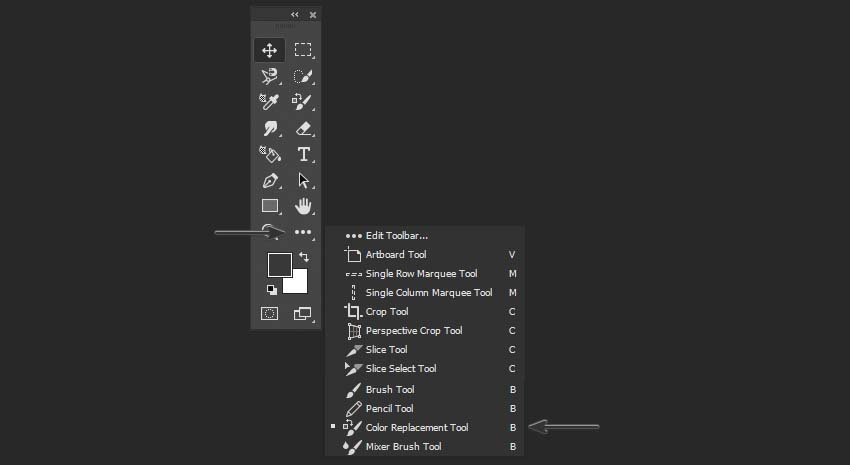
2. Tuỳ chỉnh công cụ Color Replacement Tool trong Photoshop
Bước 1
Trước khi sử dụng Color Replacement Tool, bạn cần mở hình ảnh và chọn màu bạn muốn sử dụng.
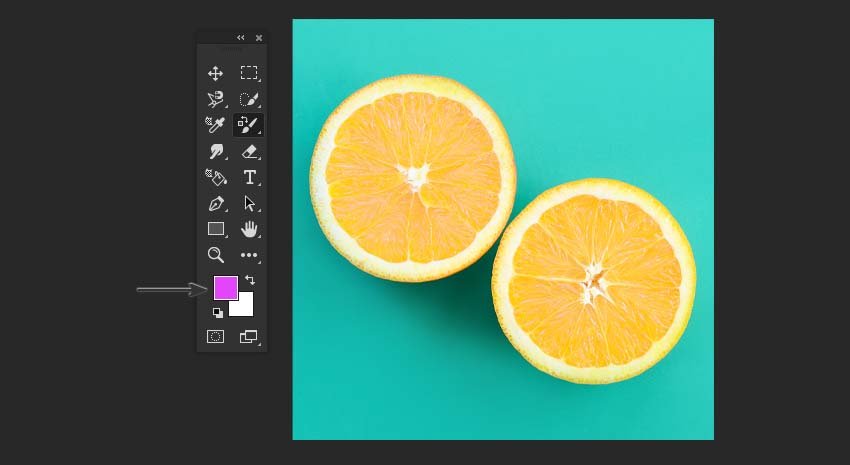
Bước 2
Bây giờ bạn có thể đặt Size, Hardness và Spacing của Brush.

Bước 3
Sau đó, bạn có thể chọn một trong các Chế độ hòa trộn (Blending Mode): Color, Hue, Saturation hoặc Luminosity. Chế độ Color là cài đặt mặc định sẽ thay đổi cả màu sắc và độ bão hòa. Cài đặt Hue sẽ chỉ ảnh hưởng đến màu sắc, Saturation sẽ chỉ ảnh hưởng đến độ bão hòa và Luminosity sẽ chỉ đơn giản là khớp độ sáng của màu gốc với độ sáng của màu mới, trong khi màu sắc và độ bão hòa sẽ không bị ảnh hưởng.
Nếu bạn muốn sử dụng Photoshop để thay thế một màu này bằng một màu khác, bạn nên chọn Color, và trong hầu hết các trường hợp, đây sẽ là lựa chọn tốt nhất của bạn.
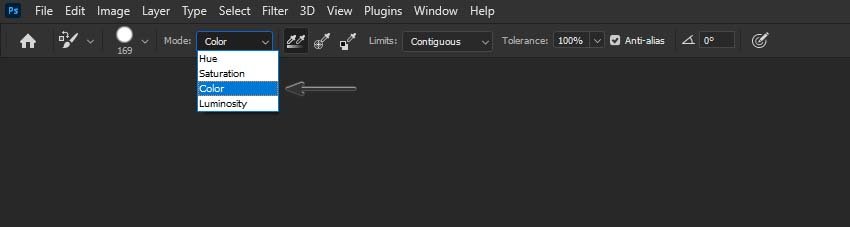
Bạn có thể xem qua một số ví dụ về việc sử dụng Photoshop để thay thế màu bằng các chế độ hòa trộn bên dưới:
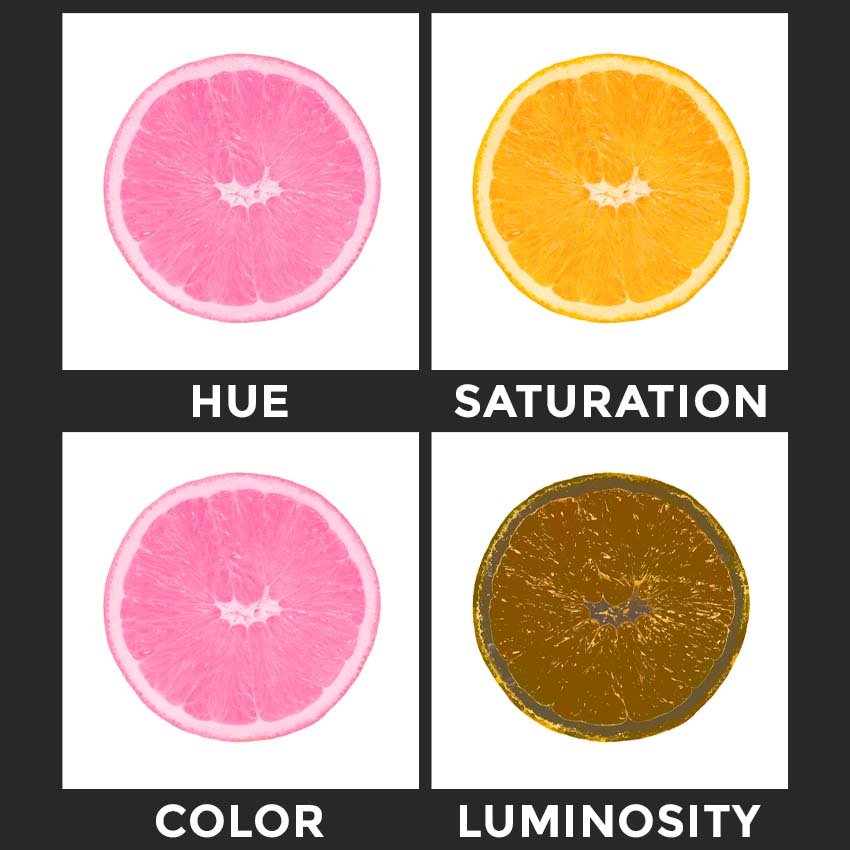
Bước 4
Cài đặt tiếp theo là Sampling và bạn có thể chọn từ ba tùy chọn: Continuous, Once và Background Swatch.
Continuous Sampling sẽ luôn tìm kiếm màu bạn đang dùng, Once Sampling sẽ theo màu từ điểm ban đầu của Brush và Background Swatch sẽ chỉ tô lên những vùng phù hợp với Màu nền của bạn .
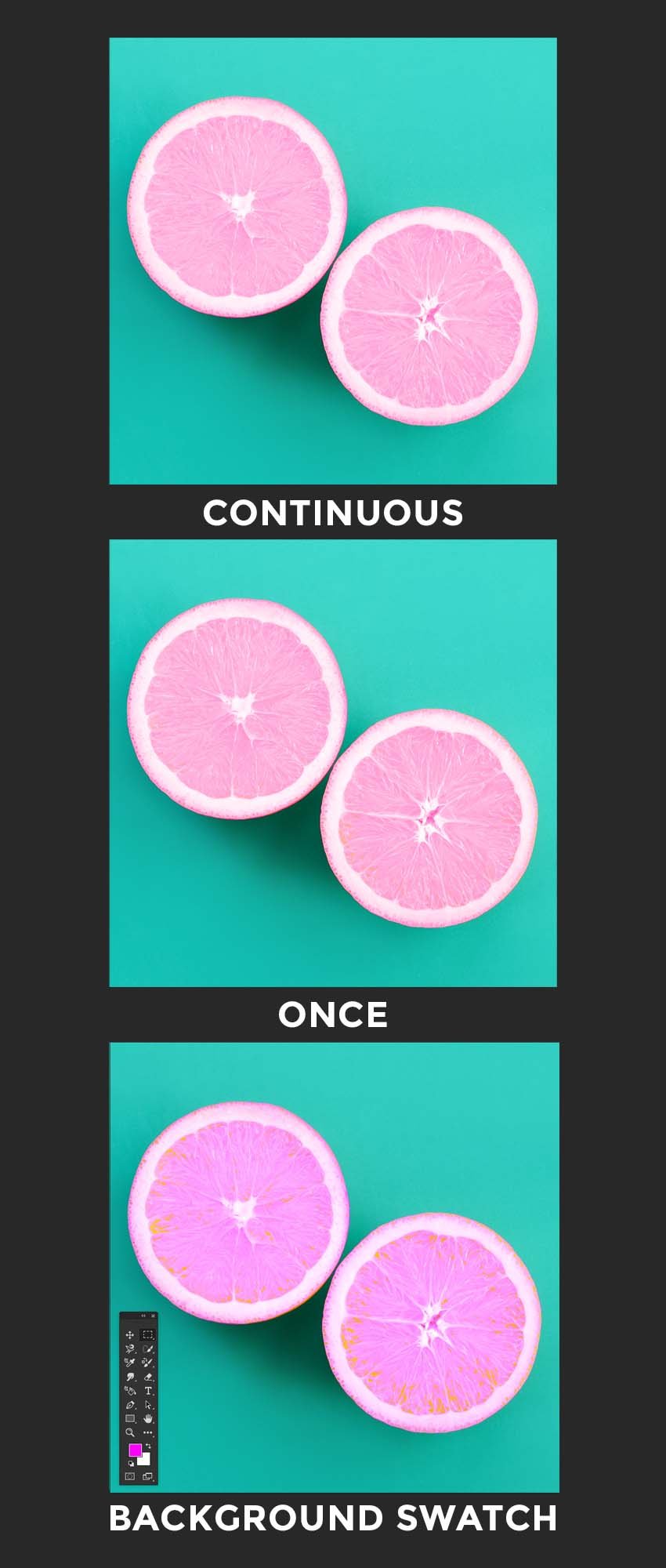
Bước 5
Cài đặt Limits kiểm soát "sự lan rộng" của màu sắc. Tùy chọn này thiết lập ranh giới mà nó có thể ảnh hưởng đến màu sắc.

Bước 6
Đây là chức năng dùng để chọn tất cả khu vực có màu muốn chọn. Khoảng màu sẽ được xác định từ 0-225. Bởi vậy, nếu Tolerance thấy, vùng chọn và vùng nhấp chuột sẽ trùng nhau. Mặt khác, khi giá trị này cao, vùng chọn sẽ rộng lớn hơn.
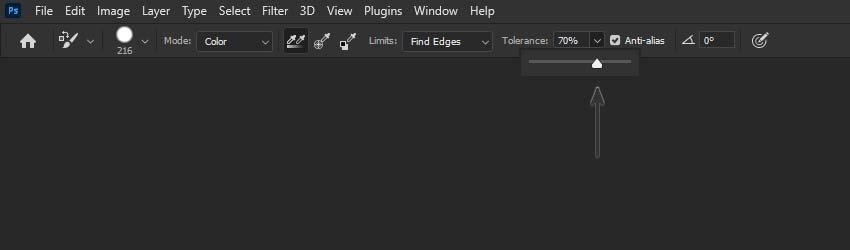
3. Cách sử dụng Brush trong Color Replacement
Để sử dụng Photoshop để thay thế một màu này bằng một màu khác, hãy thiết lập các cài đặt sau:
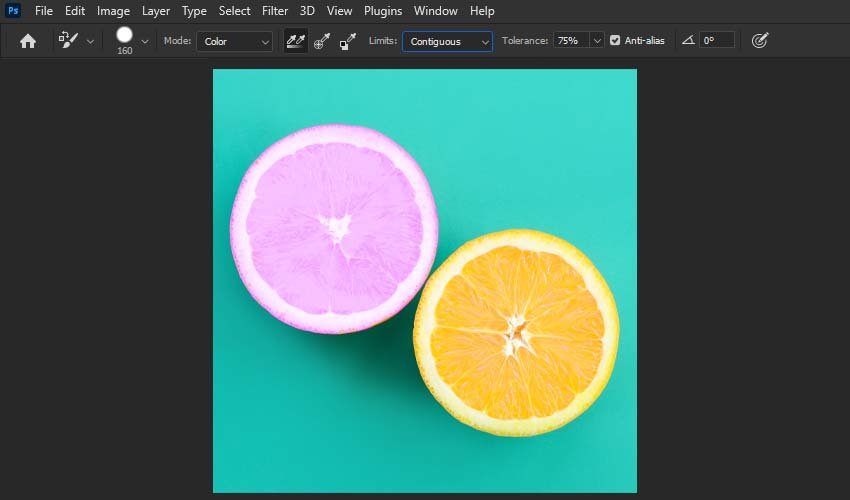
Như vậy bạn đã học cách hoạt động của công cụ thay thế màu trong Photoshop
Chúng tôi đã khám phá mọi thứ về cách sử dụng công cụ thay thế màu trong Photoshop! Brush thay thế màu của Photoshop rất dễ sử dụng và nó có thể là một công cụ rất tiện dụng cho các mục đích khác nhau. Hãy thử các cài đặt khác nhau trên ảnh của bạn để hiểu rõ hơn cài đặt nào phù hợp nhất cho dự án của bạn. Việc sử dụng thực tế các công cụ Photoshop sẽ giúp củng cố kiến thức của bạn. Vui lòng cho chúng tôi biết cách bạn sử dụng công cụ thay thế màu trong Photoshop.

Những gì bạn sẽ học trong Công cụ thay thế màu này Hướng dẫn Photoshop
- Công cụ Color Replacement Tool ở đâu?
- Cài đặt Color Replacement Tool Photoshop
- Cách sử dụng Brush Color Replacement Tool
Các nội dung sau đã được sử dụng trong quá trình sản xuất hướng dẫn này:
1. Công cụ Color Replacement Tool ở đâu?
Bước 1
Bạn có thể thay thế màu trong Photoshop bằng Color Replacement Brush, nó có thể tìm thấy trong bảng Tools.
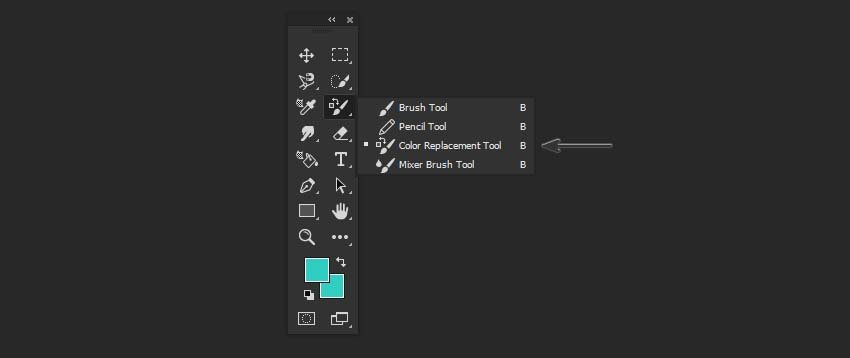
Bước 2
Nếu bạn không thấy Color Replacement Tool trong bảng điều khiển này, hãy nhấn vào biểu tượng Edit Toolbar và chọn nó tại đây.
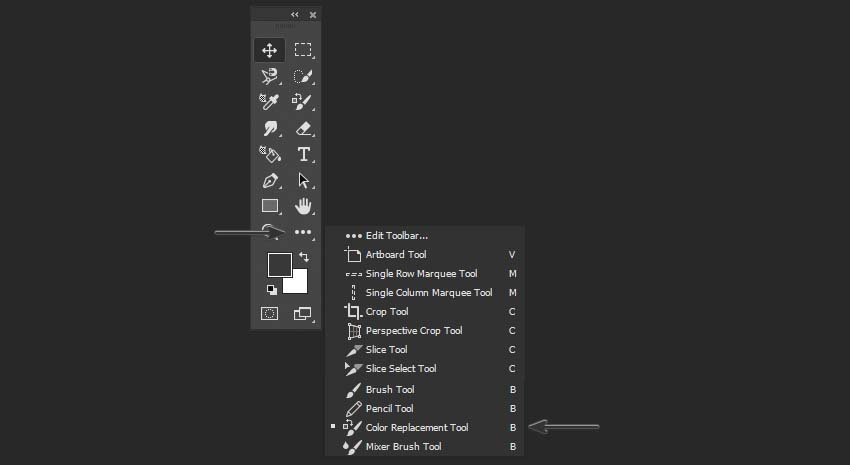
2. Tuỳ chỉnh công cụ Color Replacement Tool trong Photoshop
Bước 1
Trước khi sử dụng Color Replacement Tool, bạn cần mở hình ảnh và chọn màu bạn muốn sử dụng.
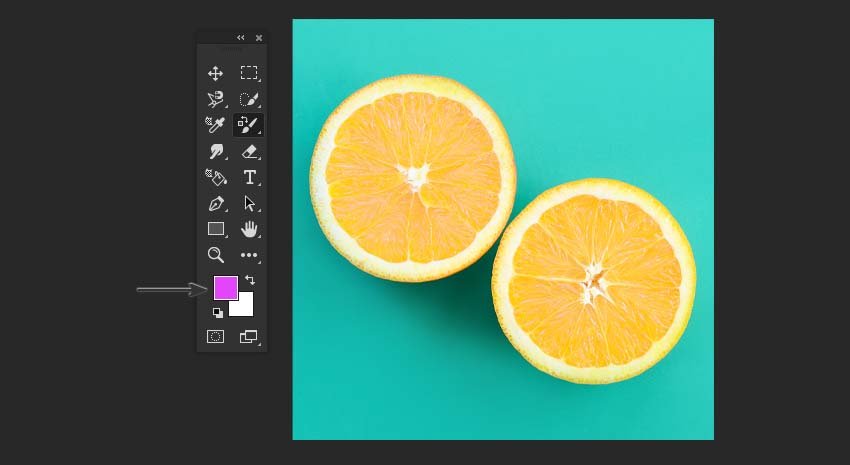
Bước 2
Bây giờ bạn có thể đặt Size, Hardness và Spacing của Brush.

Bước 3
Sau đó, bạn có thể chọn một trong các Chế độ hòa trộn (Blending Mode): Color, Hue, Saturation hoặc Luminosity. Chế độ Color là cài đặt mặc định sẽ thay đổi cả màu sắc và độ bão hòa. Cài đặt Hue sẽ chỉ ảnh hưởng đến màu sắc, Saturation sẽ chỉ ảnh hưởng đến độ bão hòa và Luminosity sẽ chỉ đơn giản là khớp độ sáng của màu gốc với độ sáng của màu mới, trong khi màu sắc và độ bão hòa sẽ không bị ảnh hưởng.
Nếu bạn muốn sử dụng Photoshop để thay thế một màu này bằng một màu khác, bạn nên chọn Color, và trong hầu hết các trường hợp, đây sẽ là lựa chọn tốt nhất của bạn.
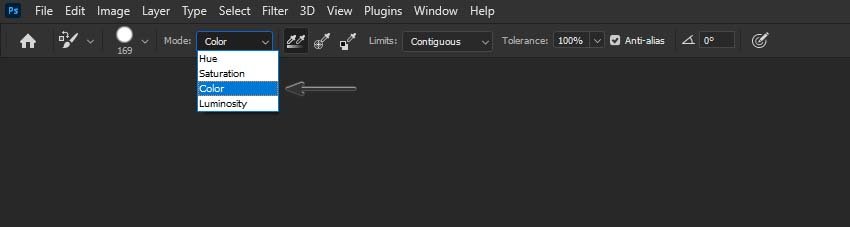
Bạn có thể xem qua một số ví dụ về việc sử dụng Photoshop để thay thế màu bằng các chế độ hòa trộn bên dưới:
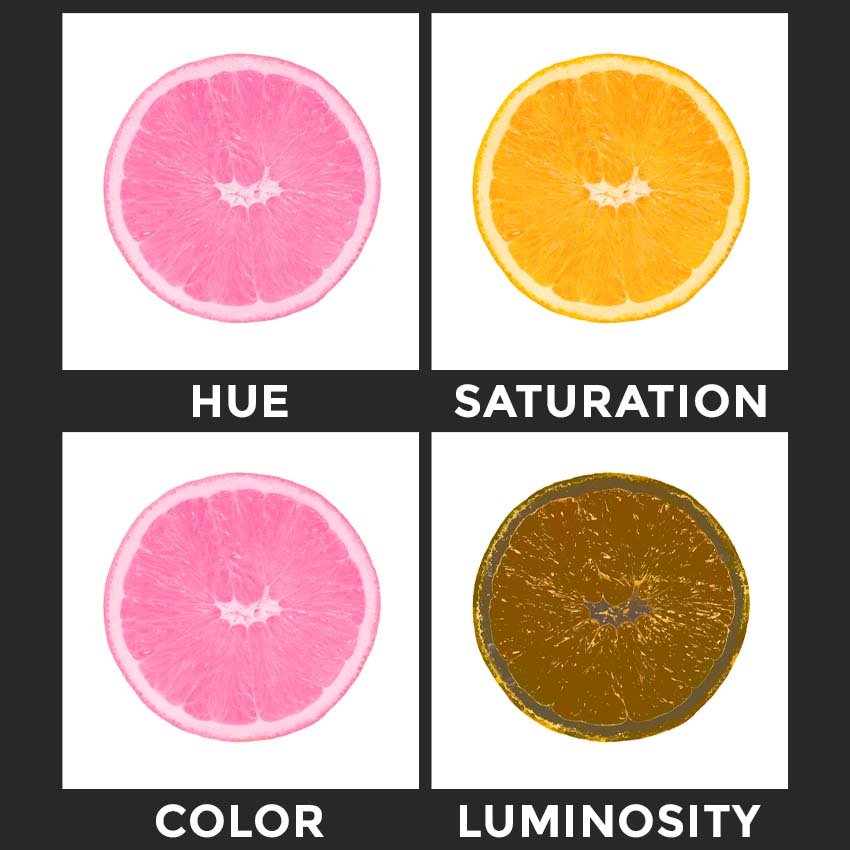
Bước 4
Cài đặt tiếp theo là Sampling và bạn có thể chọn từ ba tùy chọn: Continuous, Once và Background Swatch.
Continuous Sampling sẽ luôn tìm kiếm màu bạn đang dùng, Once Sampling sẽ theo màu từ điểm ban đầu của Brush và Background Swatch sẽ chỉ tô lên những vùng phù hợp với Màu nền của bạn .
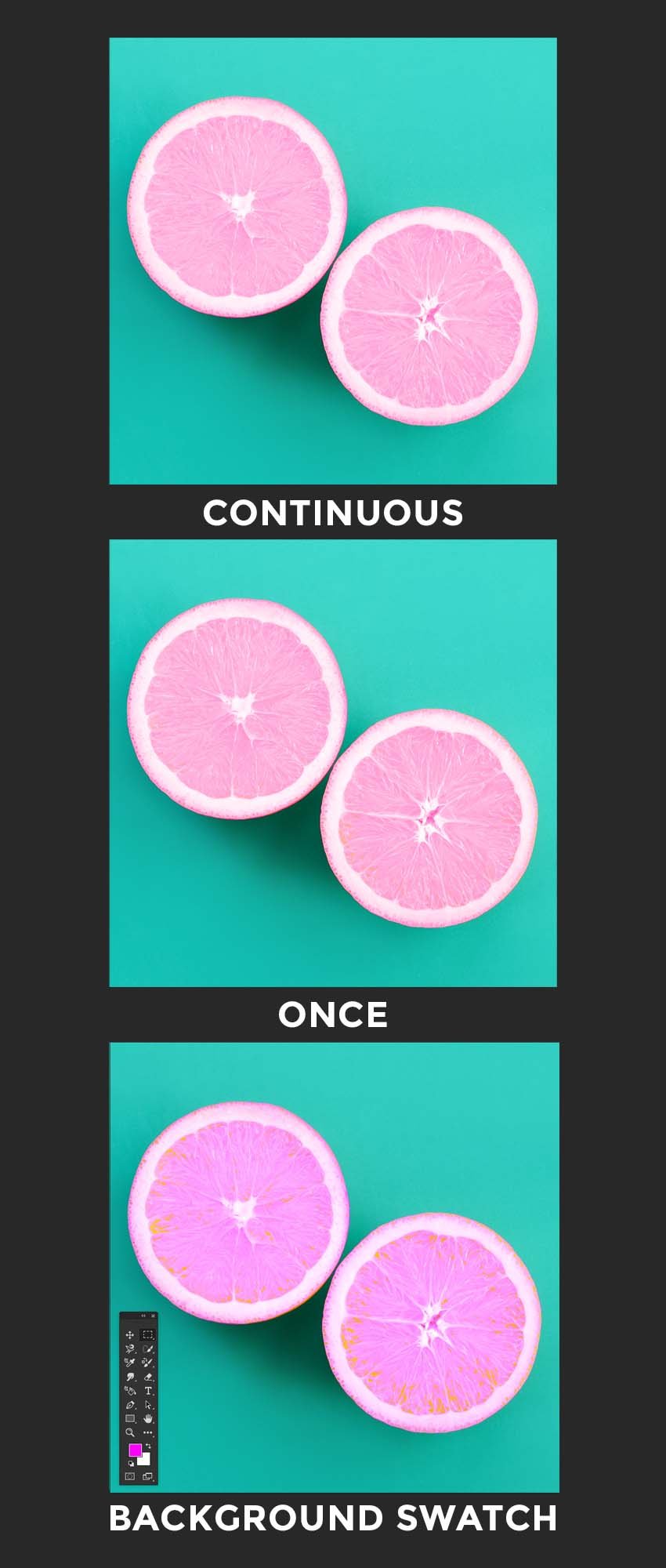
Bước 5
Cài đặt Limits kiểm soát "sự lan rộng" của màu sắc. Tùy chọn này thiết lập ranh giới mà nó có thể ảnh hưởng đến màu sắc.
- Contiguous sẽ chỉ ảnh hưởng đến khu vực lấy mẫu của các pixel nơi có hình chữ thập của bàn chải của bạn. Nó sẽ không làm thay đổi màu của các khu vực liền kề phù hợp với cùng một màu.
- Discontiguous sẽ thay đổi màu sắc của các khu vực liền kề với một màu được lấy mẫu phù hợp cho đến sự lan rộng của các ranh giới chân chữ thập.
- Find Edges sẽ tìm các cạnh trong hình ảnh của bạn và nó sẽ dừng lại khi đến gần rìa. Sự thay đổi màu sắc sẽ chỉ ảnh hưởng đến các cạnh.

Bước 6
Đây là chức năng dùng để chọn tất cả khu vực có màu muốn chọn. Khoảng màu sẽ được xác định từ 0-225. Bởi vậy, nếu Tolerance thấy, vùng chọn và vùng nhấp chuột sẽ trùng nhau. Mặt khác, khi giá trị này cao, vùng chọn sẽ rộng lớn hơn.
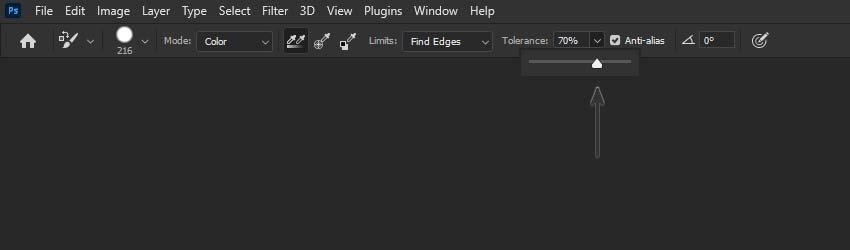
3. Cách sử dụng Brush trong Color Replacement
Để sử dụng Photoshop để thay thế một màu này bằng một màu khác, hãy thiết lập các cài đặt sau:
- Brush Size: 160
- Mode: Color
- Sampling: Continuous
- Limits: Contiguous
- Tolerance: 75%
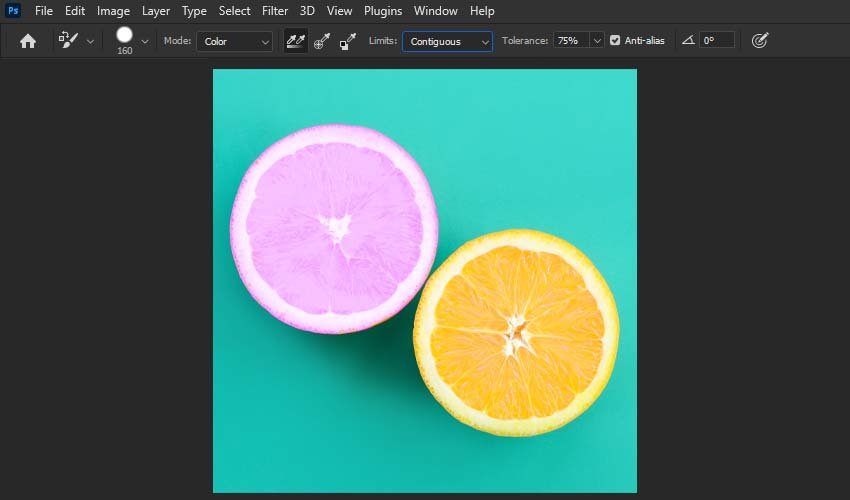
Như vậy bạn đã học cách hoạt động của công cụ thay thế màu trong Photoshop
Chúng tôi đã khám phá mọi thứ về cách sử dụng công cụ thay thế màu trong Photoshop! Brush thay thế màu của Photoshop rất dễ sử dụng và nó có thể là một công cụ rất tiện dụng cho các mục đích khác nhau. Hãy thử các cài đặt khác nhau trên ảnh của bạn để hiểu rõ hơn cài đặt nào phù hợp nhất cho dự án của bạn. Việc sử dụng thực tế các công cụ Photoshop sẽ giúp củng cố kiến thức của bạn. Vui lòng cho chúng tôi biết cách bạn sử dụng công cụ thay thế màu trong Photoshop.
